Resumen: Si está utilizando un iPhone con iOS 12 u 11, es posible que le resulte fácil grabar la pantalla del iPhone. ¿Qué sucede si es un antiguo usuario de iPhone y no tiene una grabadora de pantalla instalada en su dispositivo? Hay muchas aplicaciones gratuitas de grabación de pantalla de iPhone en el mercado que pueden ayudarlo a capturar video / audio en iPhone o iPad. Puede encontrar la mejor grabadora de video de pantalla aquí para grabar la pantalla en iOS 10/11/12.
Muchas características nuevas y geniales están diseñadas en iOS 11, pero para muchos usuarios de iOS, la grabación de pantalla es definitivamente la mejor. Ninguna de las otras funciones nuevas es más genial que la grabadora de pantalla para iPhone y iPad. Capturar la pantalla de iOS se convierte en un trabajo sencillo desde entonces.
Por varias razones, tendrá la necesidad de grabar la pantalla de su iPhone o iPad. Por ejemplo, es posible que desee crear un video tutorial o guardar el proceso de juego. Ahora, la captura de pantalla se vuelve mucho más fácil para los usuarios de iOS 11/12.
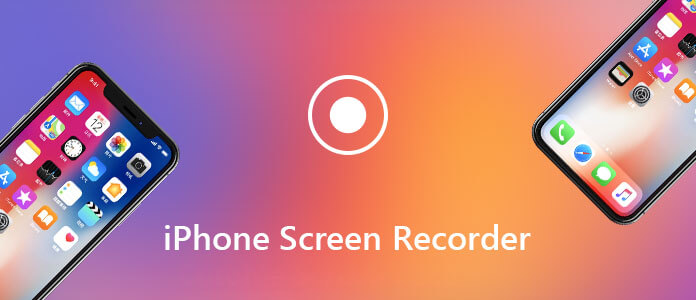
¿Qué sucede si su iPhone/iPad tiene iOS 10 o una versión anterior? O incluso si ha actualizado el iPhone a la última versión de iOS 11.4.1 o iOS 12, ¿todavía no sabe cómo grabar videos en el iPhone?
Esta publicación le mostrará cómo grabar la pantalla del iPhone paso a paso. Algún gran grabadora de pantalla de iPhone Se recomiendan aplicaciones para que pueda realizar el trabajo de grabación. Incluso su dispositivo iOS tiene iOS 10 o una versión inferior, aún puede encontrar soluciones adecuadas aquí para grabar videos gratis en iPhone.
Como se mencionó anteriormente, desde el lanzamiento de iOS 11, el grabador de pantalla de iPhone incorporado le permite capturar la pantalla de iOS con facilidad. Si actualizó su dispositivo iOS al iOS 11 o iOS 12 más reciente, puede seguir los pasos detallados en esta parte para grabar la pantalla en su iPhone.
Antes de capturar la pantalla del iPhone, primero debe agregar la función de grabación de pantalla a su Centro de control.
Paso 1 Desbloquee su iPhone y abra el Ajustes aplicación.
Paso 2 Localizar y tocar Centro de Control, A continuación, elija Personalizar controles.
Paso 3 Desplácese hacia abajo y encuentre el Grabación de pantalla opción. Toque en el verde más para agregar la grabadora de pantalla a su Centro de Control.
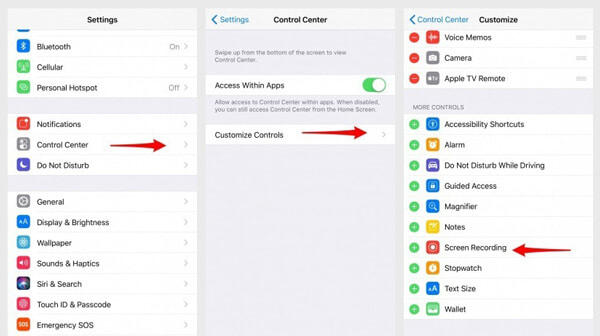
Después de estos tres pasos, puede agregar la grabadora de pantalla del iPhone al Centro de control. Luego, puede tomar la siguiente guía para capturar videos en su dispositivo iOS.
Paso 1 Mueva su dedo desde la parte inferior de la pantalla para surgir Centro de Control. Toque el botón de grabación para iniciar la captura de pantalla en el iPhone. Hay una cuenta regresiva de 3 segundos y luego la pantalla comenzará a grabar automáticamente.
Paso 2 Si desea grabar audio, toque Audio de micrófono.
Paso 3 Cuando desee detener la grabación de la pantalla del iPhone, debe tocar la barra de estado roja en la parte superior de la pantalla y luego tocar Detener. También puede abrir el Centro de control y luego tocar el botón de grabación (rojo) para detener la grabación de la pantalla en el iPhone.
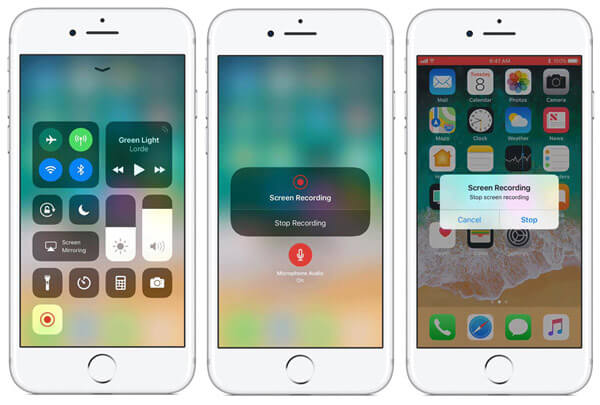
Si desea capturar la pantalla en iPhone con QuickTime Player, su dispositivo iOS debe ejecutar iOS 8 o una versión posterior, y su Mac debe ejecutar Mac OS X Yosemite o posterior.
Paso 1 Conecta tu iPhone o iPad a Mac con un cable lightning.
Paso 2 Abierto QuickTime Player. Hacer clic Archive en la barra de menú superior y luego seleccione Nueva grabación de vídeo de la lista desplegable.
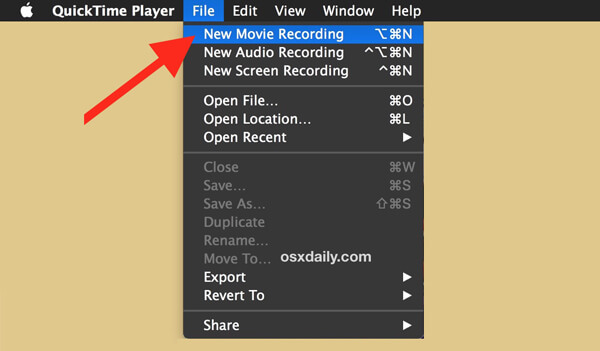
Paso 3 Verá una ventana de grabación. Haga clic en la pequeña flecha del menú desplegable frente al botón de grabación, luego seleccione su iPhone o iPad. Si desea grabar sonido, asegúrese de elegir el micrófono de su dispositivo iOS.
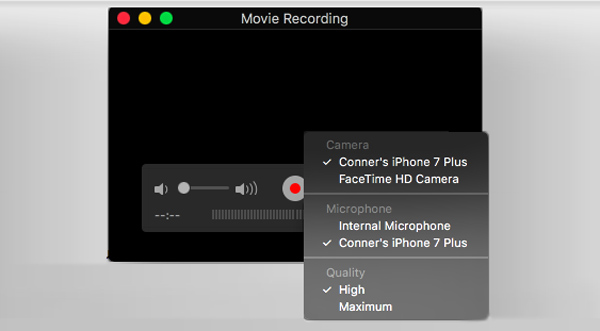
Paso 4 Haga clic en el Record botón para comenzar a capturar cualquier actividad en la pantalla de su iPhone. Toque en el Detener para finalizar el proceso de grabación de la pantalla del iPhone y guardar el video.
Si desea capturar la pantalla de iOS en una PC con Windows, debe prestar más atención a esta parte. Aquí te presentamos con un poderoso Grabadora de pantalla iOS para hacer el trabajo. Esta grabadora de pantalla de iPhone proporciona una manera fácil de duplicar y grabar la pantalla de su iPhone, iPad o iPod en la PC. Ahora puede seguir la siguiente guía para registrar cualquier actividad en la pantalla de su iPhone.
Paso 1 Descarga gratuita de Grabador de pantalla para iOS
Primero, debe descargar, instalar e iniciar de forma gratuita este registro de pantalla de iOS en su computadora. Puede encontrar fácilmente el botón de descarga desde su sitio oficial.
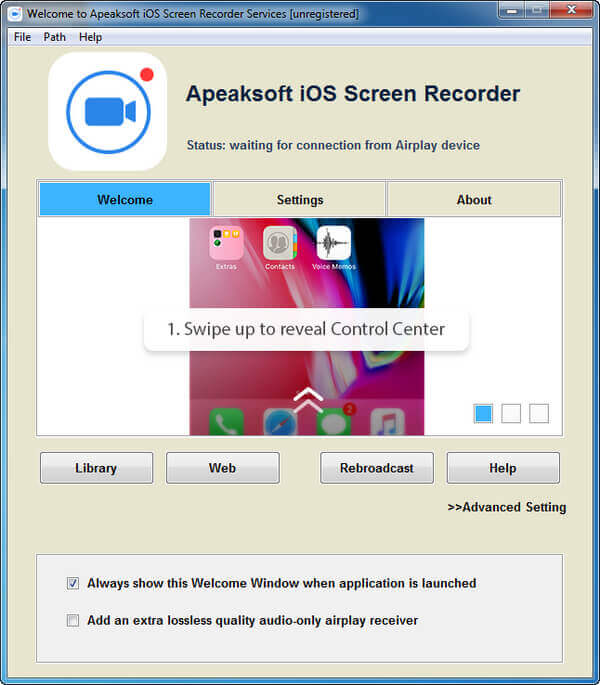
Paso 2 Conectarse a la misma red
Asegúrese de que su iPhone y este Grabador de pantalla de iOS estén en la misma red. Solo de esta manera, esta herramienta de captura de pantalla de iPhone puede funcionar normalmente.
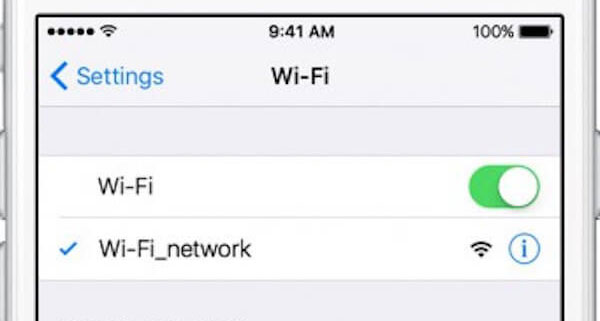
Paso 3 Mirror iPhone screen to computer
Durante este paso, debe reflejar la pantalla de su iPhone en la PC a través de AirPlay. Puede consultar los pasos a continuación para abrir AirPlay.
1) para iOS 11 / 12
Deslice hacia arriba desde la parte inferior de la pantalla para abrir el centro de control. Toque "Duplicación de pantalla" > "Grabadora de pantalla iOS de Apeaksoft" para iniciar la duplicación de pantalla del iPhone.
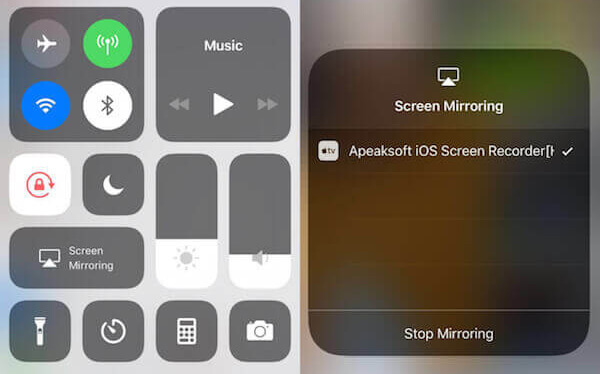
2) para iOS 10
Deslice hacia arriba desde la parte inferior de la pantalla del iPhone para abrir el centro de control. Toque "AirPlay Mirroring" para abrir AirPlay y luego toque "Apeaksoft iOS Screen Recorder" para iniciar la duplicación.
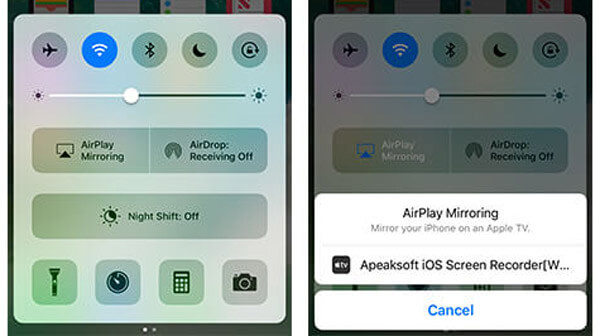
3) Para iOS 9, iOS 8, iOS 7
Desliza hacia arriba desde la parte inferior de la pantalla de tu iPhone para que aparezca el centro de control. Luego toque para activar "AirPlay". Verá la opción "Apeaksoft iOS Screen Recorder", tóquela y selecciónela.
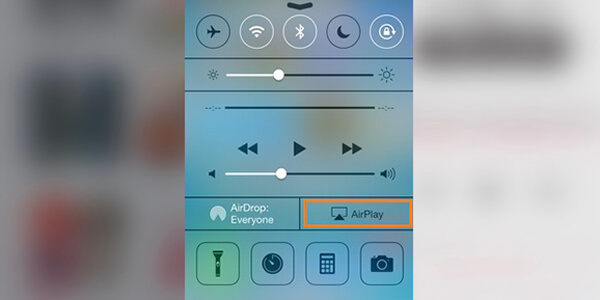
Paso 4 Grabar la pantalla de iOS en la PC
Haga clic en el botón circular derecho para comenzar a grabar la pantalla de su iPhone después de ver que esta pantalla se refleja en la computadora. Haga clic en el botón de detener cuando finalice la grabación de la pantalla. Después de la captura, puede seleccionar una carpeta de destino adecuada para el video del iPhone capturado.
Screen Recorder es una herramienta profesional de grabación de video y audio que puede ayudarlo a grabar la pantalla de Chrome y tomar instantáneas. Tiene la capacidad de capturar cualquier actividad en su PC con Windows o Mac. El archivo de video y audio grabado mantendrá exactamente la calidad de imagen/sonido original. Por lo tanto, puede usarlo para hacer tutoriales de video de enseñanza, grabar la reproducción de videojuegos, guardar videos / audio en línea, etc.
Con las aplicaciones de grabación de pantalla de iPhone recomendadas arriba, puede capturar fácilmente cualquier cosa que suceda en su iPhone, iPad o iPod touch. En caso de que desee conocer más grabadoras de pantalla buenas para iPhone 6/7/SE/8/X, aquí enumeramos 3 aplicaciones de grabación de video para iPhone más para que elija.
Airshou es una popular aplicación de grabación de pantalla para iPhone desarrollada por Shou.tv. Puede proporcionar grabación de video de alta calidad. Puede funcionar bien con iOS 9. Entonces, si tiene un iPhone antiguo y está ansioso por capturar la pantalla del iPhone, puede ser su mejor opción.

Durante la grabación, Airshou captará directamente el sonido del micrófono. Entonces, cuando ve el video capturado, también puede obtener demasiado ruido.
Vidyo es un grabador de pantalla de iPhone fácil de usar que puede ayudarlo a capturar lo que sucedió en su dispositivo iOS. Vidyo le permite capturar la pantalla del iPhone con alta calidad de imagen. La resolución puede llegar hasta 1080P con 60 fps. Además, le permite grabar audio desde el audio del sistema o el micrófono según sus necesidades.
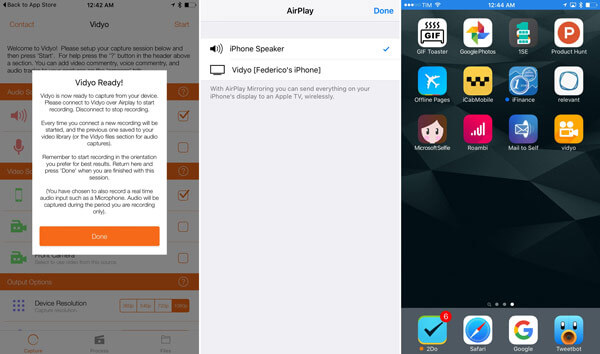
X-Mirage es el software profesional de grabación de video/audio para usuarios de Windows y Mac. Tiene la capacidad de reflejar todo, desde el dispositivo iOS hasta su computadora. Puede transmitir contenido de forma inalámbrica o duplicar la pantalla del iPhone, iPad y iPod. Con X-Mirage, puede grabar video y audio desde un dispositivo iOS. Además, puede capturar la voz en off del micrófono con facilidad. Una cosa que debe saber es que esta grabadora de pantalla de iPhone no es una herramienta de grabación gratuita. Cuesta $ 16 por una licencia.
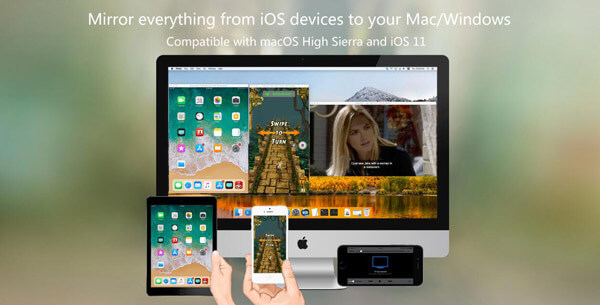
Hablamos principalmente sobre la grabadora de pantalla de iPhone en esta página. Recomendamos algunas de las mejores aplicaciones de grabación de pantalla para iPhone. Además, le mostramos pasos detallados para grabar archivos de video o audio en su dispositivo iOS. Si desea capturar la pantalla del iPhone en su computadora, también puede encontrar las herramientas adecuadas aquí. Déjanos un mensaje en el comentario si todavía tienes algún rompecabezas. Seguramente, si tiene alguna recomendación mejor para la aplicación de grabación de pantalla de iPhone, también puede informarnos.