Quiero vender mi MacBook Air y ahora necesito reinstalar un sistema operativo Mac limpio. Tanto el último macOS Sequoia como el antiguo OS X me parecen bien. ¿Hay alguna forma de restaurar rápidamente una Mac a la configuración de fábrica y que no contenga datos personales?
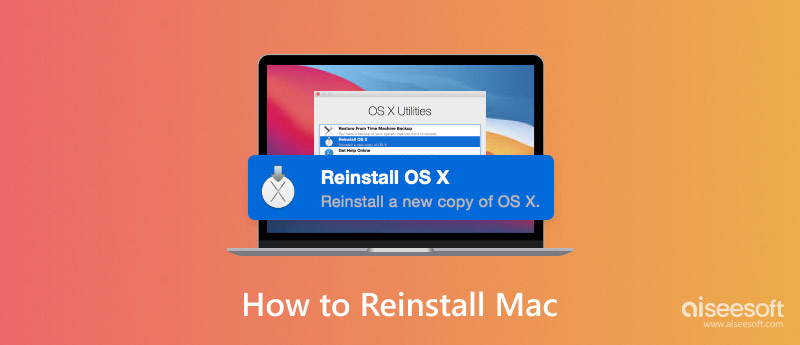
Por diversas razones, tendrá la necesidad de reinstalar Mac OSEn algunos casos, querrás vender tu Mac o dársela a otros. Otras veces, simplemente quieres solucionar problemas o que tu Mac funcione mejor. Sea cual sea el motivo, aquí encontrarás métodos efectivos para borrar tu Mac e instalar un sistema operativo limpio. Además, si quieres conservar tus datos después de la reinstalación, también te ofrecemos un método en la parte 3.
¿La reinstalación de macOS elimina datos?
Normalmente, sí. El método tradicional eliminará todos los datos de tu Mac. Es ideal para vender o restablecer el equipo por completo. Sin embargo, si quieres conservar los datos, puedes consultar la parte 3 para más información.
¿Puedes reinstalar macOS para restaurar la Mac?
Sí, reinstalar macOS borrará todos los datos y restablecerá todas las configuraciones a su estado de fábrica.
¿Cuándo deberías reinstalar macOS?
La razón más común para reinstalar un macOS es que el propietario quiere venderlo a otra persona manteniendo segura la privacidad.
La copia de seguridad es siempre el primer paso. En caso de que pierda algunos datos importantes, debe hacer una copia de seguridad antes de volver a instalar Mac OS. Puede elegir hacer una copia de seguridad de Mac con Time Machine o una herramienta de copia de seguridad profesional según sus necesidades.
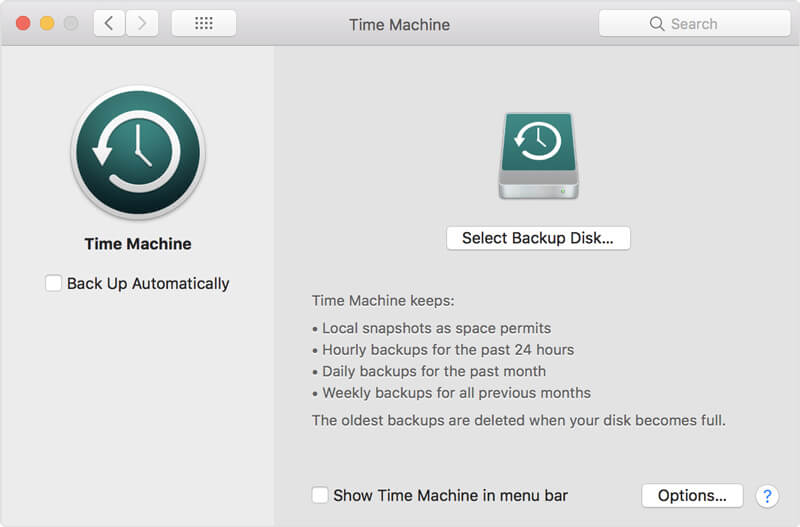
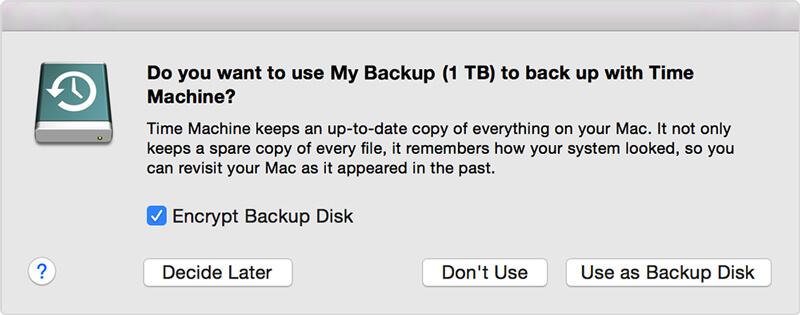
Por su nombre, sabrá que Mac Data Recovery puede funcionar como una poderosa recuperación para ayudarlo a restaurar archivos eliminados / perdidos en Mac. Se pueden manejar fácilmente varias situaciones de pérdida de datos, como eliminación, partición formateada, problema del disco duro y bloqueo de Mac y así sucesivamente.
Si quieres vender tu Mac o dársela a otros, será mejor que limpia tu Mac y borrar toda la información personal de la misma. Además, puede pasar directamente a la tercera parte para reinstalar Mac OS.
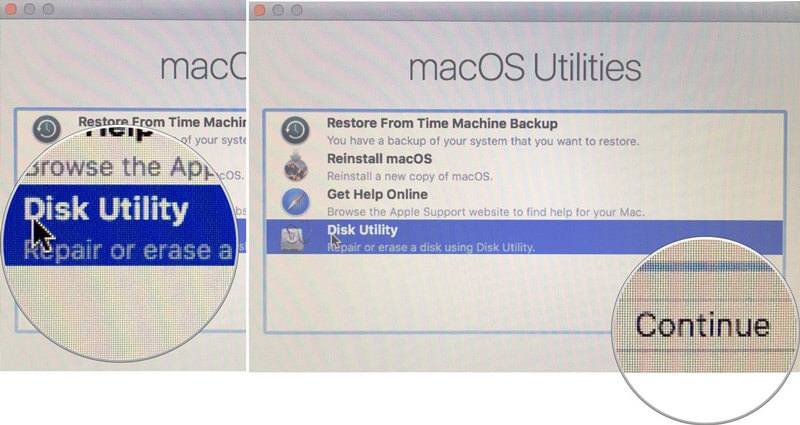
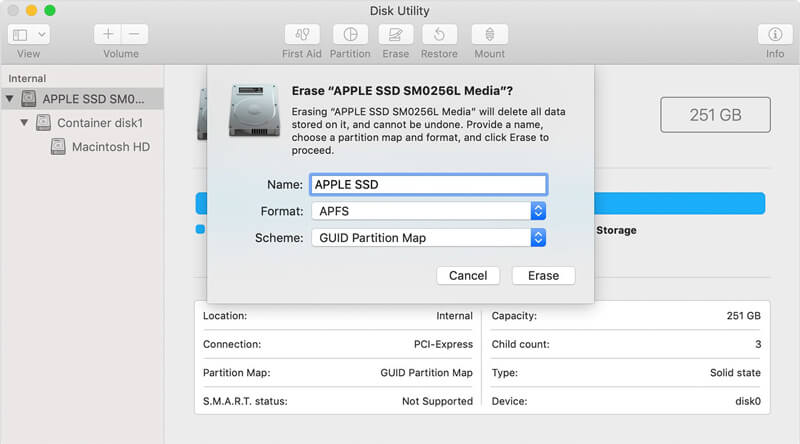
Cuando desea darle su Mac a un familiar o amigo, a veces, no necesita eliminar todas las cosas de la Mac. Todo lo que necesita es eliminar algunos archivos relacionados con su privacidad. Aquí puede elegir el Mac Cleaner profesional.

Descargas
100% Seguro. Sin anuncios.
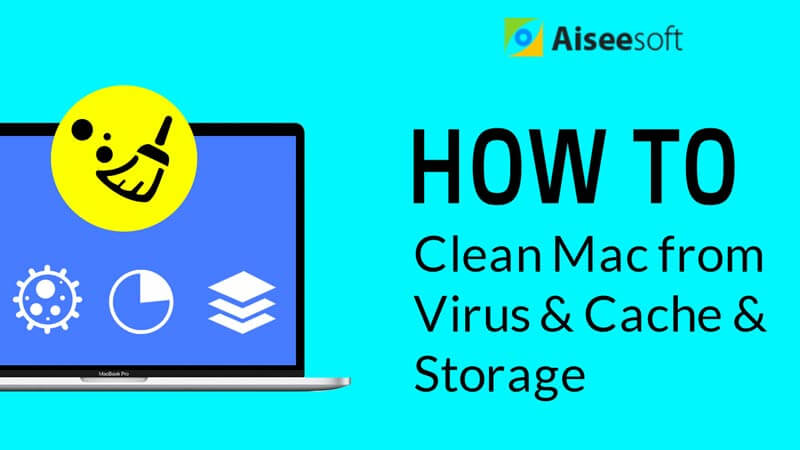

Ahora llegamos a la parte clave de este artículo, cómo reinstalar Mac OS. De hecho, puede reinstalar fácilmente su sistema operativo Mac a través del modo de recuperación. Los pasos detallados son los siguientes:
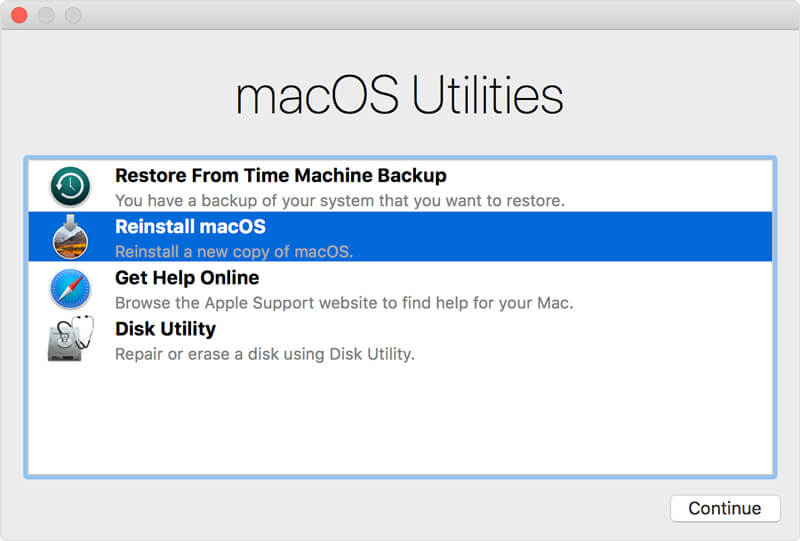
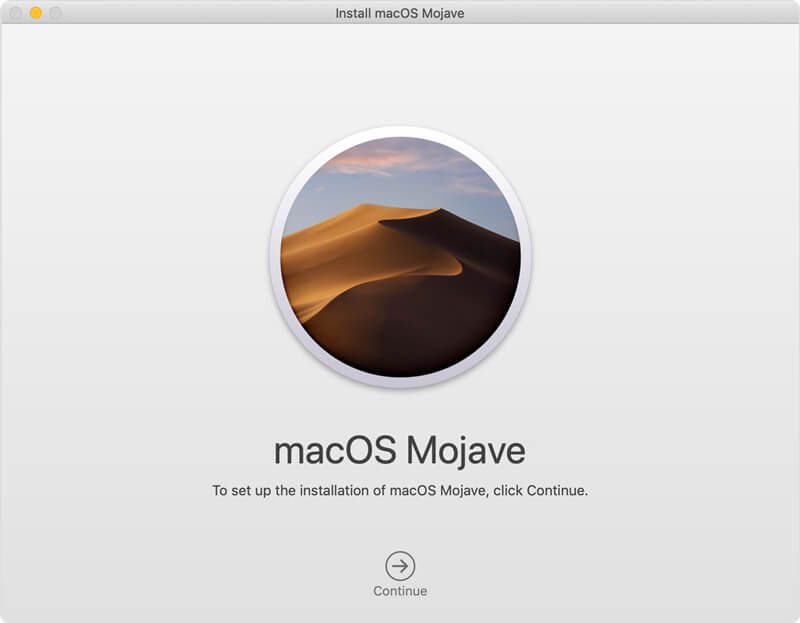
Con el método anterior, puede crear fácilmente una copia de seguridad o eliminar sus datos de su Mac. Sin embargo, a veces, ¿qué pasa si solo quiero reinstalar el sistema pero conservar los archivos? Puede confiar en Aiseesoft Data Recovery. Aquí le detallamos los pasos para recuperar sus datos después de reinstalar el sistema.
100% Seguro. Sin anuncios.
100% Seguro. Sin anuncios.
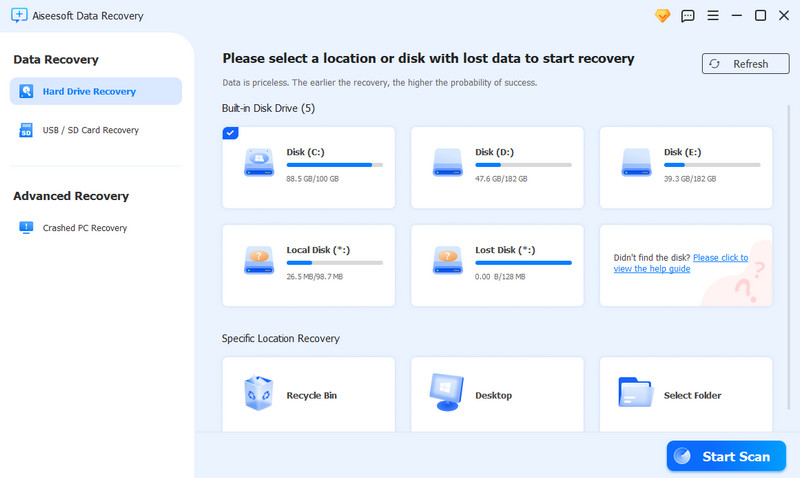
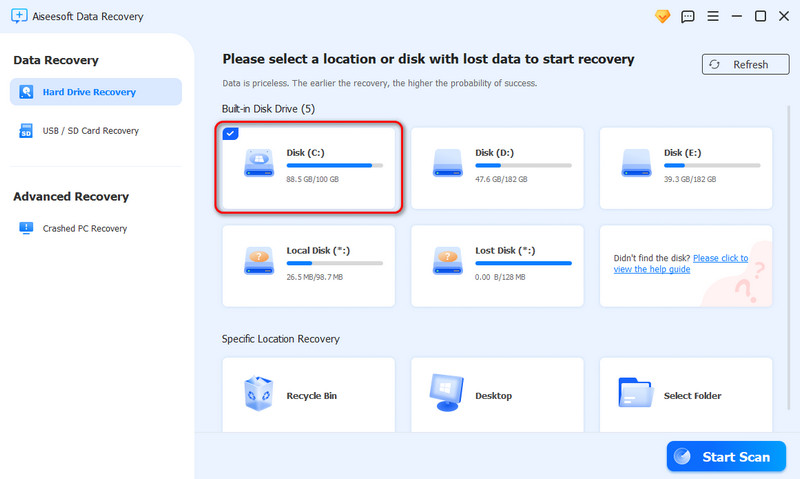
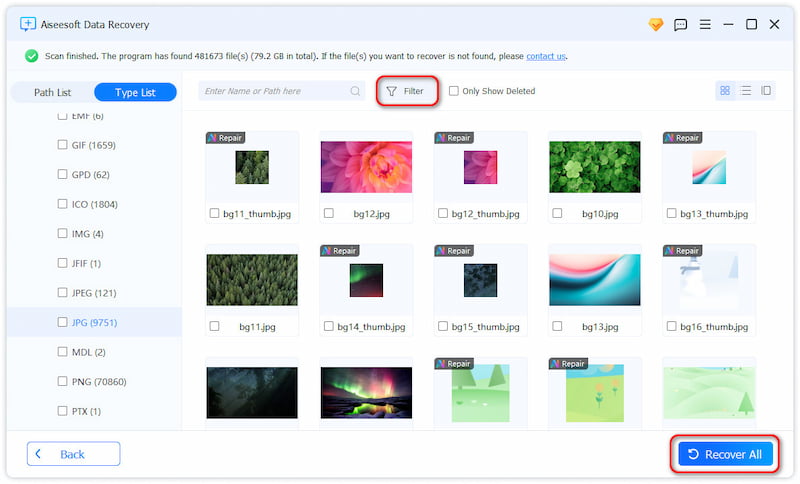
¿Reinstalar macOS solucionará los problemas del sistema?
A veces. Si encuentras un problema que no se puede solucionar, puedes intentar reinstalar el sistema de tu Mac. Sin embargo, no siempre funciona. Los problemas, como daños físicos o de hardware, no se solucionarán con eso.
¿Reinstalar macOS eliminará los virus?
Sí, reinstalar macOS eliminará el 90 % de los virus. Pero también hay virus avanzados que se copian en todo el disco duro.
¿Se dañará el disco duro al reinstalar macOS?
No, reinstalar macOS solo sirve para restablecer y eliminar todo el contenido del disco duro, sin dañarlo. Así que no dudes en hacerlo.
Conclusión
Después de leer esta publicación, puedes fácilmente reinstalar tu macOS. También puede aprender a copia de seguridad de Mac Y borra los datos de tu Mac. No dudes en contactarnos si algo sigue molestándote. También puedes consultar los artículos a continuación para encontrar las respuestas.
Consejos para Mac OS
Reinstalar Mac Actualización de MacOS Cómo desfragmentar una Mac Arrancar Mac desde una unidad USB Forzar el cierre de una aplicación en Mac
Aiseesoft Data Recovery es el mejor software de recuperación de datos para recuperar fotos, documentos, correos electrónicos, audio, videos, etc. borrados o perdidos de su PC/Mac.
100% Seguro. Sin anuncios.
100% Seguro. Sin anuncios.