Note
Para reinstalar un sistema Mac OS, seleccione:
Mac OS Extended (con registro) para el borrado más rápido.
Mac OS Extended (registrado, cifrado) para un borrado más seguro.
Por varias razones, tendrá la necesidad de borrar la MacBook Pro y restablecerla a la configuración de fábrica. Por ejemplo, puede planear venderlo o dárselo a un miembro de la familia, donarlo o devolverlo a su estado original. Limpiar una MacBook borrará todo tipo de datos y todo lo que haya hecho en la Mac y hará un nuevo comienzo. Ahora volvamos al punto, cómo limpiar MacBook Pro?
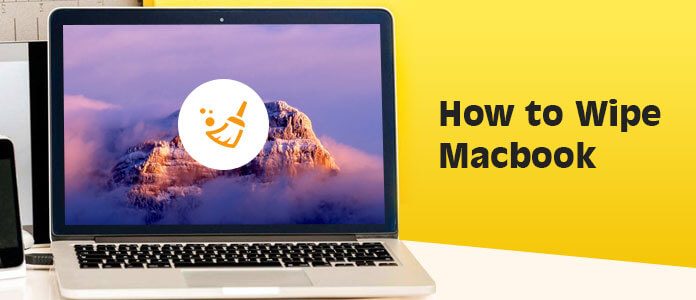
De hecho, es simple limpiar una MacBook Pro. Debe saber que, para proteger mejor su privacidad, simplemente eliminar la información personal no es suficiente. Será mejor que vuelva a instalar una versión funcional de macOS después de limpiar su MacBook. Comencemos y borre su MacBook Pro.
El proceso de borrar una Mac o MacBook a la configuración de fábrica eliminará todos los datos almacenados en la computadora. Seguramente, hay algunas partes a las que debes prestar atención. En primer lugar, debe hacer una copia de seguridad de todos los datos importantes en Mac.
Paso 1 Haga clic en el icono de Apple en la barra de menú y elija Preferencias del sistema de la lista desplegable.
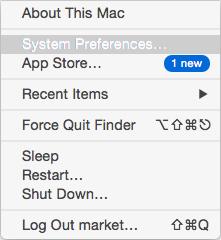
Paso 2 Encuentra y abre el máquina del tiempo aplicación.
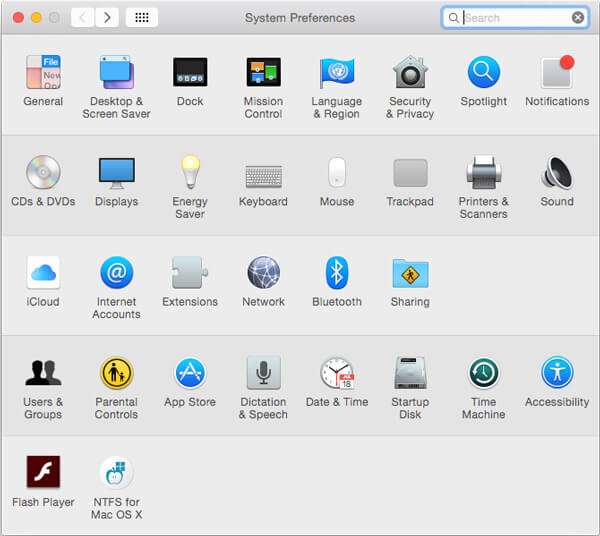
Paso 3 Elige Seleccionar disco de respaldo y luego elija el disco para crear la copia de seguridad. O puede consultar el Copia de seguridad automáticamente para hacer una copia de seguridad automática de su Mac en los discos elegidos.
Una vez finalizada la copia de seguridad, puede fácilmente restaurar datos de Time Machine después de limpiar su MacBook Pro.
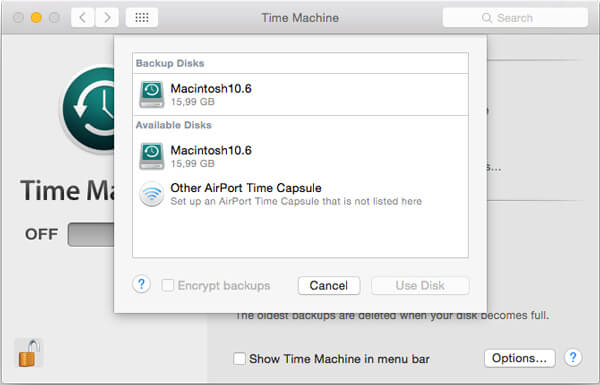
Abra la aplicación iTunes en MacBook Pro y haga clic en el menú Apple.
En la lista desplegable, haga clic en Mi Cuenta > Autorizaciones > Desautorizar esta computadora para desautorizar la Mac. En este paso, debe iniciar sesión en su cuenta de Apple. Entonces puedes cerrar sesión en iTunes con facilidad.
Para cerrar sesión en iCloud, debe hacer clic en Menú Apple > Preferencias del sistema > iCloud > Cerrar sesión.
Si no desea eliminar completamente todos los contenidos y configuraciones en Mac, en su lugar, todo lo que necesita es eliminar algunos archivos basura innecesarios, puede usar Mac Cleaner para limpiar su MacBook Pro en ese tipo de caso.
Mac Cleaner es una herramienta gratuita y profesional de administración de datos de Mac que puede ayudarlo a eliminar datos inútiles de manera rápida y segura. Además, puede permitirle eliminar archivos grandes, antiguos e innecesarios para que su Mac funcione mejor.
Paso 1 Lanzamiento Mac Cleaner
Con el botón de descarga de arriba, puede instalar fácilmente Mac Cleaner en su computadora. Mac Cleaner detectará automáticamente el estado de su sistema Mac OS después de iniciarlo.

Paso 2 Escanear archivos basura
Haga clic en "Archivos basura" en la barra lateral izquierda y haga clic en "Escanear" para escanear todos los archivos de caché y registros inútiles en su MacBook Pro.
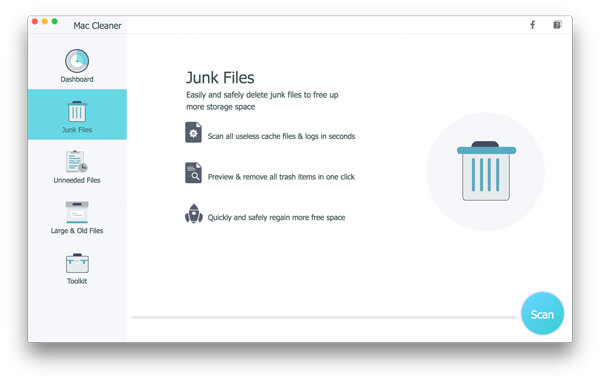
Paso 3 Limpiar un MacBook Pro
Cuando finaliza el proceso de escaneo, puede ver que se enumeran todos los archivos basura, incluida la "Papelera". Seleccione los datos de Mac que desea eliminar, luego presione el botón "Limpiar" para borrar su MacBook Pro.
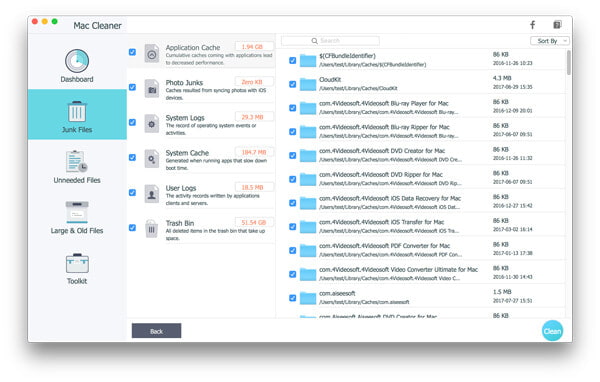
Con este método, puede borrar fácilmente una MacBook Pro sin borrar todos los archivos útiles e inútiles en Mac.
Esta parte le mostrará cómo restaurar una MacBook Pro a la configuración de fábrica paso a paso.
Paso 1 Haga clic Apple icono en la barra de menú y seleccione Reiniciar... de la lista desplegable.
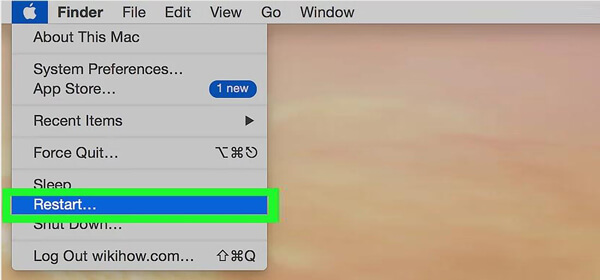
Paso 2 Una ventana emergente le preguntará si desea reiniciar su Mac, haga clic en Reanudar Botón para confirmar la operación.
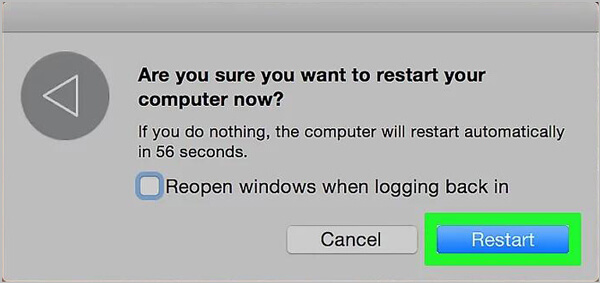
Paso 3 Prensa Comando y R en el teclado durante el proceso de reinicio.
Paso 4 Suelta las teclas cuando veas el Logotipo de Apple aparece en la pantalla. Luego una nueva ventana llamada Utilidades macOS aparecerá.
Paso 5 Seleccione la última opción - Utilidad de discos y luego haga clic en Continúar.
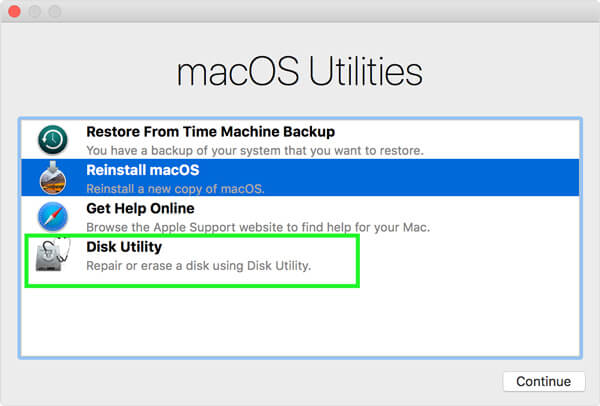
Paso 6 Seleccione el disco duro de su MacBook en la parte superior izquierda de la ventana y luego haga clic en borrar. Durante este paso, debe nombrar su disco.
Paso 7 Haga clic en Formato y elija un formato adecuado de la lista desplegable.
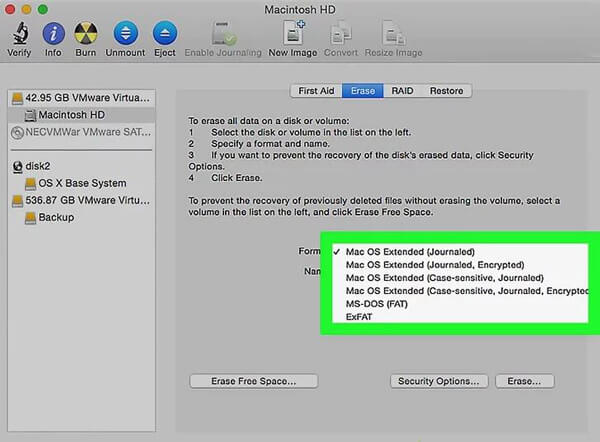
Note
Para reinstalar un sistema Mac OS, seleccione:
Mac OS Extended (con registro) para el borrado más rápido.
Mac OS Extended (registrado, cifrado) para un borrado más seguro.
Paso 8 El último paso es hacer clic en Borrar... botón. Esta operación borrará su MacBook Pro y restablecerá la configuración de fábrica de Mac.
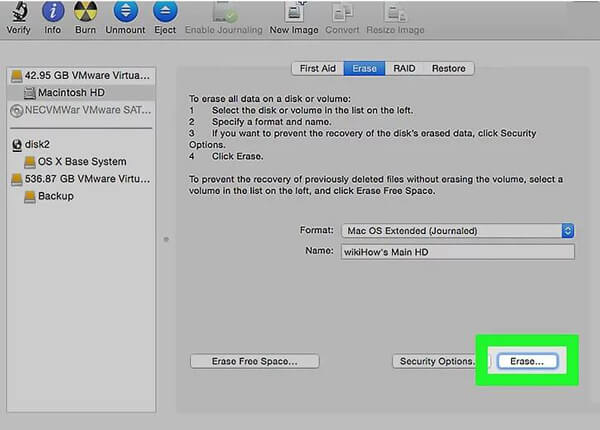
El método anterior toma OS X 10.7 como ejemplo. Si está utilizando una versión posterior de macOS y desea borrar una MacBook, los pasos serán los mismos.
Paso 1 Siga los pasos mencionados anteriormente para abrir Utilidades macOS ventana. Aquí encontrará la Reinstalar macOS opción. Elija y haga clic en él.
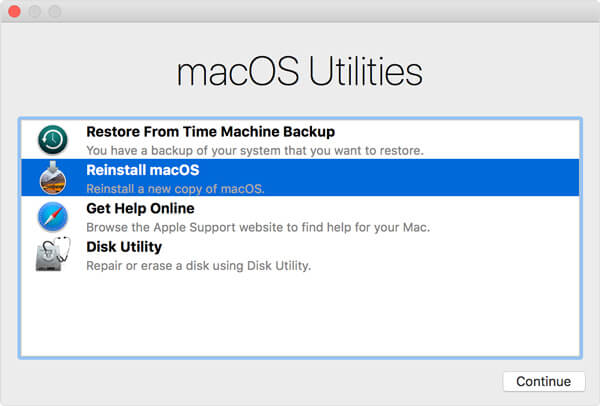
Paso 2 Siga las indicaciones y seleccione qué disco desea instalar macOS.
Paso 3 Conecte su cable de alimentación y luego haga clic en Instalar.
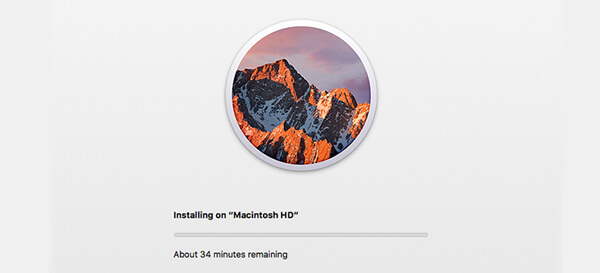
Cuando se complete la instalación, verá la pantalla de bienvenida con el selector de región. Puede continuar con el proceso de configuración si desea seguir usando esta MacBook. O puede presionar Comando y Q en su teclado para apagar su Mac.
Conclusión
En esta publicación, hablamos principalmente sobre cómo limpiar MacBook Pro. Se proporcionan dos formas efectivas para que usted elija. Además, le mostramos cómo hacer una copia de seguridad de Mac y reinstalar macOS en su MacBook Pro.