Los dispositivos Apple son conocidos por su estabilidad y alto rendimiento. Sin embargo, debido a diversos factores, a veces sigues teniendo problemas con aplicaciones que no responden en una Mac. Cuando una aplicación se bloquea o deja de responder, debes forzar su cierre para recuperar rápidamente el control de tu Mac.
Este artículo comparte cinco soluciones efectivas para Forzar el cierre de una aplicación en una Mac, que van desde simples atajos de teclado hasta métodos más avanzados que utilizan la Terminal. Cuando te enfrentas a una aplicación congelada que no se puede cerrar de la forma habitual, elige la forma deseada de forzar la detención de la aplicación.
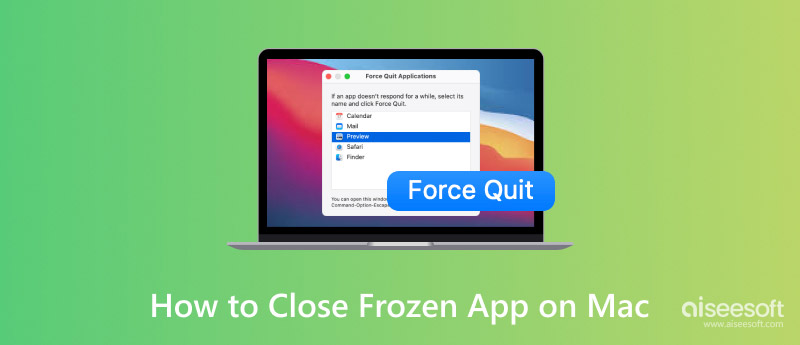
Los problemas de congelamiento, bloqueo y falta de respuesta de las aplicaciones de Mac pueden deberse a diferentes motivos, como errores de software, sobrecarga del sistema, conflictos de software y problemas de hardware. Cuando una aplicación se congela en tu Mac y no se puede cerrar haciendo clic en el botón rojo X, intenta forzar su cierre desde el Dock.
Para cerrar una aplicación de Mac, puedes simplemente hacer clic derecho en su ícono en el Dock y elegir la opción Salir. Si no puedes forzar la detención de una aplicación que no responde, puedes hacer clic derecho en el ícono de la aplicación mientras presionas la tecla Opción en el teclado. La opción Salir de origen será reemplazada por Forzar salida. Haz clic en ella para forzar el cierre de una aplicación congelada en tu Mac.
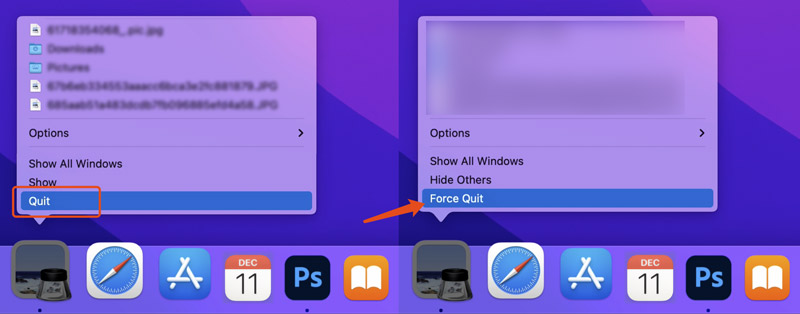
Otro método común y sencillo para forzar el cierre de una aplicación en tu Mac es usar el atajo de teclado. Puedes presionar las teclas Escape + Comando + Opción simultáneamente para mostrar la ventana Forzar cierre de aplicaciones.
Puedes ver una lista de las aplicaciones que se están ejecutando actualmente. Busca la aplicación de destino que no responde y selecciónala de la lista. Haz clic en el botón Forzar salida y macOS intentará forzar el cierre de la aplicación seleccionada.
Para acceder a la Ventana Forzar salida de aplicaciones en tu MacTambién puedes hacer clic en el menú Apple de tu pantalla y seleccionar la opción Forzar salida. De manera similar, todas las aplicaciones que estén abiertas aparecerán allí. Si una aplicación no responde, normalmente se indicará con el mensaje No responde junto a su nombre.
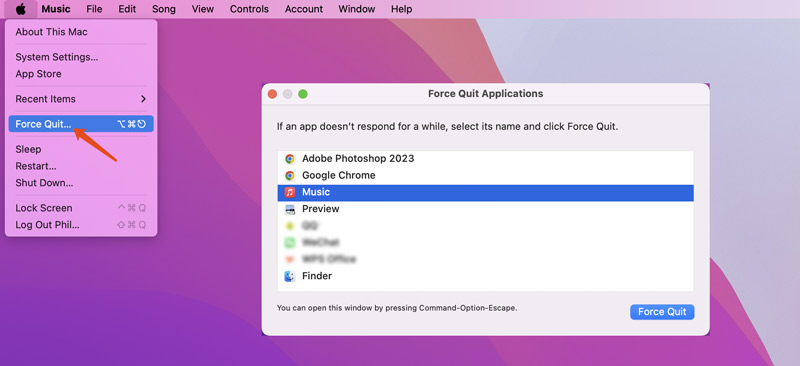
Haga clic para resaltar la aplicación específica que desea forzar la detención y luego haga clic en el botón Forzar salida.
El Monitor de actividad se utiliza principalmente para supervisar información detallada sobre los procesos del sistema y el uso de recursos. También se puede utilizar para forzar el cierre de aplicaciones en una Mac. Puedes encontrar y abrir fácilmente el Monitor de actividad mediante la búsqueda de Spotlight.
La ventana del Monitor de actividad muestra todos los procesos en ejecución. Localice la aplicación bloqueada o que no responde y haga clic en el botón X en la esquina superior izquierda. Luego, haga clic en Forzar salida en el cuadro de diálogo para confirmar la acción.
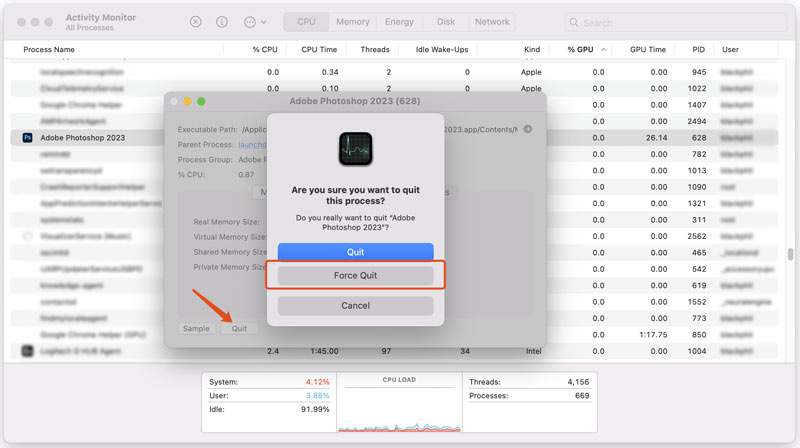
Forzar el cierre de una aplicación en tu Mac puede provocar a veces la pérdida de datos. En primer lugar, debes buscar el archivo perdido o no guardado en la aplicación, especialmente si tiene una función de recuperación automática. También puedes recurrir a un software de recuperación de datos para escanear el disco duro de tu Mac en busca de archivos eliminados o perdidos.
Recuperación de datos de Aiseesoft es una herramienta fácil de usar y confiable que puede ayudarlo a recuperar todo tipo de archivos. Está equipada con una función de escaneo profundo para buscar datos perdidos a fondo. Después del escaneo, puede obtener una vista previa de los datos antes de confirmar finalmente la recuperación.
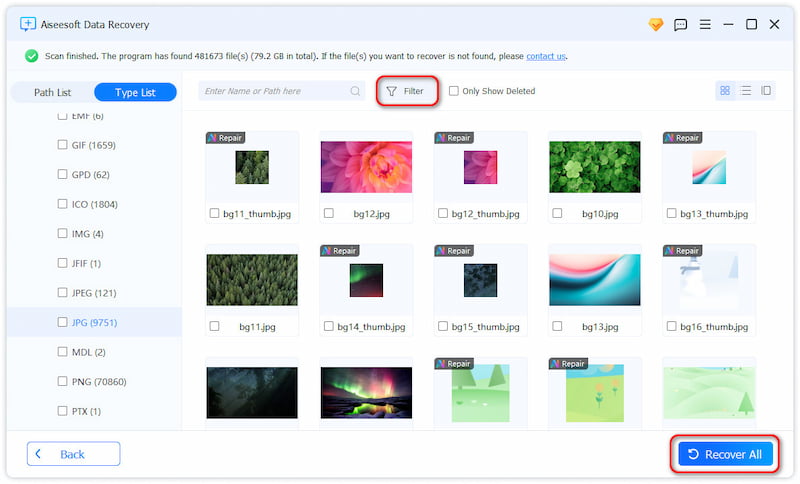
También puedes usar la Terminal para forzar el cierre de una aplicación bloqueada en una Mac, al igual que cuando se fuerza el cierre de una aplicación que no se cierra desde CMD en Windows. Busca la Terminal en la carpeta Aplicaciones y ábrela.
Para forzar la detención de una aplicación mediante la Terminal, primero debes encontrar el ID del proceso de la aplicación bloqueada. Una vez que tengas el PID, puedes usar el comando kill para forzar la salida de la aplicación con facilidad.
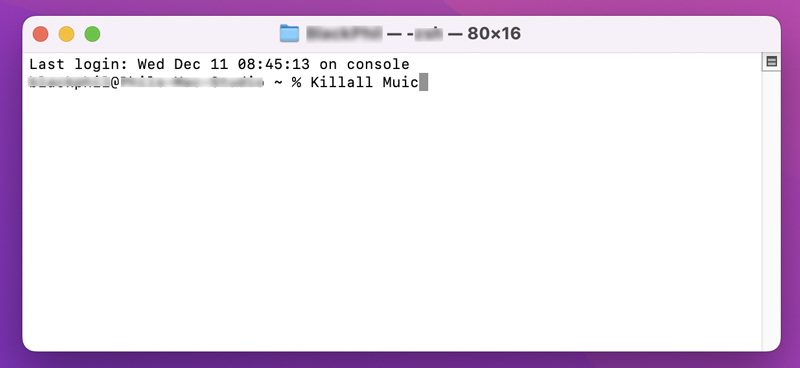
Pregunta 1. ¿Por qué una aplicación en mi Mac deja de responder?
Existen varias razones posibles por las que una aplicación de tu Mac puede dejar de responder. La razón más común es la falla temporal. Cuando tu aplicación está intentando realizar una tarea compleja o ha encontrado un error inesperado, dejará de responder. Si tu Mac se está quedando sin memoria o capacidad de procesamiento, es posible que no pueda ejecutar todas las aplicaciones sin problemas. En ese caso, una o varias aplicaciones pueden quedar bloqueadas. A veces, la aplicación deja de responder debido a problemas debido a versiones desactualizadas.
Pregunta 2. ¿Puedo solucionar el problema de que la aplicación no responde en Mac sin forzar el cierre?
Cuando se trata de una aplicación que no responde en su Mac, antes de forzar su cierre, hay varias cosas que puede intentar. Primero, puede esperar a que la aplicación se desconecte. A veces, una aplicación puede comenzar a responder nuevamente después de unos momentos. Además, puede intentar hacer clic dentro de la aplicación y verificar si puede responder a algunas acciones. En algunos casos, la aplicación puede mostrarle un cuadro de diálogo o una alerta. Compruébelo para obtener más información de ayuda. También puede abrir el Monitor de actividad en su Mac para verificar si la aplicación que no responde está en la lista de procesos.
Pregunta 3. ¿Qué haces si una aplicación no se abre en Mac?
Si una aplicación no se abre en tu Mac, puedes forzar su cierre y luego reiniciarla. Reinicia y verifica si la aplicación se puede abrir normalmente. Además, debes buscar actualizaciones para la aplicación en la App Store. A veces, no tienes los permisos necesarios para abrir la aplicación. En ese caso, es posible que debas comunicarte con el administrador de Mac. Asegúrate de que tu Mac esté ejecutando el sistema más reciente. También debes verificar y asegurarte de que no haya configuraciones de seguridad relacionadas que impidan que se abran ciertas aplicaciones.
Conclusión
Esta publicación comparte cinco métodos útiles para Forzar el cierre de una aplicación en MacEn realidad, si todo tu sistema está congelado, puedes optar por reiniciar tu Mac y luego cerrar todas las aplicaciones abiertas con facilidad. Es mejor que investigues la causa subyacente si las aplicaciones se congelan con frecuencia. Deberías comprobar con frecuencia si hay actualizaciones de software y aplicaciones, controlar el uso de los recursos de tu sistema, liberar espacio en el disco y más.
Consejos para Mac OS
Reinstalar MacActualización de MacOSCómo desfragmentar una MacArrancar Mac desde una unidad USBForzar el cierre de una aplicación en Mac
Mac Cleaner es una herramienta profesional de administración de Mac para eliminar archivos basura, desorden, archivos grandes/antiguos, eliminar archivos duplicados y controlar el rendimiento de su Mac.
100% Seguro. Sin anuncios.