Una de las mayores fortalezas de usar una Mac es que puede acceder a todos los datos de todos los discos de inicio mientras inicia uno de ellos.
Ese es también su demérito.
Mac se inicia desde su disco interno de forma predeterminada, y no obtendrá ninguna entrada para acceder a sus datos una vez que no arranque desde el disco interno.
La solución es que puedes arrancar Mac desde un disco duro externo.
Arrancar Mac desde una unidad externa, por ejemplo unidad USB, le permite acceder a todo el contenido de su disco interno.
Además, la computadora Mac puede reconocer contenido de arranque compatible desde un disco de inicio. En otras palabras, es seguro instalar un Windows 10, Linux, una versión beta actualizada de Mac OS, etc., en un MacBook Air/Pro, iMac (Pro), Mac Pro/mini, etc.
De eso es de lo que hablaremos a continuación, una guía detallada para iniciar Mac desde una unidad USB de 2 maneras.
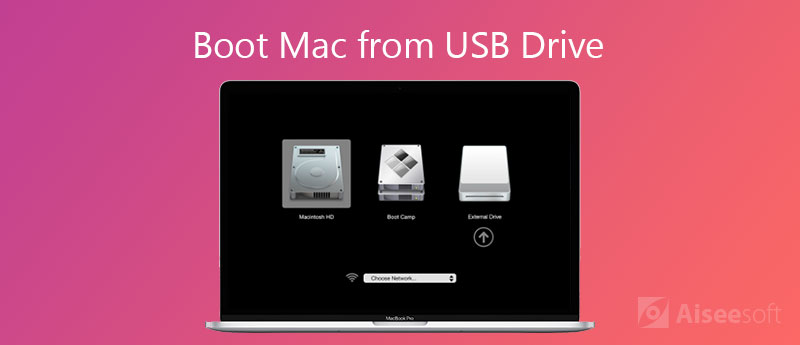
Arrancar Mac desde una unidad USB es una tarea fácil, pero requiere que tengas todos los preparativos bien. Veamos qué debe hacer antes de iniciarlo.
1. Mac basado en Intel que tiene Apple T2 Security Chip
El Apple T2 Security Chip es la segunda generación de Apple, que ofrece nuevas compatibilidades con Mac. Ellos son iMac Pro, Mac mini presentado en 2018, MacBook Air presentado en 2018 o posterior y MacBook Pro presentado en 2018 o posterior.

2. Obtenga USB 3.0 con 16 GB y más
Unidad USB óptica de arranque con un tipo de partición GUID y un instalador de OS X u otros sistemas operativos.
Las unidades flash USB están disponibles de varias maneras. La mayoría de las computadoras Mac tienen puertos USB 3.0, por lo que es mejor que use una unidad USB compatible con 3.0, que ofrece velocidades de lectura y escritura más rápidas.
Además, la unidad USB debe tener 16 GB o más para instalar una copia completa del sistema operativo.

3. Copia de seguridad de datos de Mac
Para evitar cualquier pérdida de datos, es mejor que copia de seguridad de su Mac datos a otras unidades externas.
4. Formatee la unidad USB que contenga un sistema operativo
Una unidad USB debe formatearse con un tipo de partición GUID, para que pueda usarse en Mac.
Nota: Un formato de unidad USB borrará todos los datos que contenga. Primero debe extraer sus datos importantes.
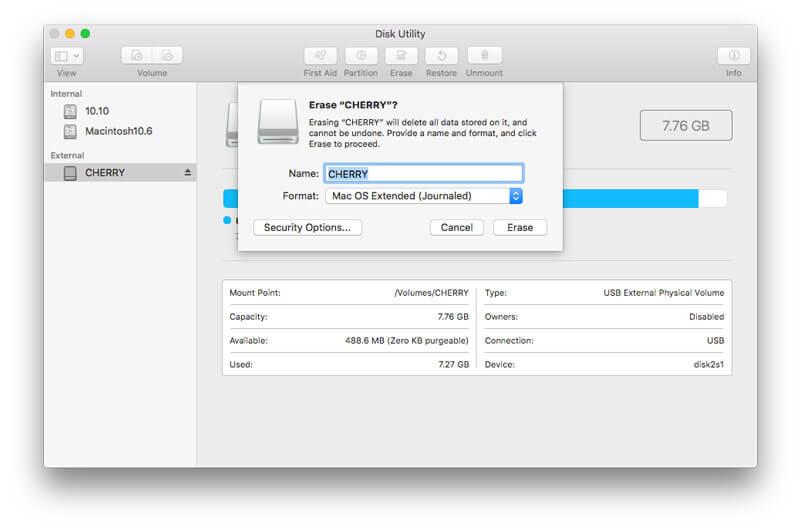
Una vez finalizado el proceso de formateo, salga de "Utilidad de disco".
Entonces no olvides descargar e instalar el sistema operativo en esta unidad USB.
Una vez que sufra la pérdida de datos de una unidad USB formateada, solo aprenda aquí para obtener la recuperación de disco formateado.
5. Habilite la propiedad de su unidad flash USB
Para iniciar su Mac desde una unidad USB, debe otorgar a la unidad USB la propiedad y los permisos específicos de archivos y carpetas.
Luego cierra la ventana.
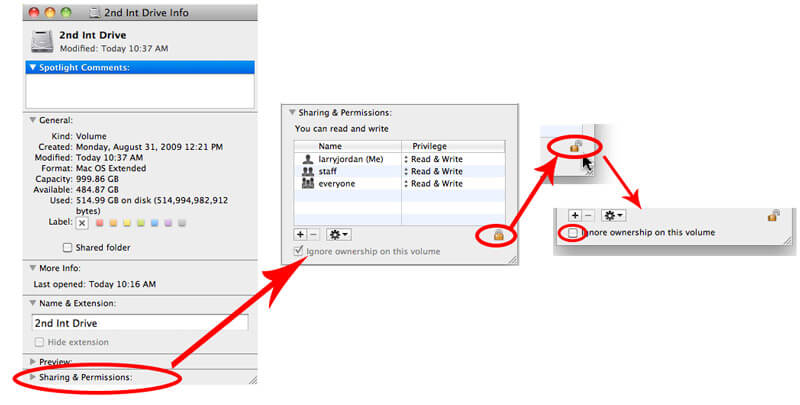
6. Habilite la configuración de arranque externo en Mac
Mac a partir de 2018 está configurado de forma predeterminada para evitar que su Mac inicie Windows, Linux, BSD, Gentoo, Fedora, Atlas Supervisor, otros Mac O/S/s en un USB, etc.
Entonces, al usar el arranque desde la unidad USB en Mac, debe cambiar la configuración para habilitarlo.
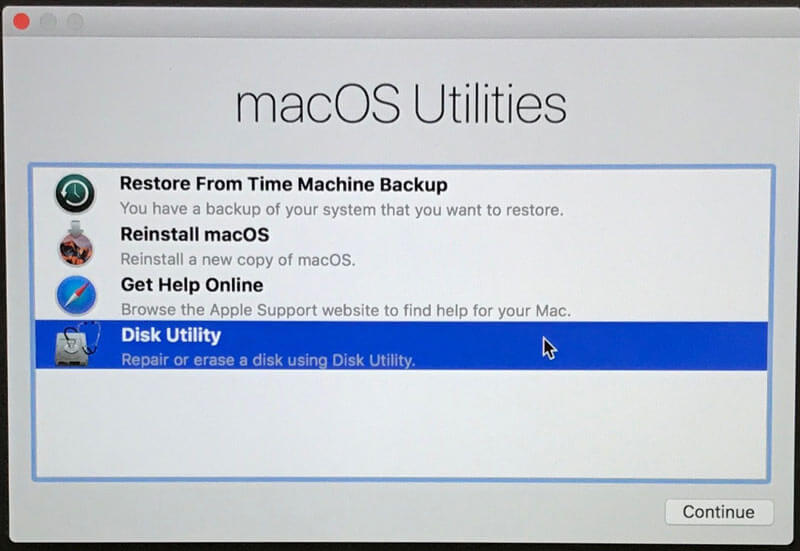
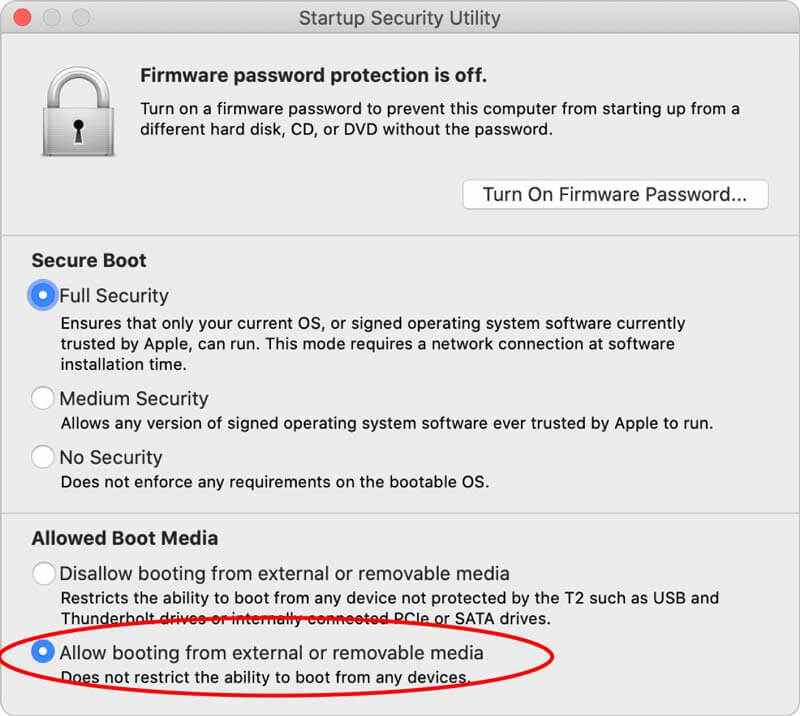
¿Listo para todos los preparativos?
Pasemos a la siguiente parte para iniciar Mac desde una unidad USB.
Hay varias formas de iniciar Mac desde un disco de inicio. Además, puede iniciar Mac desde una unidad USB de dos maneras diferentes.
El primer método es usar el disco de inicio.
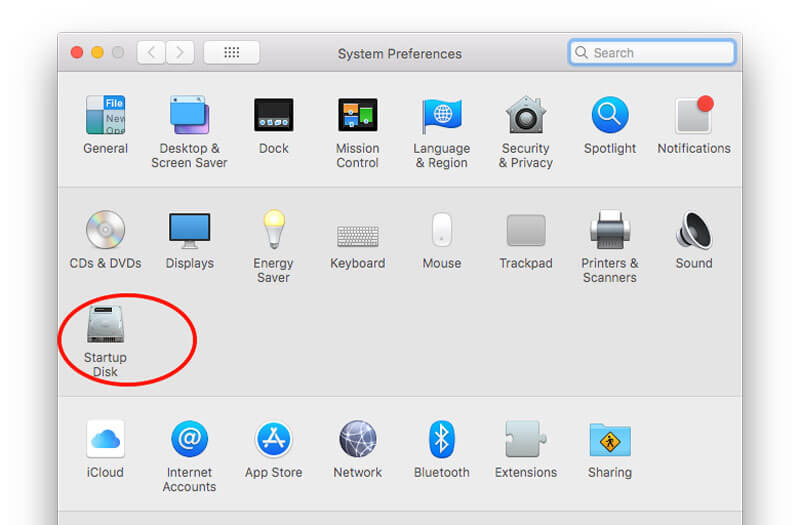
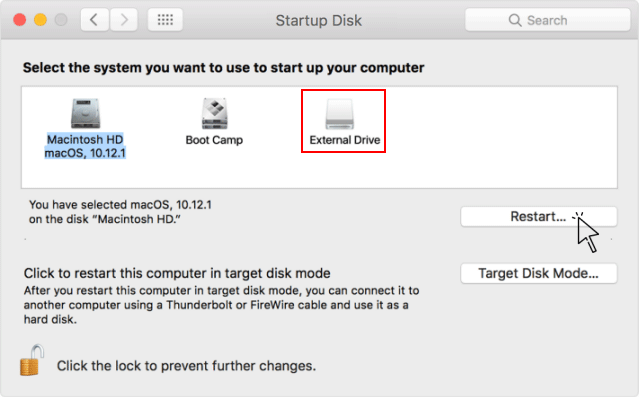
Luego, puede acceder a todos los datos del disco no arrancable en Mac desde la unidad USB de arranque.
Si desea acceder a los datos eliminados del disco que no se puede iniciar, necesitará Aiseesoft Recuperación de datos para Mac.
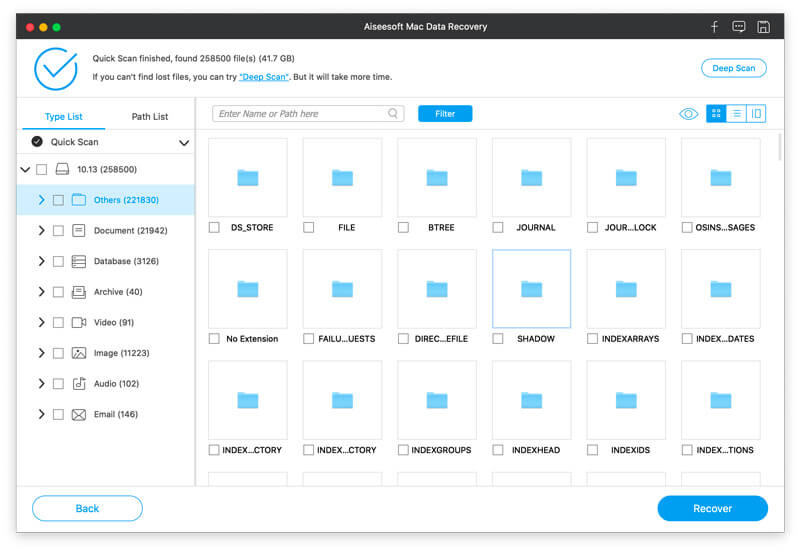
Aiseesoft Data Recovery para Mac es el software profesional de recuperación de datos del disco duro interno y externo de Mac, ya sea que su unidad Mac se elimine accidentalmente, se formatee, el sistema se bloquee o se vacíe la papelera.

Descargas
100% Seguro. Sin anuncios.
100% Seguro. Sin anuncios.
Obtenga los detalles aquí para obtener recuperación de disco duro de Mac.
Otra forma de iniciar Mac desde una unidad USB es usar el Administrador de inicio.
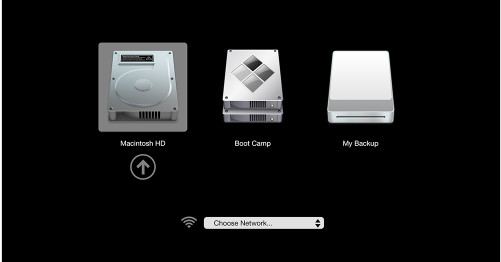
Eso es todo lo que hay que hacer.
Aunque Mac se inicia desde su disco duro incorporado, el disco de inicio puede ser cualquier dispositivo de almacenamiento que contenga contenido de inicio. Está disponible la creación de una unidad de disco USB e instalación de los diferentes macOS, incluso Windows 10, Linux, etc. Lo anterior es la guía detallada para iniciar una computadora Mac desde una unidad USB. No es una tarea difícil y solo obtienes todos los preparativos bien.
Ahora, llega tu turno.
¿Ha logrado arrancar Mac desde una unidad USB?
Déjame saber dejando tus comentarios si tienes alguna pregunta.
Consejos para Mac OS
Reinstalar Mac Actualización de MacOS Cómo desfragmentar una Mac Arrancar Mac desde una unidad USB Forzar el cierre de una aplicación en Mac
Aiseesoft Data Recovery es el mejor software de recuperación de datos para recuperar fotos, documentos, correos electrónicos, audio, videos, etc. borrados o perdidos de su PC/Mac.
100% Seguro. Sin anuncios.
100% Seguro. Sin anuncios.