Algunos usuarios dicen que se han encontrado con un error tal que su Windows no cargó correctamenteDe hecho, esto puede deberse a varias razones. Por ejemplo, que tu BCD no esté presente o esté dañado, que la integridad del sistema de archivos esté comprometida o que incluso los archivos del sistema estén dañados, entre otras. Cuando ocurre este error, ¿sabes cómo restaurar tu computadora a la normalidad? En este artículo, enumeraremos 6 métodos diferentes para ayudarte a resolver este problema, así como a recuperar datos perdidos debido a que Windows no se inicia correctamente.
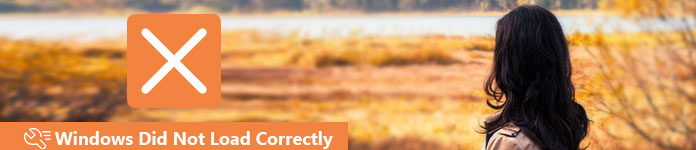
Muchos factores pueden llevar a este error, si es así, verifique los siguientes factores.
Cuando configura el BCD manualmente, errores de escritura en disco, cortes de energía o virus en el sector de arranque pueden provocar que el BCD se pierda o se corrompa.
El propio sistema de archivos puede verse comprometido al apagar la PC o en medio de la escritura de algunos datos cruciales.
Los archivos de sistema dañados también pueden causar este error, harán que la información sea ilegible y darán como resultado una pantalla azul.
| Soluciones viables | |
| Método 1: desinstalar nuevos software o controladores | Ir al tutorial |
| Método 2: Ejecute CHKDSK | Ir al tutorial |
| Método 3: Restaurar Sistema | Ir al tutorial |
| Método 4: Reconstruir el BCD de Windows | Ir al tutorial |
| Método 5: Desactivar el modo de suspensión híbrido | Ir al tutorial |
| Método 6: Ejecutar SFC | Ir al tutorial |
Si instaló un nuevo software o controladores en su computadora, es posible que su Windows no se haya cargado correctamente. Cuando se enfrente a una situación de este tipo, puede intentar desinstalarlos o actualizar los controladores a la última versión para resolver este problema. Puede seguir los siguientes pasos para corregir este error.
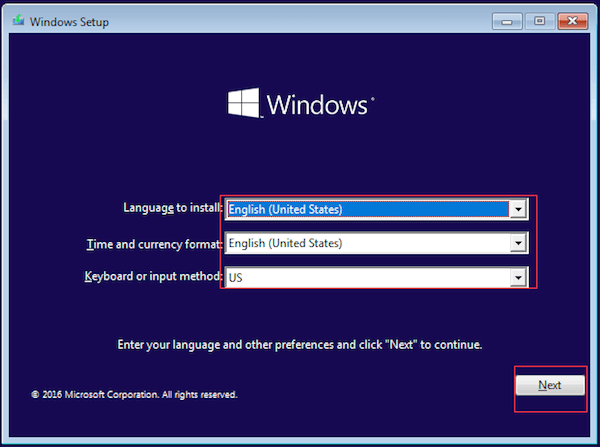
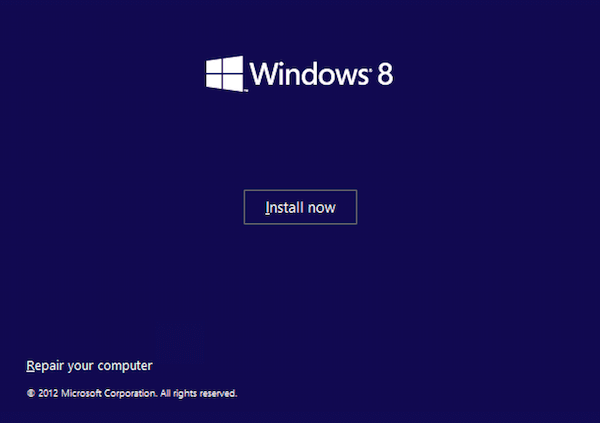
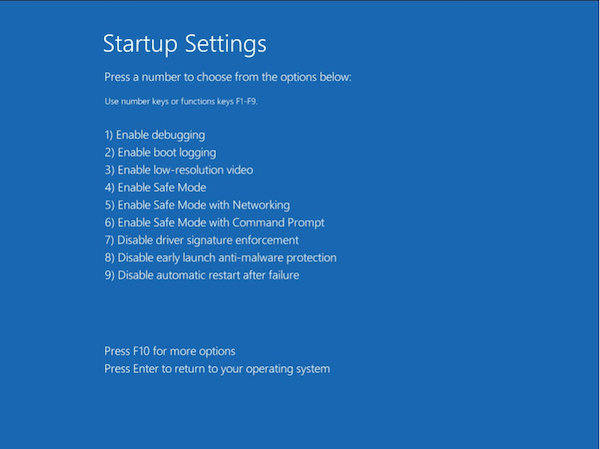
Cuando su sistema de archivos está corrupto o dañado, o la partición de la unidad de arranque falló debido a sectores defectuosos masivos, hará que su Windows no se cargue correctamente. En esta condición, puede ejecutar el comando chkdsk para corregir el error del disco duro o el problema del sistema de archivos.
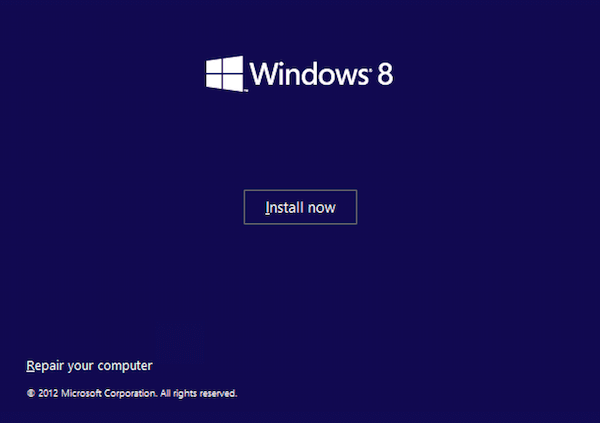
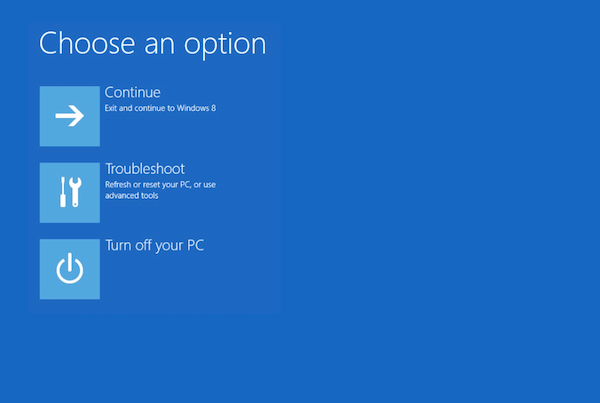
Algunos usuarios dicen que solucionaron con éxito el error de Windows no se cargó correctamente al restaurar el sistema. Pero de esta manera puede borrar todos sus datos.
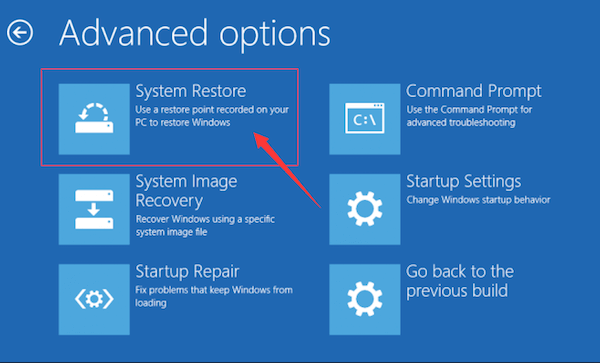
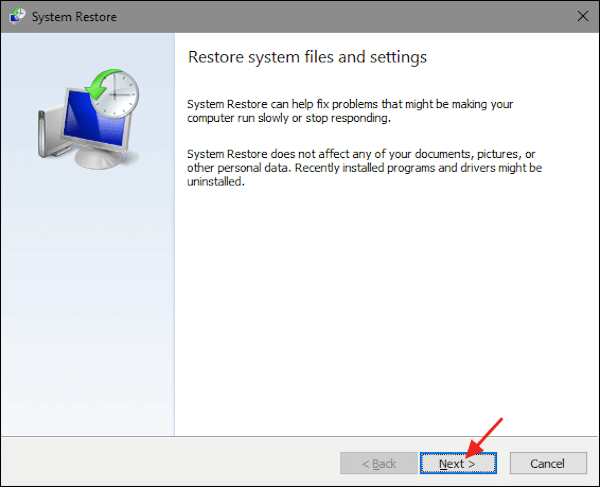
Cuando se quede atascado en la reparación automática con el error de Windows no se cargó correctamente, también puede reconstruir el BCD de Windows, que es el último recurso para ayudarlo a resolver el problema.
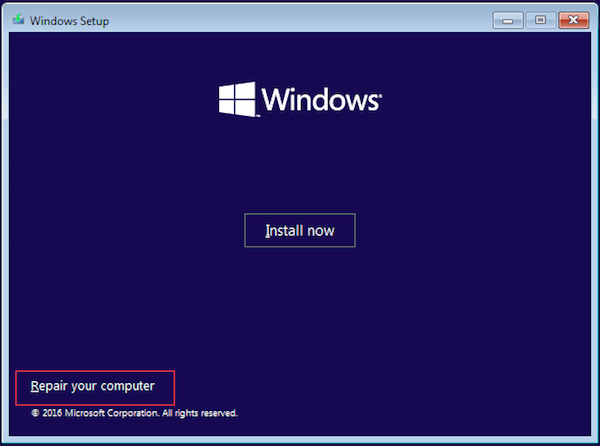
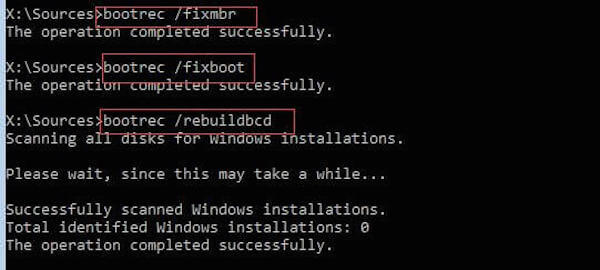
Para algunos usuarios de Windows 10 y 11, la función de suspensión híbrida también puede impedir que el equipo se inicie correctamente. Aquí tienes los pasos para solucionar este problema.
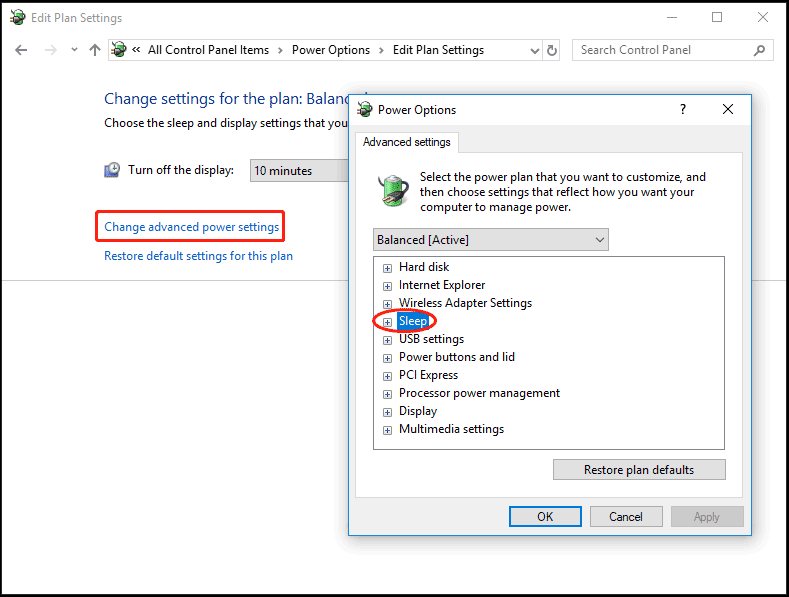
Consejo: Marque aquí si desea Arrancar Mac en modo seguro.
Este método es adecuado para casos de archivos de sistema dañados. SFC (Comprobador de Archivos de Sistema) es una herramienta integrada de Windows para reparar la corrupción del sistema.
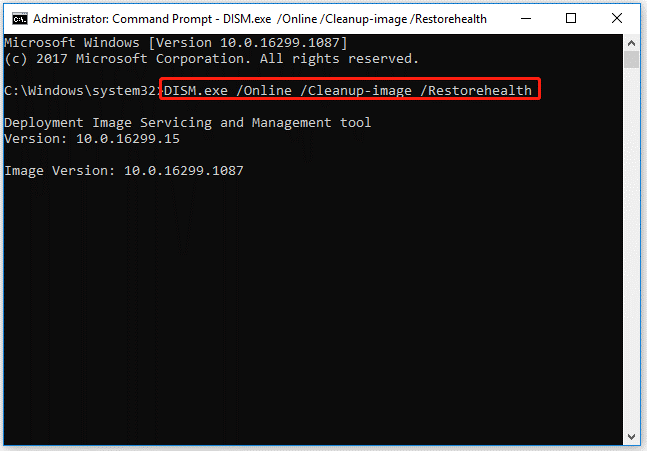
Como puede ver, los métodos anteriores pueden ayudarle a solucionar el problema de Windows que no se cargó correctamente. Sin embargo, algunos pueden tener efectos secundarios como la pérdida total de datos. También es un gran problema cuando finalmente reinicia su PC y todo el contenido se ha perdido. Dicho esto, se necesita un potente software de recuperación de datos. Puede recuperar estos datos fácilmente con la ayuda de... Recuperación de datos de AiseesoftEs uno de los programas de recuperación de datos más potentes y seguros que puede ayudarle a recuperar casi todos los archivos perdidos después de que Windows no se cargó correctamente o simplemente se bloqueó.

Descargas
100% Seguro. Sin anuncios.
100% Seguro. Sin anuncios.
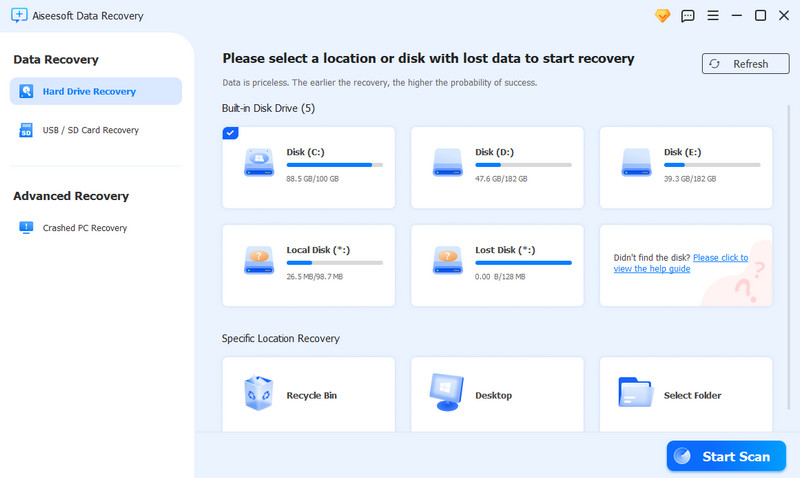
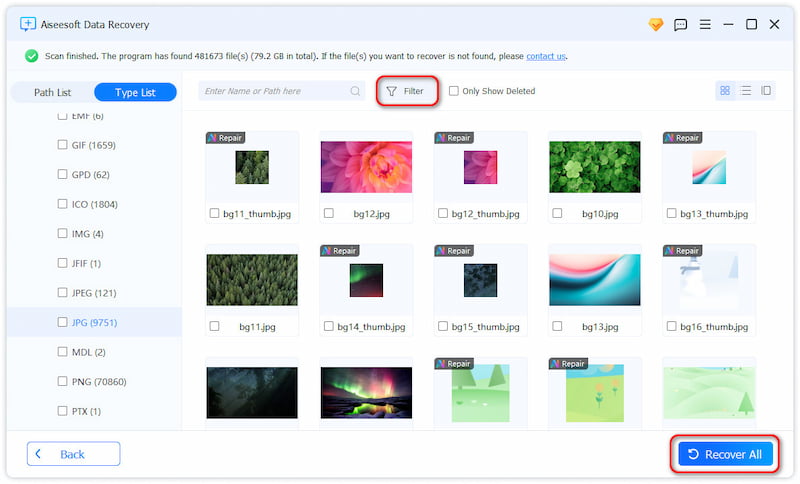
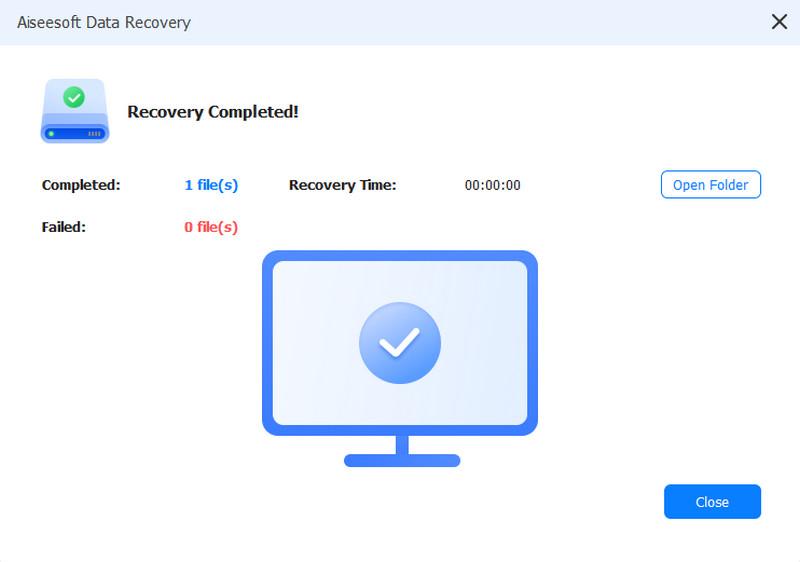
Con Aiseesoft Data Recovery, puede recuperar fotos borradas, audio, videos, documents, and more from Windows or Mac computers.
¿Por qué mi computadora está atascada en la pantalla de carga?
¿Cómo cargo el modo seguro en Windows 10?
¿Cómo puedo omitir una contraseña de Windows?
Presione la tecla de Windows + la tecla R y escriba netplwiz en el área de texto. Desmarque la casilla junto a Los usuarios deben ingresar un nombre de usuario y una contraseña para usar esta computadora. Haga clic en Aceptar en la parte inferior de la ventana. Ingrese el nombre de usuario y la nueva contraseña, luego haga clic en Aceptar para iniciar su computadora.
Conclusión
En este artículo, puede obtener 4 métodos diferentes para ayudarlo a corregir el error de Windows no se cargó correctamente. Y si perdió datos debido a este error, también puede obtener el mejor software de este artículo para recuperar estos datos. Espero que puedas obtener algo útil de este artículo.
Recuperar varios datos
1. Software gratuito de recuperación de datos
2. Recuperar archivos borrados en Windows
3. Recuperar archivos borrados de la papelera de reciclaje de Windows
4. Recuperar correos electrónicos eliminados permanentemente
5. Recuperar documento de Word no guardado en Mac

Aiseesoft Data Recovery es el mejor software de recuperación de datos para recuperar fotos, documentos, correos electrónicos, audio, videos, etc. borrados o perdidos de su PC/Mac.
100% Seguro. Sin anuncios.
100% Seguro. Sin anuncios.
¡Felicitaciones!
Te has suscrito con éxito a nuestro boletín informativo. El exclusivo hasta un 40 % para los suscriptores es AISEFOKS ¡Ahora puedes copiarlo y usarlo para disfrutar de más beneficios!
¡Copiado exitosamente!