Si tiene problemas para ejecutar correctamente su Mac, como Mac funciona lentamente, o las aplicaciones hacen que su Mac se congele, bloquee o apague, etc. Arrancar su Mac en modo seguro puede ayudarlo a identificar de dónde podrían provenir los problemas y hacer lo mejor para solucionarlos.

Arrancar Mac en modo seguro
El modo seguro es una forma de iniciar su Mac con la cantidad mínima de extensiones de sistema, preferencias y fuentes que necesita para funcionar. Arrancar Mac en modo seguro minimizará el proceso de inicio a aquellos componentes que se requieren, de modo que pueda ayudarlo a identificar los problemas y solucionarlos. Mientras que Safe Boot es el proceso de obligar a su Mac a iniciarse utilizando el mínimo de recursos del sistema. Una vez que se completa un Arranque seguro, su Mac estará en Modo seguro. Por lo tanto, aunque la gente siempre piense que son lo mismo, no son intercambiables. Puede tomarlo de esta manera: el arranque seguro es una acción y el modo seguro es el resultado y el estado después de que se realiza la acción.
Una vez que se complete el inicio seguro, estará en el escritorio de Mac y su Mac se ejecutará en modo seguro. En este caso, algunas funciones estarán limitadas o no funcionarán en absoluto.
Si está utilizando un teclado con cable, siga los pasos a continuación:
Paso 1 Inicie o reinicie su Mac, luego presione y mantenga presionada inmediatamente la tecla Shift.
Paso 2 Suelte la tecla Shift una vez que vea la ventana de inicio de sesión.
Si está utilizando un teclado Bluetooth, siga los pasos a continuación:
Paso 1 Inicie o reinicie su Mac. Code 50 aparece. Luego haga clic en "Reparar" para solucionar el problema.
Paso 2 Cuando escuche el sonido de inicio de Mac, mantenga presionada la tecla Shift.
Paso 3 Suelte la tecla Shift una vez que vea la ventana de inicio de sesión o el escritorio.
Nota: Si su disco de inicio está encriptado con FileVault, debe iniciar sesión dos veces: una para desbloquear el disco de inicio y otra vez para iniciar sesión en Finder.
La ejecución de su Mac en modo seguro se usa normalmente para solucionar problemas de Mac como accidente de macbook, lag, o cierres espontáneos de aplicaciones, etc. Intenta usar tu Mac normalmente como lo haces antes y comprueba si los problemas han desaparecido en modo seguro o siguen ahí. Si el problema no ocurre después de iniciar de forma segura su Mac, reinicie su Mac sin presionar ninguna tecla.
Cuando su Mac se inicia en modo seguro, verificará automáticamente el directorio de su disco de inicio. Si hay algún problema con su disco de inicio, lo reparará y su Mac se reiniciará automáticamente.
Si su Mac inicia o apaga repetidamente en modo seguro, debe comunicarse con el soporte de Apple o Apple Store para obtener ayuda.
Además, Mac en modo seguro lo ayudará a identificar los programas problemáticos, debe eliminarlos y borrar los archivos asociados para solucionar el problema. Sin embargo, no es fácil desinstalar el programa y eliminar completamente los archivos asociados. Afortunadamente, una útil utilidad de mantenimiento de Mac puede hacerte un buen favor en este caso. Mac Cleaner es una herramienta de administración de Mac tan profesional que le permite desinstalar cualquier aplicación problemática y no deseada y eliminar sus archivos asociados en Mac. Además, si su Mac comienza a funcionar lentamente o su el disco de inicio está casi lleno, ya es hora de realizar una limpieza completa de tu Mac.
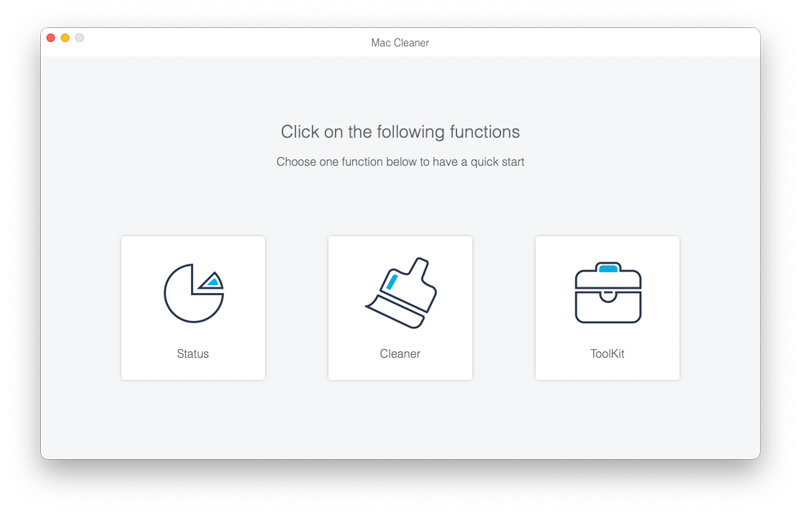
Compruebe lo que Mac Cleaner puede hacer por su Mac:

Descargas
100% Seguro. Sin anuncios.
El modo seguro puede ayudar a los usuarios de Mac a buscar problemas de disco, pero no todos los problemas se pueden identificar y solucionar en modo seguro. Con Mac Cleaner, puede limpiar su Mac eliminando archivos basura, borrando cachés sin valor, desinstalando aplicaciones problemáticas y más con varios clics, también puede controlar el rendimiento de su Mac en la utilización del disco, el estado de la batería, el rendimiento de la memoria y Uso de la CPU, para que todo el rendimiento anormal en su Mac se pueda notar a tiempo.
Una vez que haya confirmado el problema de Mac y lo haya solucionado, puede reiniciar su Mac sin presionar ninguna tecla durante el inicio para salir del modo seguro.

Mac Cleaner es una herramienta profesional de administración de Mac para eliminar archivos basura, desorden, archivos grandes/antiguos, eliminar archivos duplicados y controlar el rendimiento de su Mac.
100% Seguro. Sin anuncios.