FileVault Encryption es un método predeterminado para cifrar el disco de inicio en Mac contra el acceso no autorizado. Cuando su Mac está activa y conectada a la alimentación de CA, FileVault para Mac puede crear un cifrado automático en segundo plano.
¿Qué es el cifrado de disco de FileVault? ¿Cómo utilizar el programa de cifrado integrado para proteger los datos de su MacBook? ¿El programa protegerá todos los archivos de tu Mac? Si tiene alguna consulta sobre la excelente herramienta en Mac, debe obtener más detalles del artículo.

Incluso si ha usado la MacBook por un tiempo, es posible que no esté realmente seguro de qué es antes. Aquí está la revisión definitiva del cifrado de disco de FileVault que debe conocer.
FileVault Encryption es la tecnología de cifrado integrada para Mac. Se introdujo con 10.3 Panther en 2003, que solo podía proteger su directorio de inicio. FileVault2 se lanzó en 2011 con 10.7 Lion, que puede cifrar todo el contenido en la unidad de inicio. Una vez que su computadora está apagada, los datos cifrados no se pueden recuperar sin la contraseña.
Además, la tecnología de encriptación también le permite borrar su disco de forma remota usando Find My Mac si le robaron su computadora. Incluso si su disco duro fuera removido de su Mac, los datos encriptados estarían codificados e ilegibles.
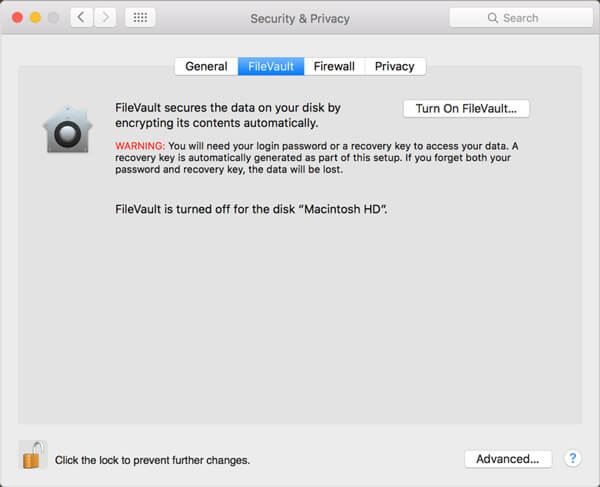
El cifrado de disco de FileVault utiliza una tecnología de cifrado llamada cifrado XTS-AES-128 con una clave de 256 bits. Es seguro e incluso el típico ladrón de computadoras portátiles no puede romper el cifrado. Si estaba usando su Mac para obtener acceso a datos confidenciales o proteger su información para que no caiga en manos equivocadas, FileVault Encryption es una buena opción.
Agrega una capa de complejidad a su máquina al aplicar un código de acceso. Cuando tenga problemas para realizar un seguimiento de las contraseñas, debe considerar la estrategia y si vale la pena usarla.
Por otro lado, FileVault Encryption no es adecuado para todas las computadoras Mac, especialmente para la versión anterior de MacBook, una vez que habilite FileVault 2, habrá un impacto negativo en el rendimiento de E/S de aproximadamente 20%-30% de las CPU modernas. .
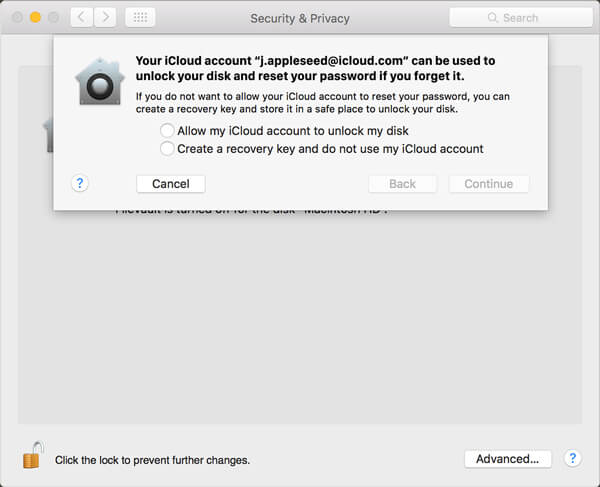
Tal como se mencionó anteriormente, cuando necesite activar FileVault Encryption para proteger los archivos privados, debe conectar la alimentación de CA y mantener la Mac activa. Además, puede habilitar y deshabilitar la función en Mac en cualquier momento que desee con facilidad.
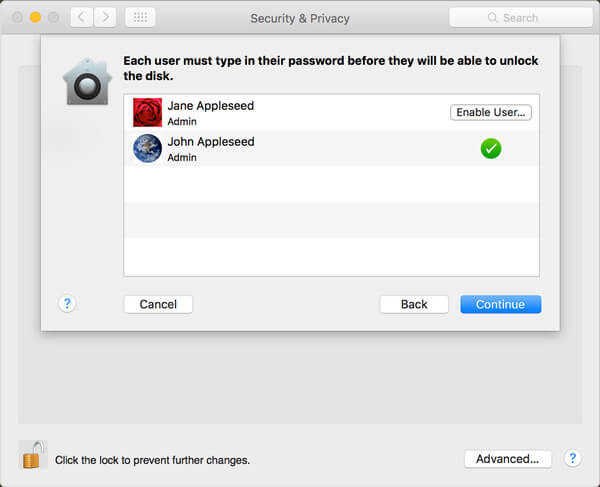
¿FileVault Encryption protegerá todos los archivos de su Mac? Es una pena que FileVault solo sea capaz de proteger los datos del usuario y el cifrado de archivos. Cuando necesite borrar el historial del navegador, los mensajes de Instant Massager y más, Aiseesoft Mac Cleaner es la herramienta profesional de administración de Mac para eliminar archivos basura, desorden, archivos grandes y antiguos, triturar archivos, eliminar archivos duplicados y monitorear el rendimiento de su Mac.

Descargas
100% Seguro. Sin anuncios.
Paso 1 Descarga el Limpiador de Mac
Instale Mac Cleaner e inicie el programa en su Mac. Como la alternativa de Cifrado de FileVault, puede verificar el estado del sistema de su Mac. Vaya a la pestaña "Limpiador" en la barra lateral izquierda.

Paso 2 Escanea y selecciona los archivos privados
Haga clic en el botón "Escanear" para comenzar a escanear los datos privados en su Mac. Elija un tipo de datos, como "Basura del sistema" para eliminar el historial de navegación, y luego podrá obtener una vista previa detallada de los archivos basura del sistema.
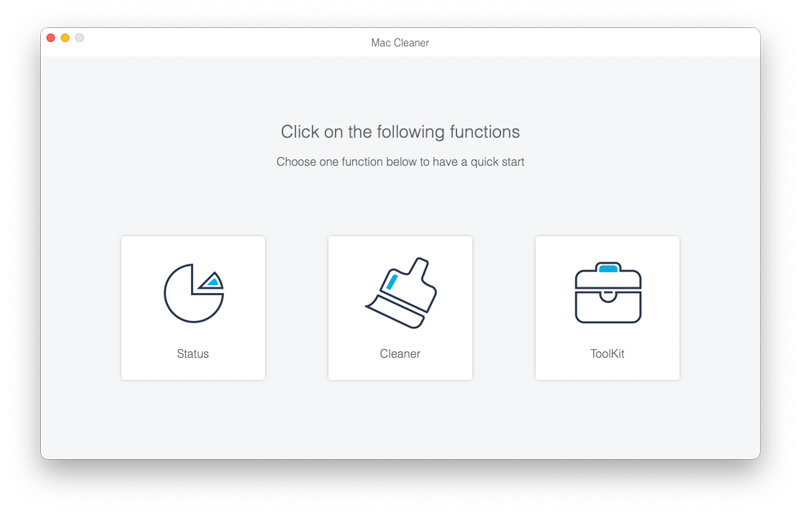
Paso 3 Limpiar los datos privados en Mac
Marque las casillas junto a los archivos privados y haga clic en el botón "Limpiar" en la parte inferior derecha para eliminar los datos de forma completa y permanente. Es la mejor alternativa al cifrado de archivos de FileVault para mantener los datos seguros.
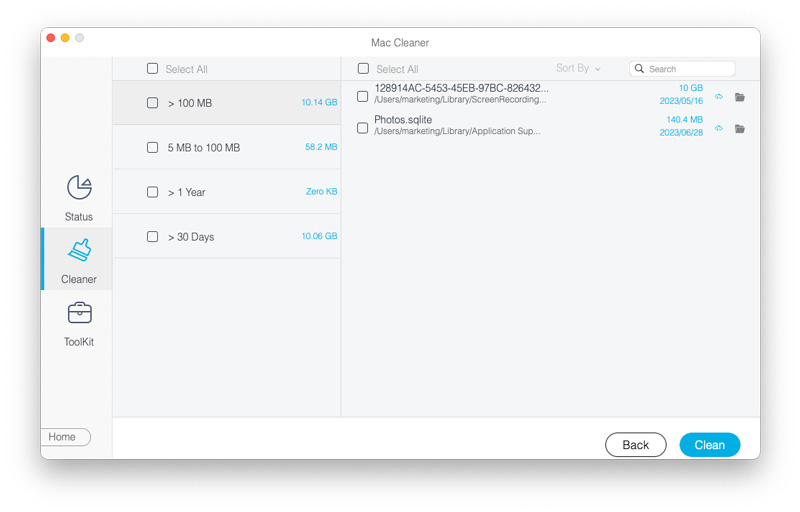
Conclusión
Debería obtener más detalles sobre FileVault Encryption para Mac en el artículo. Es una gran opción para proteger los archivos locales en Mac. Pero si necesita eliminar el historial de navegación, la información de correo electrónico o incluso los archivos eliminados, Aiseesoft Mac Cleaner es la alternativa recomendada.

Mac Cleaner es una herramienta profesional de administración de Mac para eliminar archivos basura, desorden, archivos grandes/antiguos, eliminar archivos duplicados y controlar el rendimiento de su Mac.
100% Seguro. Sin anuncios.