Uso mi MacBook para el trabajo, pero ayer no se apagó sola, se quedó en la pantalla negra, ¿cómo solucionar este problema y apagar mi computadora normalmente?
Cuando apaga su Mac, debe dejar de realizar tareas, aplicaciones en segundo plano y procesos. Cualquier cosa mal puede bloquear Mac apagándose adecuadamente. Esta publicación le dice cómo solucionar este problema de manera eficiente.
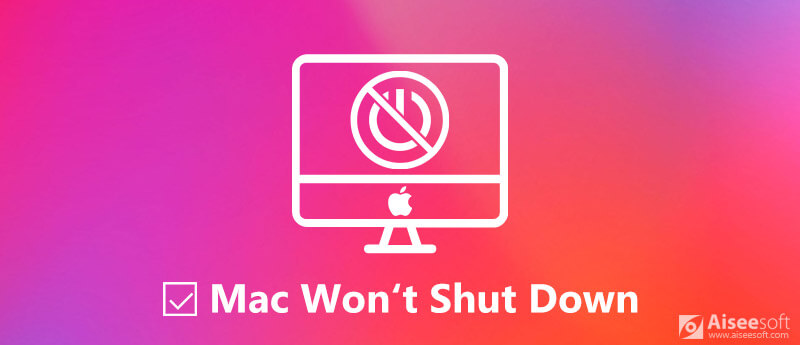
| Soluciones viables | |
| Solución 1: liberar espacio | Ir al tutorial |
| Solución 2: cerrar todas las aplicaciones | Ir al tutorial |
| Solución 3: restablecer NVRAM, PRAM y SMC | Ir al tutorial |
| Solución 4: Diagnosticar Mac y probar su disco | Ir al tutorial |
| Solución 5: prueba el modo seguro | Ir al tutorial |
| Solución 6: reinstalar MacOS | Ir al tutorial |
| Solución 7: Utilice un atajo de teclado | Ir al tutorial |
| Solución 8: Mantenga presionado el botón de encendido | Ir al tutorial |
A veces, Mac no se apaga solo porque no siguió el procedimiento correcto.
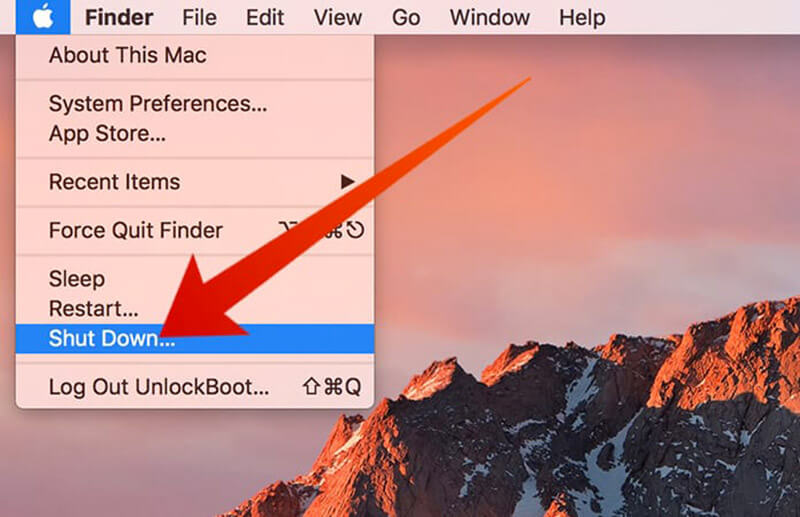
Generalmente, este problema ocurre cuando se intenta apagar la Mac mientras hay un programa en ejecución. La Mac evitará apagarse antes de que se complete este proceso. Además, los siguientes factores pueden provocar este problema:
• Una aplicación que se ha congelado o no responde puede impedir que el sistema se apague.
• Fallas o errores temporales del software dentro de macOS pueden interferir con el proceso de apagado.
• Los dispositivos externos conectados (como unidades externas, impresoras o dispositivos USB) a veces pueden interferir con el proceso de apagado.
• Y más…
Según nuestra investigación, estas son las mejores soluciones para Mac que no se apagan.
Si su computadora acumula demasiados archivos basura, Mac no se apagará.
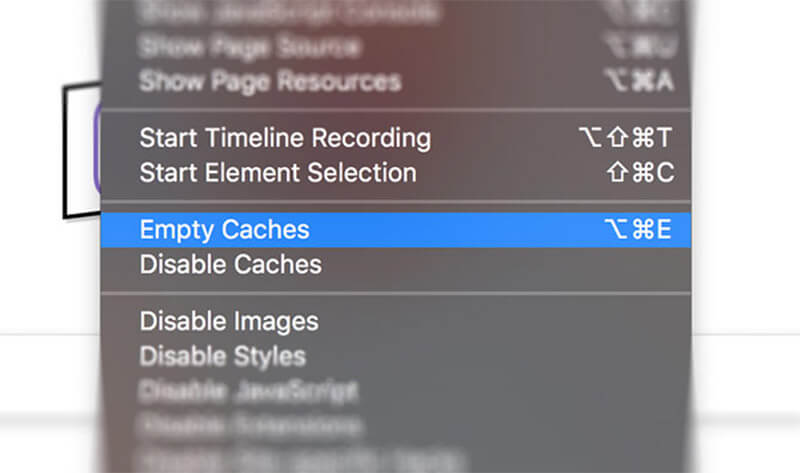
Esa es también la manera de acelerar Mac lento.
Si hay demasiadas aplicaciones abiertas, Mac no se apagará rápidamente.
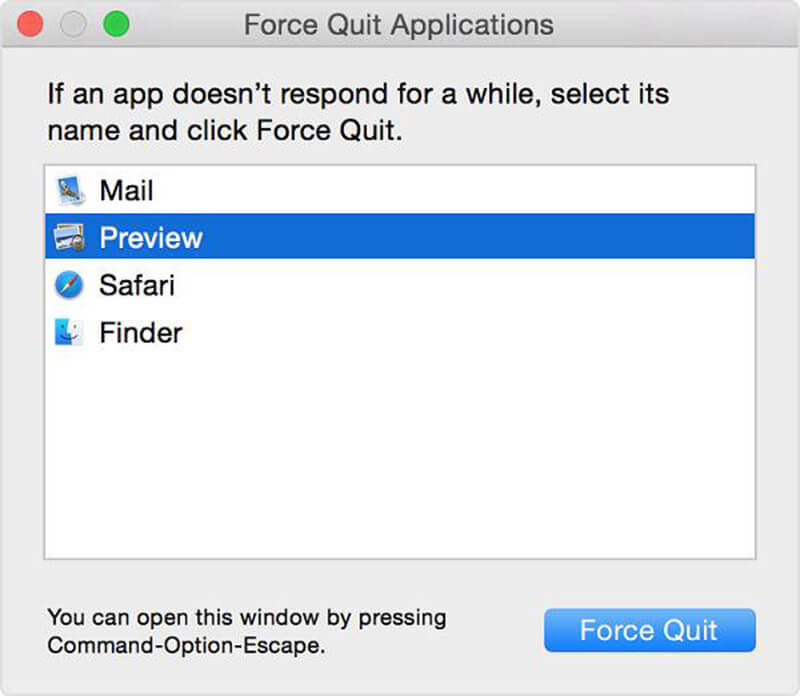
A veces, podría intentar eliminar una aplicación de Mac, cuando la aplicación provocaba un error al apagar Mac cada vez.
NVRAM, o PRAM en sistemas antiguos, y SMC son dos atributos especiales en Mac. Si hay algún problema con ellos, Mac no se apagará normalmente. La solución es simple, reiniciando NVRAM y SMC.

Las funciones integradas de diagnóstico de Apple y prueba de disco son una solución de problemas válida cuando Mac no se apaga.
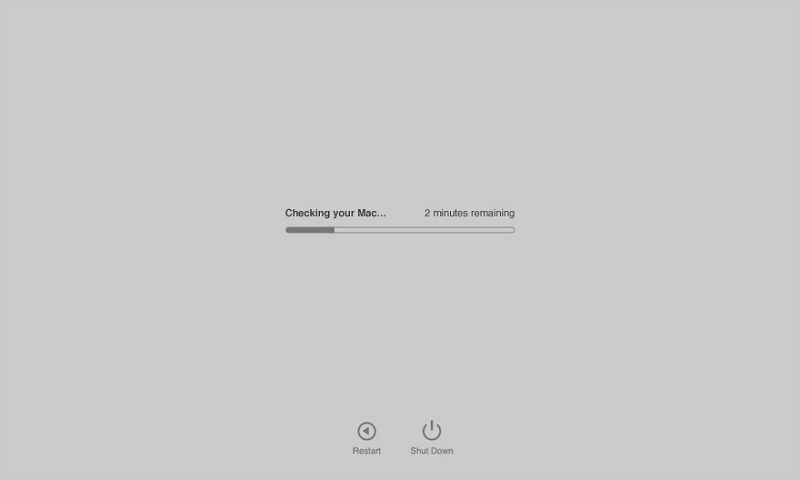
Realizar diagnósticos de Apple
Hacer prueba de hardware de Apple
La Modo seguro puede verificar el problema que lleva a que Mac no se apague. Vale la pena intentar reiniciar su computadora en modo seguro.
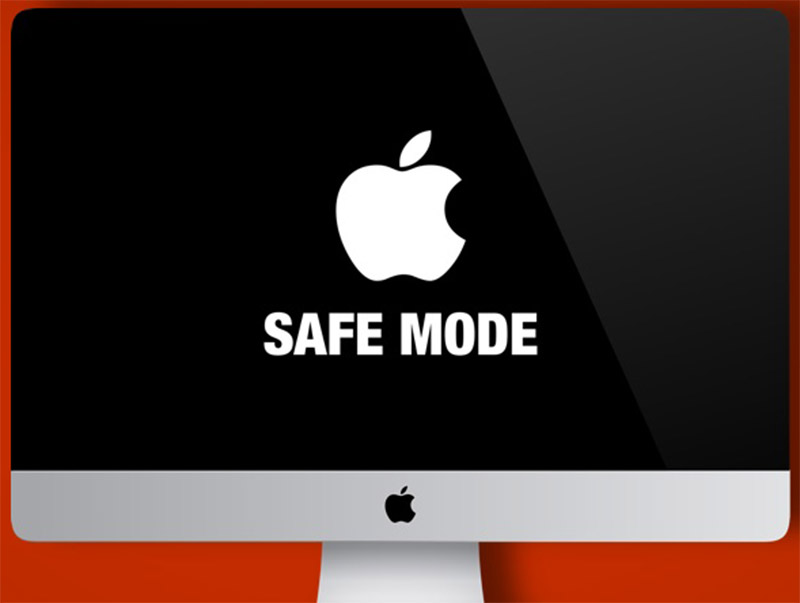
Si probó las soluciones anteriores y el problema de que Mac no se apaga se repite, debe reinstalar su sistema.
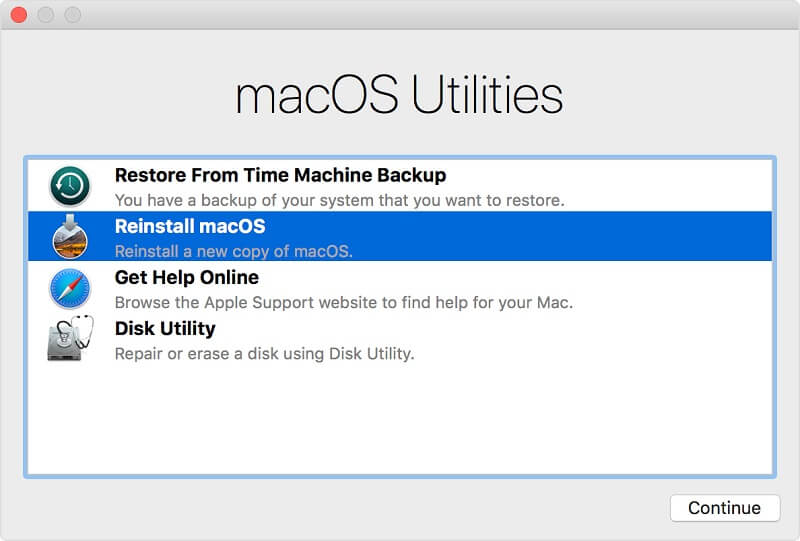
Cuando tu Mac no puede responder al comando de apagado, también puedes usar el atajo de teclado para forzar el cierre de una Mac.
Combinación 1: Presione Control + Opción + Comando simultáneamente y luego presione el Botón de Encendido para cerrar la Mac.
Combinación 2: Presione Control + Opción + Comando simultáneamente y luego presione Expulsar medio para salir de los programas y el sistema de Mac.
El botón de encendido es la última opción para forzar el apagado de tu Mac. Solo tienes que mantenerlo pulsado unos segundos. A continuación, verás un cuadro de diálogo que te pregunta si quieres poner tu Mac en reposo, reiniciarlo o apagarlo. Selecciona Apagar.
Además, a veces no verás este cuadro de diálogo. Puedes mantener presionado el botón para forzar el cierre de tu Mac directamente. También puedes reiniciar tu Mac haciendo esto de nuevo.
Aiseesoft Mac Data Recovery Es una forma eficaz de recuperar tus archivos después de solucionar problemas. Este programa de recuperación profesional es compatible con macOS y Windows. Permite recuperar datos de Mac/PC, tarjetas de memoria, discos duros, unidades USB/flash, etc. Es fácil, rápido y seguro para usuarios de todos los niveles.

Descargas
100% Seguro. Sin anuncios.
100% Seguro. Sin anuncios.
100% Seguro. Sin anuncios.
100% Seguro. Sin anuncios.
Inicie el programa y obtendrá tres secciones, Tipo de datos, Unidades de disco duro y Discos extraíbles.

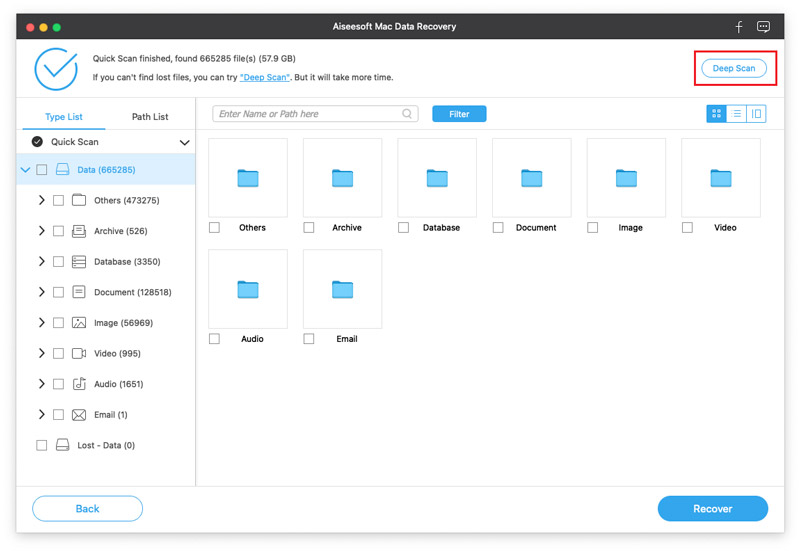
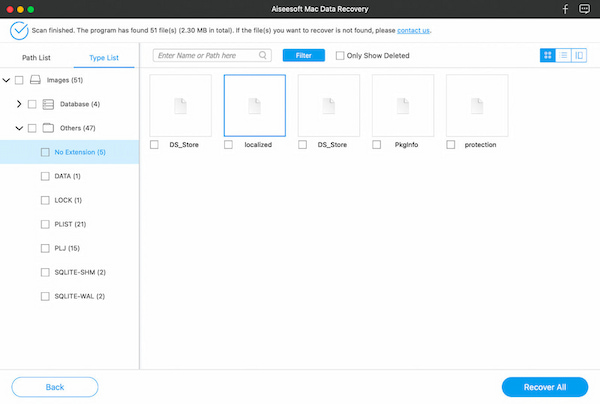
Si su Mac sigue apagándose y reiniciando, necesita encontrar soluciones para reparar el pánico del kernel en Mac.
• Instale periódicamente actualizaciones de macOS para corregir errores y mejorar la estabilidad del sistema.
• Cierre las aplicaciones que no esté utilizando activamente para liberar recursos del sistema.
• Asegúrese de que haya una ventilación adecuada para evitar el sobrecalentamiento. Limpie las rejillas de ventilación con regularidad.
• Utilice la Utilidad de Discos para comprobar y reparar errores de disco.
• Siempre expulse las unidades externas antes de desconectarlas.
• Reinicie periódicamente su Mac para borrar los archivos temporales y actualizar el sistema.
Conclusión
En esta publicación se explica qué puede hacer cuando un Mac no se apagaSi tienes el mismo problema, sigue estos pasos para solucionarlo y que tu Mac funcione correctamente. ¿Tienes más problemas? Deja tu mensaje en la sección de comentarios debajo de esta publicación.

Aiseesoft Data Recovery es el mejor software de recuperación de datos para recuperar fotos, documentos, correos electrónicos, audio, videos, etc. borrados o perdidos de su PC/Mac.
100% Seguro. Sin anuncios.
100% Seguro. Sin anuncios.
¡Felicitaciones!
Te has suscrito con éxito a nuestro boletín informativo. El exclusivo hasta un 40 % para los suscriptores es AISEFOKS ¡Ahora puedes copiarlo y usarlo para disfrutar de más beneficios!
¡Copiado exitosamente!