Si es un usuario de Mac, es posible que reciba el mensaje de error "Su disco de inicio está casi lleno" tarde o temprano. Acompañado de este mensaje de error, también puede tener problemas con el rendimiento de su Mac, como Mac funciona lentamente, la aplicación no funciona correctamente y más. Todo esto indica que el disco de inicio de su Mac carece de almacenamiento gratuito. Aquí explicaremos qué es el "disco de inicio lleno" y cómo limpiar el disco duro de su Mac para resolver el problema del disco de inicio lleno.
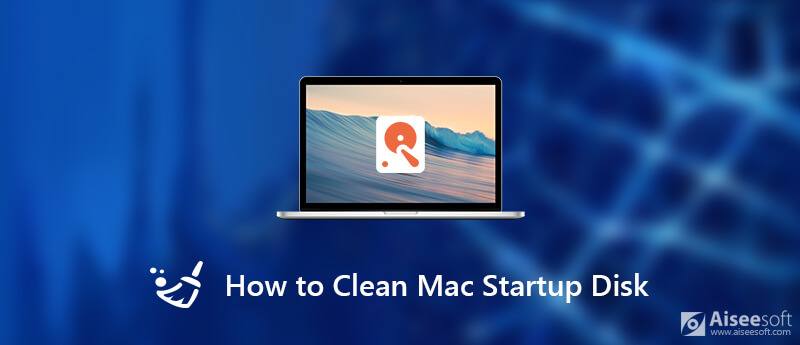
Solucionar el error "El disco de inicio está casi lleno"
En primer lugar, ¿qué es un disco de inicio? Un disco de inicio es un volumen o partición de una unidad que contiene un sistema operativo utilizable, datos de usuario y aplicaciones, etc.
En términos generales, la mayoría de los usuarios tienen un solo disco, pero algunos tendrán dos o más. No importa si tiene uno o más discos en su Mac, el que tiene Mac OS instalado es su disco de inicio.
La razón por la que recibe el mensaje de error "Su disco de inicio está casi lleno" es obvia. Está lleno porque no hay más espacio en su disco. En términos generales, debe quedar al menos un 15 % de espacio libre en su disco de inicio para asegurarse de que su Mac pueda funcionar sin problemas. Entonces, si recibió el mensaje de advertencia de que "su disco de inicio está casi lleno", es hora de que libere espacio en su disco de inicio de inmediato.
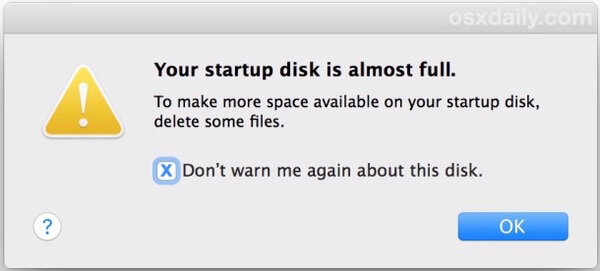
Si recibió el mensaje de error "Su disco de inicio está casi lleno" en su Mac, puede verificar el almacenamiento en disco en su Mac para descubrir qué está ocupando la mayor parte del espacio de su disco de inicio. Siga los pasos a continuación para obtener una descripción general del almacenamiento de su disco de inicio.
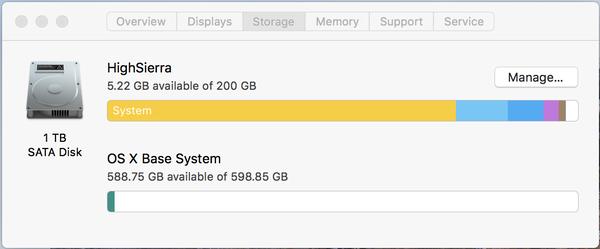
Desde aquí puede ver intuitivamente cuánto espacio queda en su disco de inicio y qué está consumiendo su espacio de almacenamiento. Para corregir el error de disco de inicio lleno, es hora de eliminar todos los archivos innecesarios o grandes del disco duro para liberar más espacio en su Mac.
Para limpiar su disco de inicio, la forma más rápida y sencilla es usar una herramienta profesional de limpieza de Mac. Aquí le recomendamos la herramienta de limpieza de Mac más profesional para usted: Aiseesoft Mac Cleaner.
Aiseesoft Mac Cleaner es profesional en la eliminación de archivos basura, archivos grandes/antiguos, eliminación de imágenes/archivos duplicados y control del rendimiento de su Mac. Es capaz de limpiar todos los archivos sin valor de su disco de inicio con 100% de seguridad.

Descargas
100% Seguro. Sin anuncios.

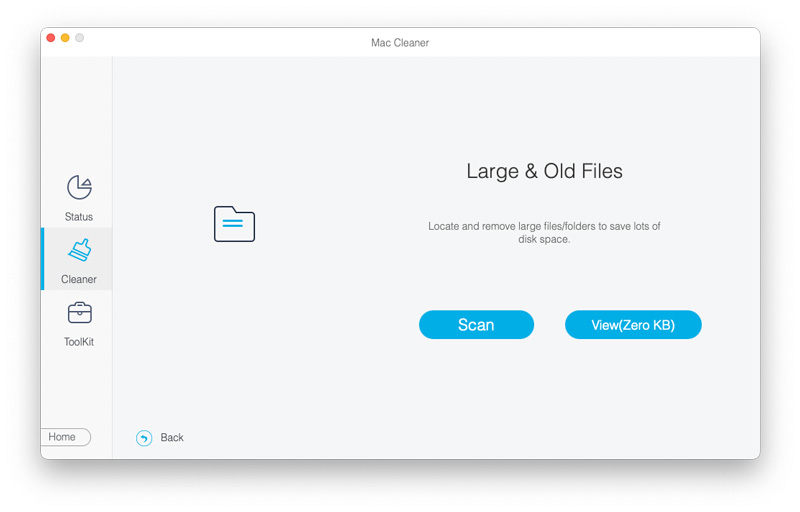
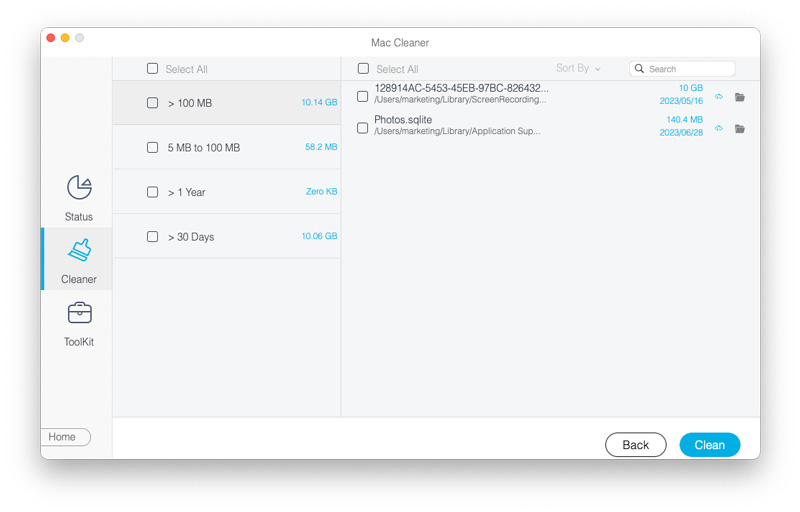
También puede limpiar archivos basura del sistema, archivos basura, archivos duplicados y más con otros módulos como "Basura del sistema", "Basura de iPhoto", "Buscador de duplicados", "Papelera", etc. Los pasos son los mismos que en el módulo "Archivos grandes y antiguos".
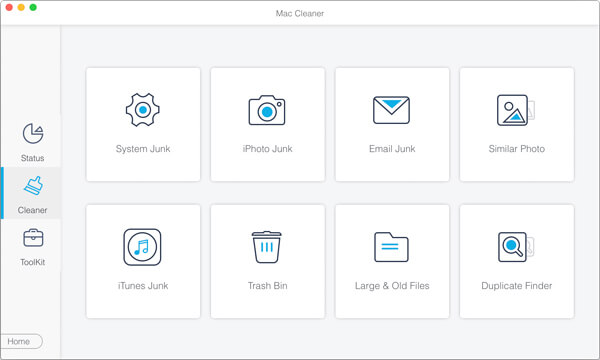
De esta forma, puede limpiar los archivos innecesarios que ocupan el espacio de su disco de inicio de forma selectiva y rápida.
Haga clic en Toolkit > Desinstalar para escanear todas las aplicaciones instaladas en su Mac. Después de escanear, haga clic en "Ver" para obtener una vista previa de los resultados del escaneo y elija el software que desea desinstalar. Luego desinstalará la aplicación y eliminará los archivos asociados por usted.
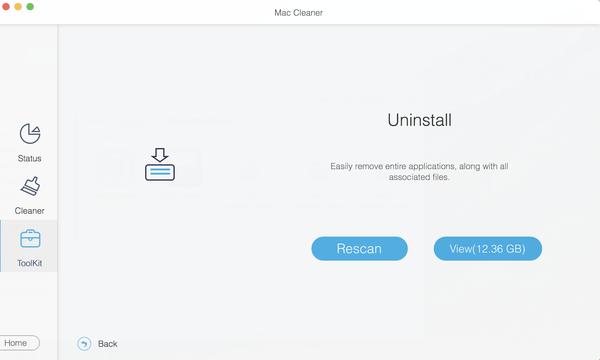
El uso regular de Mac Cleaner puede ayudarlo a monitorear el rendimiento de su Mac, de modo que el problema del disco de inicio casi lleno se pueda prevenir bien.
Si desea limpiar su disco de inicio manualmente, puede seguir los consejos básicos a continuación para eliminar diferentes tipos de archivos basura o archivos innecesarios uno por uno. Pero te llevará mucho tiempo.
Estamos acostumbrados a eliminar archivos no deseados de Mac a la Papelera, pero a menudo nos olvidamos de vaciar la basura regularmente. Por lo tanto, los archivos en su Papelera aún consumirán su espacio en disco de inicio. Por lo tanto, es importante limpiar la Papelera con frecuencia. Puede eliminar los archivos en su Papelera de forma permanente en dos métodos. Haga clic con el botón derecho en la Papelera en el panel de la base y seleccione Vaciar Papelera, o abra la Papelera y haga clic en el botón Vaciar en la esquina superior derecha.
Un archivo de caché es un archivo de datos temporal creado por aplicaciones, navegadores y otros programas para hacer que su Mac funcione más rápido. Y se volverá a crear la próxima vez que use la aplicación. Existe la posibilidad de que ya no use una aplicación, pero sus archivos de caché aún existen en su disco de inicio y ocupan decenas de gigabytes de memoria de disco. Por lo tanto, sería un buen hábito borrar los datos de la memoria caché de vez en cuando.
Puede encontrar los datos de caché en dos ubicaciones en su Mac: /Library/Caches y ~/Library/Caches. En /Library/Caches encontrarás los archivos temporales creados por el sistema, estos archivos no ocuparán demasiado espacio. Mientras esté en la ubicación ~/Library/Caches, verá una gran cantidad de archivos de caché creados cuando ejecuta aplicaciones. Entonces, el tamaño de esta carpeta aumentará continuamente.
Para encontrar la carpeta Biblioteca, puede abrir la ventana del Finder, desde Menú, haga clic en Ir > Ir a la carpeta, luego escriba ~/ Biblioteca / Caches en el cuadro de diálogo y haga clic en Ir.
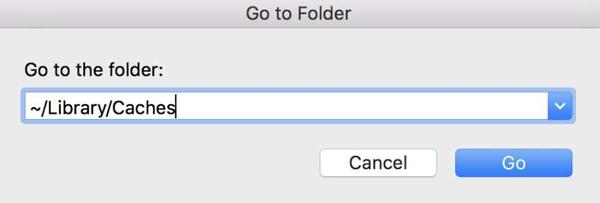
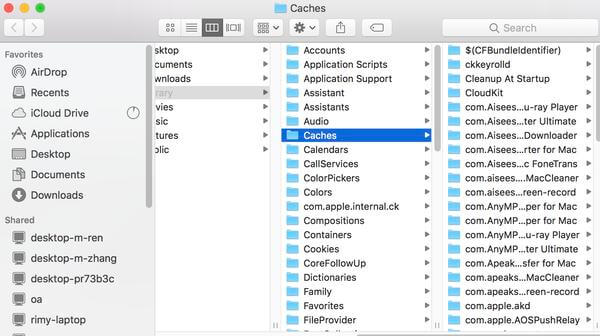
¿Sabes que hay 26 diccionarios preinstalados de 818 Mb en tu sistema? Además del inglés, hay chino, francés, alemán, portugués, italiano, coreano, ruso y otros idiomas. Normalmente solo necesitamos usar dos o tres idiomas, por lo que será mejor que elimines los diccionarios innecesarios si estás seguro de que no los necesitas en absoluto. se almacenan en /Macintosh HD/Usuarios/Su usuario/Biblioteca/ Diccionarios. Puede determinar fácilmente qué archivos deben eliminarse por su nombre.
Eliminar descargas, las películas y la música que ya no necesita usar le quitarán mucha carga a su Mac. Puede haber algunas películas que haya visto varias veces y no desee eliminar. Pero a veces necesitas hacer un sacrificio por la salud de tu Mac. Un compromiso es archivar las películas o la música que realmente no desea eliminar y luego eliminar el resto.
Si sincroniza su iPhone con iTunes con frecuencia, habrá varias copias de seguridad en su Mac. Sería una buena opción eliminar las copias de seguridad antiguas para liberar más espacio en Mac. Inicie su iTunes, vaya a Barra de menú > iTunes > Preferencias, verá una lista de todas las copias de seguridad que iTunes ha hecho para usted. Puede eliminar las copias de seguridad antiguas de iTunes después de confirmar que ya no las necesita.
En comparación con la limpieza manual del disco de inicio, el uso de Mac Cleaner ahorra más tiempo y es más fácil de operar. Además, puede hacer más de lo que haces manualmente. Si se encuentra con el error "Su disco de inicio está casi lleno" cuando necesita realizar tareas urgentes con su Mac, sería mejor obtener ayuda de Mac Cleaner para deshacerse del problema lo antes posible. Si eres paciente y tienes suficiente tiempo, puedes optar por limpiar tu Mac manualmente, tal vez sea una nueva forma de aprender más sobre tu Mac.
Libera a Mac
Limpiar otros archivos inútiles Limpiadores de memoria para Mac Las 10 mejores alternativas a CCleaner Adwcleaner Arreglar Safari corriendo lento en Mac Limpiar otros archivos inútiles Buscar y eliminar archivos duplicados Mac corriendo lento Cambiar navegador predeterminado en Mac
Mac Cleaner es una herramienta profesional de administración de Mac para eliminar archivos basura, desorden, archivos grandes/antiguos, eliminar archivos duplicados y controlar el rendimiento de su Mac.
100% Seguro. Sin anuncios.