¿Qué es otro en el almacenamiento de Mac y cómo limpiar otros archivos inútiles?
Después de beber su primera taza de café, es hora de comenzar el día con su computadora. Sin embargo, el mensaje emergente dice "Su disco está casi lleno". Necesita optimizar el almacenamiento para ahorrar espacio en Mac. El terrible mensaje de almacenamiento de Mac está casi lleno y te hace darte cuenta de la cantidad de cosas almacenadas en tu Mac. Bueno, es posible que se sorprenda de que "Otro" ocupe la mayor parte del espacio de almacenamiento.
¿Qué es Otro en el almacenamiento de Mac? Es fácil de entender sobre "Audio", "Películas", "Fotos", "Aplicaciones" y "Copias de seguridad". Pero, ¿qué significa "Otro" en el almacenamiento de Mac? ¿Hay alguna forma de limpiar Otro almacenamiento en Mac? Afortunadamente, puede descubrir qué es Otro almacenamiento en Mac y cómo eliminar archivos de Otro almacenamiento en detalles aquí.
Parte 1: Lo que necesita saber sobre otro almacenamiento en Mac
Resolvamos la primera pregunta juntos. ¿Qué es Otro espacio de almacenamiento en Mac OS X? ¿A qué categoría debería pertenecer Otro? Solo lee y obtén tu respuesta.
Qué es otro en el almacenamiento de Mac
En términos generales, todos los archivos de Mac que no se pueden dividir en "Aplicaciones", "Fotos" y otras categorías son Otros archivos. Estos son algunos tipos de datos que se almacenan en Otro almacenamiento en Mac.
- Archivos temporales y del sistema sobre macOS, como registros, archivos de preferencias y más.
- Caché de datos del navegador, aplicaciones, fotos, sistema, etc.
- Documentos en pdf, doc, psd, csv, etc.
- Informacion personal.
- Historial del navegador, caché, descargas y más.
- Archivos e imágenes de disco en zips, dmg, iso, tar, etc.
- Soporte de aplicaciones, accesorios de aplicaciones, archivos de iCloud, protector de pantalla, fuentes, actualizaciones y otros tipos de archivos no reconocidos por Spotlight.
Cómo verificar otro almacenamiento en Mac
Paso 1:
Despliega el menú "Apple".
Paso 2:
Elija "Acerca de esta Mac".
Paso 3:
Haga clic en "Almacenamiento" para verificar el Otro espacio de almacenamiento en Mac.
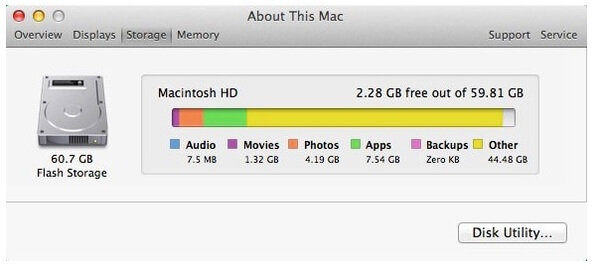
Parte 2: Cómo eliminar otro almacenamiento para liberar espacio en disco en Mac
Después de saber qué es Otro en el almacenamiento de Mac, debe tomar medidas para eliminar Otro almacenamiento en Mac. Es imposible deshacerse por completo de Otro en Mac. Pero puede limpiar su Mac Otro almacenamiento en múltiples aspectos. Es cierto que puede buscar y eliminar cada archivo Other manualmente. Si desea obtener una forma más rápida de borrar Otro almacenamiento en Mac, Aiseesoft Mac Cleaner es su primera opción. Puedes descargar la versión gratuita desde su sitio oficial.
1. Elimine documentos no deseados para liberar otro almacenamiento en Mac
Forma 1: eliminar manualmente otros documentos en Mac
Paso 1:
Cierre todas las ventanas. Presione las teclas "Comando" y "F" en el escritorio.
Paso 2:
Haz clic en "Esta Mac" en la parte superior.
Paso 3:
En el primer menú desplegable, reemplace "Tipo" con "Otro".
Paso 4:
Elija "Tamaño de archivo" y "Extensión de archivo" en la ventana emergente "Buscar atributos".
Paso 5:
Ingrese diferentes tipos de archivos de documentos y tamaños de archivos para acceder a documentos grandes.
Paso 6:
Verifique y elimine los archivos que no necesita.
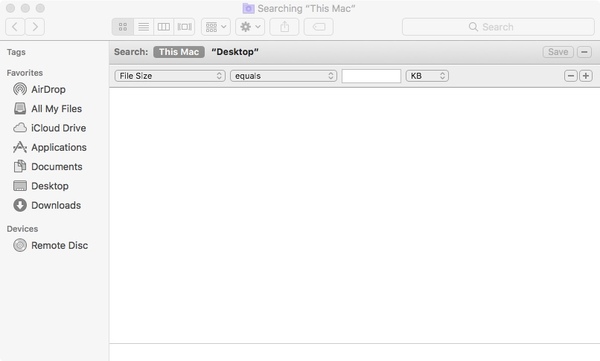
Forma 2: elimine rápidamente archivos grandes y antiguos de otros
Paso 2:
Haga clic en "Limpiador" para acceder a todas las herramientas de limpieza de Mac. Luego elija "Archivos grandes y antiguos" en la interfaz principal.
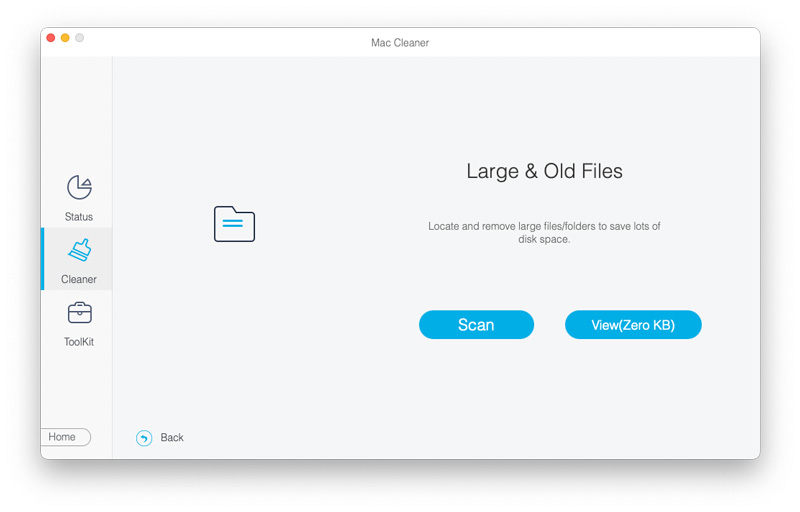
Paso 3:
Haga clic en "Escanear" para iniciar el proceso de escaneo.
Paso 4:
Haga clic en "Ver" para revisar los archivos clasificados a través de "> 100 MB", "5 MB a 10 MB", "> 1 año" y "> 30 días".
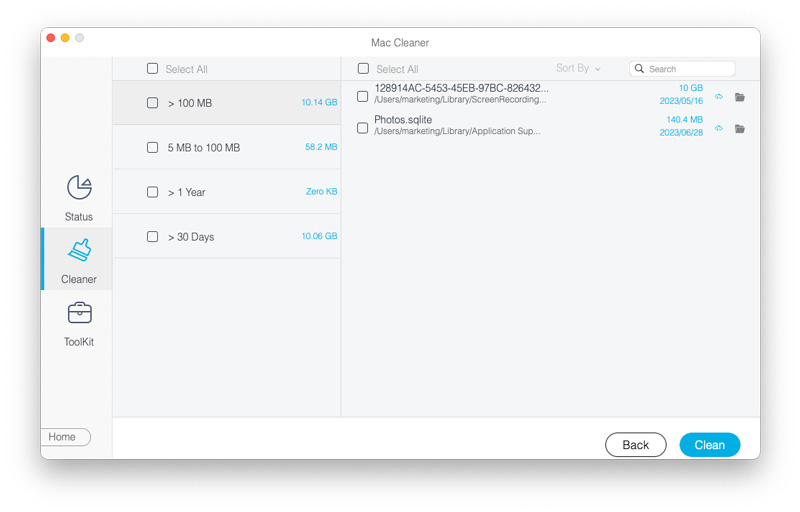
Paso 5:
Haga clic en "Limpiar" para eliminar los archivos seleccionados y eliminar Otros archivos en Mac.
2. Eliminar archivos de caché en otro almacenamiento de Mac
Forma 1: eliminar manualmente los archivos de caché de otro almacenamiento de datos
Paso 1:
Elija "Ir a la carpeta" de la lista desplegable "Ir" en el Finder.
Paso 2:
Tipo "~ / Library / Caches" y presione "Enter" para ubicar la carpeta "Caches".
Paso 3:
Haga una copia de la carpeta Caches con su disco duro externo si es necesario.
Paso 5:
Repita los pasos anteriores con "/ Biblioteca / Caches"Y"~ / Library / Logs" para limpiar Otro almacenamiento en Mac.
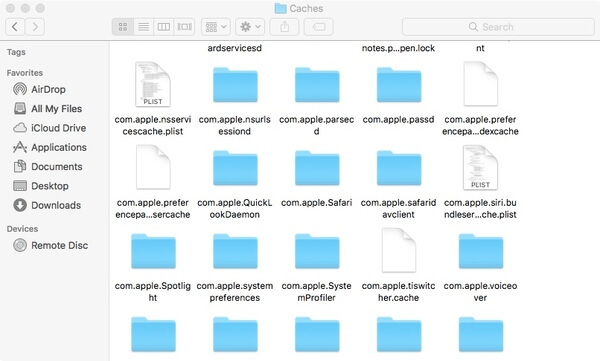
Forma 2: elimine rápidamente los archivos de caché de usuario para liberar más espacio
Paso 1:
Inicie Aiseesoft Mac Cleaner.
Paso 2:
En la sección "Limpiador", haga clic en "Basura del sistema" en primer lugar.
Paso 3:
Haga clic en "Escanear" para encontrar el caché del sistema, el caché de la aplicación y más archivos basura.
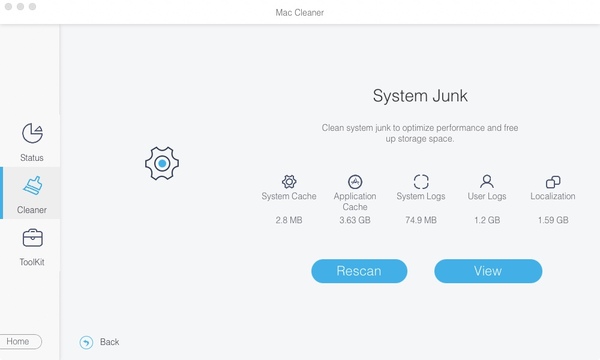
Paso 4:
Elija "Ver" para tener un cheque. Puede obtener una vista previa y seleccionar la memoria caché del sistema y la memoria caché de la aplicación que desea eliminar.
Paso 5:
Haga clic en "Limpiar" para eliminar los archivos de caché de Otro en el almacenamiento de Mac.
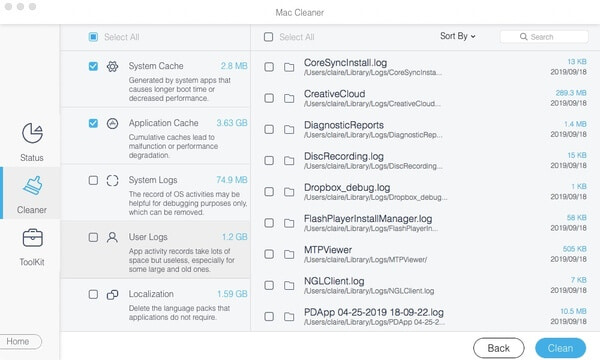
3. Borrar archivos y carpetas grandes para limpiar otros archivos de Mac
Forma 1: eliminar manualmente el sistema y los archivos temporales de otros en Mac
Paso 1:
Buscador abierto. Despliega la lista "Ir". Luego elija "Ir a la carpeta".
Paso 2:
Tipo "~/Usuarios/Usuario/Biblioteca/Soporte de aplicaciones/"O"~ / Biblioteca / Soporte de aplicaciones". Más tarde, haga clic en "Ir" para ir a la carpeta de destino.
Paso 3:
Abra la carpeta determinada para buscar y eliminar archivos de sistema inútiles.
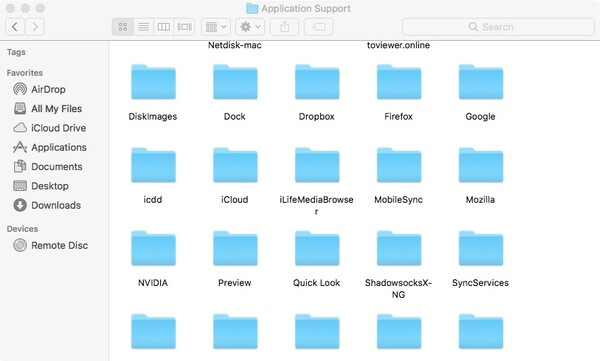
Forma 2: Limpie rápidamente los archivos y registros del sistema de otro espacio de almacenamiento
Paso 1:
Abra Limpiador de Mac. Elija "Basura del sistema" en la sección "Limpiador".
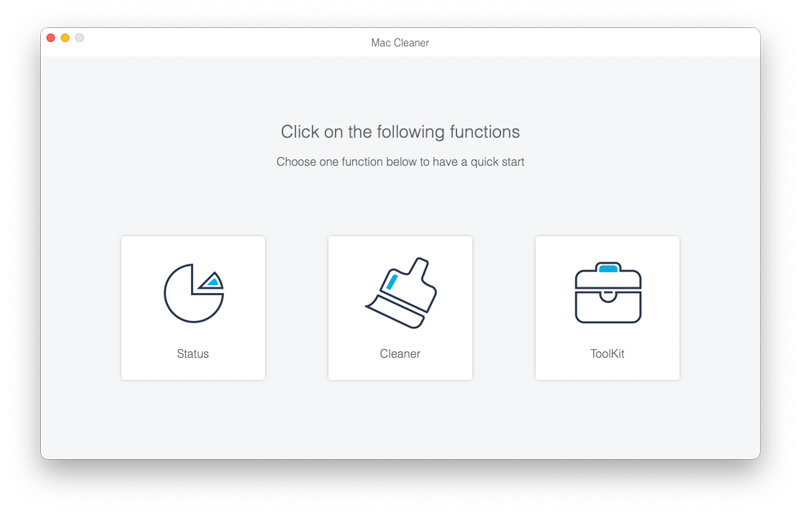
Paso 2:
Haga clic en "Escanear" para buscar todos los archivos basura del sistema en poco tiempo.
Paso 3:
Haga clic en "Ver" para acceder a la memoria caché del sistema, la memoria caché de la aplicación, los registros del sistema, los registros de usuario y la localización. Puede ver cuántos Otros almacenamientos usan esos archivos.
Paso 4:
Seleccione y obtenga una vista previa de los archivos del sistema obsoletos.
Paso 5:
Haga clic en "Limpiar" para eliminar Otro en Mac de forma flexible.
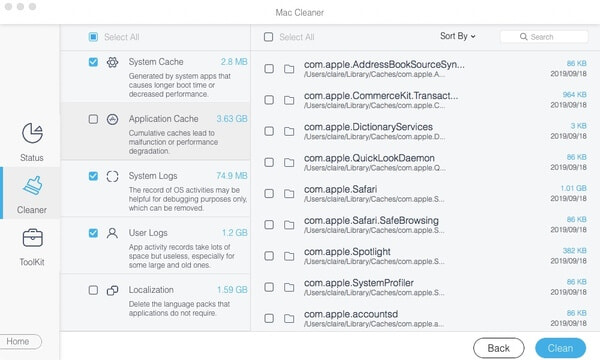
4. Limpie los complementos y extensiones de aplicaciones de otros en el almacenamiento de Mac
Forma 1: eliminar extensiones y complementos de Safari
Paso 1:
Abre Safari. Elija "Preferencias" de la lista.
Paso 2:
Haga clic en "Extensiones" para acceder a todas las extensiones de Safari.
Paso 3:
Haga clic en "Desinstalar" para desinstalar una extensión de Safari.
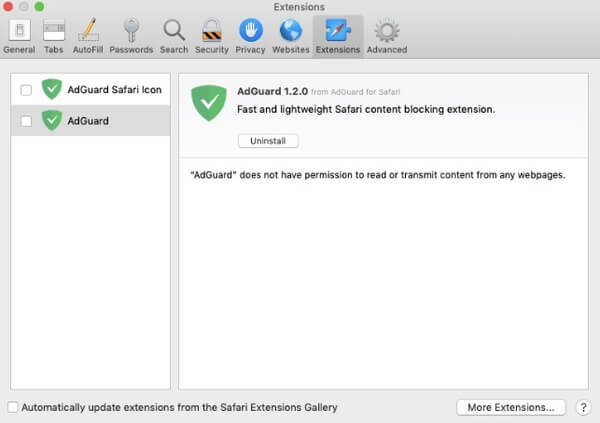
Forma 2: eliminar extensiones y complementos de Google Chrome
Paso 1:
Ejecute Google Chrome.
Paso 2:
Busque y haga clic en "Más herramientas" de tres puntos en la esquina superior derecha.
Paso 3:
Elija "Extensiones" de su submenú.
Paso 4:
Deshabilite cualquier extensión o complemento de Chrome que ya no desee usar.
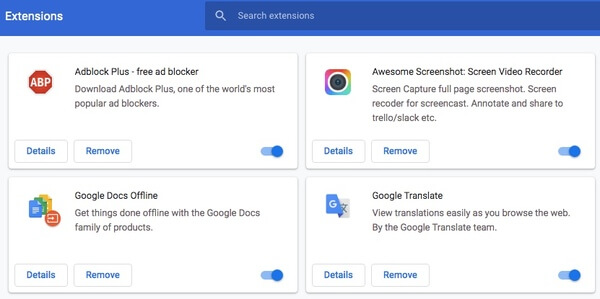
Además, también puede usar el desinstalador de aplicaciones incorporado, el buscador de duplicados, el administrador de archivos, el desarchivador, el ocultador de archivos, el monitor de rendimiento del sistema y más aquí. En una palabra, puede eliminar Otro en Mac y acelerar Mac en clics. Mac Cleaner es 100% seguro de usar. Puede obtener una vista previa, filtrar, organizar y seleccionar cualquier archivo de Mac antes de la limpieza. Todo el proceso no hará que se sobrescriban los datos. Nunca sabrá qué tan rápido puede ser su computadora Mac antes de ejecutar Aiseesoft Mac Cleaner. Bueno, ¿por qué no descargar gratis el programa para probarlo ahora mismo?
¿Qué opinas de este post?
Excelente
Clasificación: 4.5 / 5 (basado en los votos de 103)Síguienos en
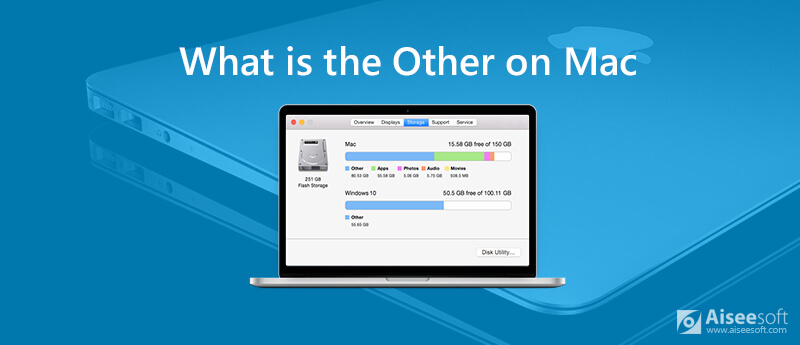
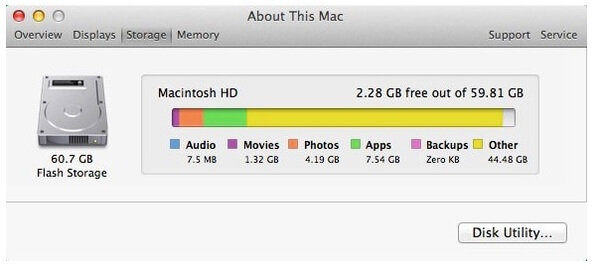
100% Seguro. Sin anuncios.
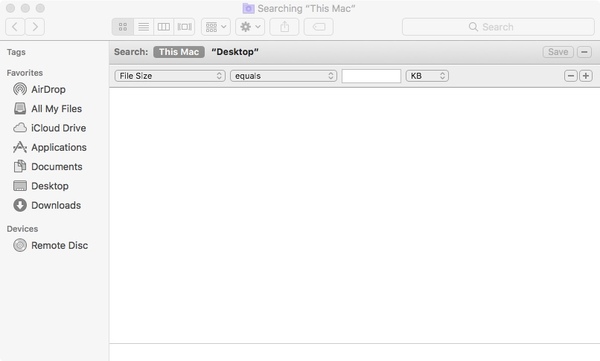
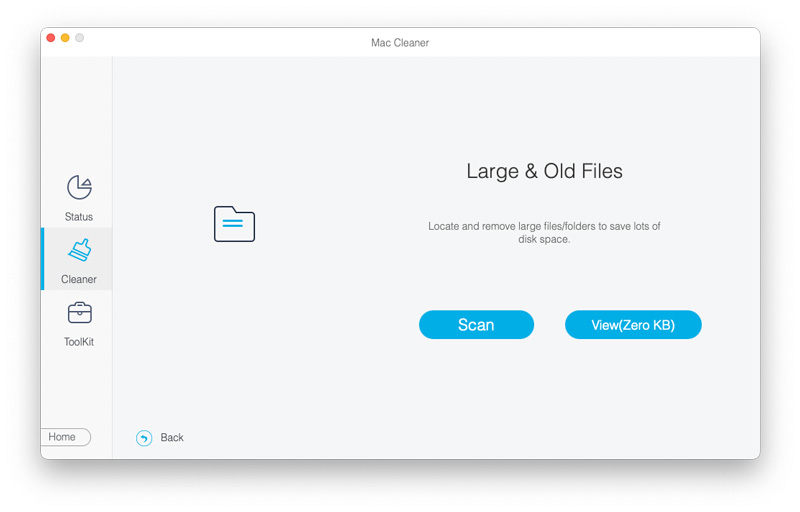
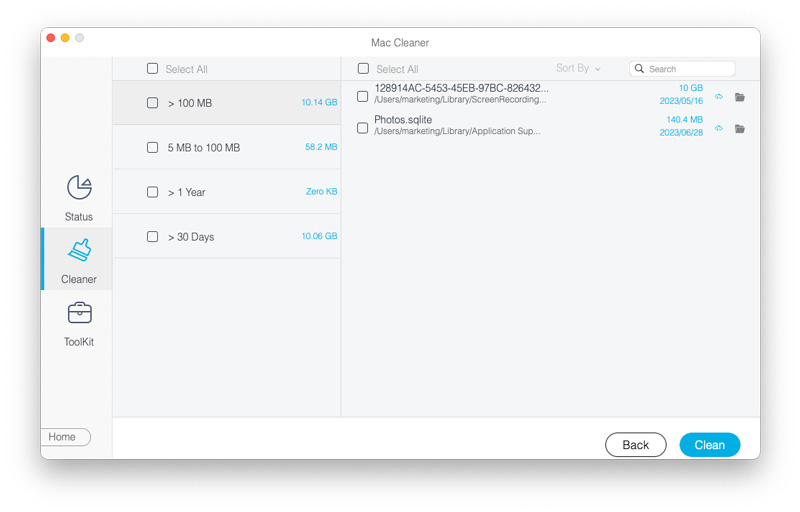
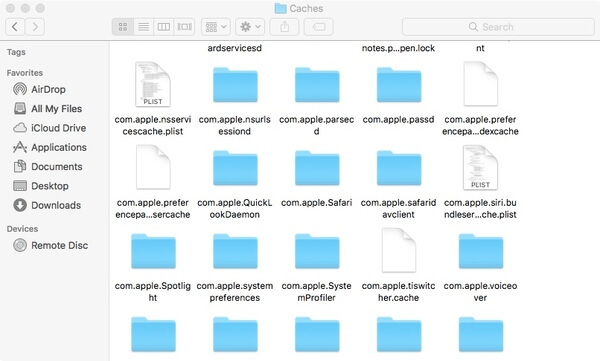
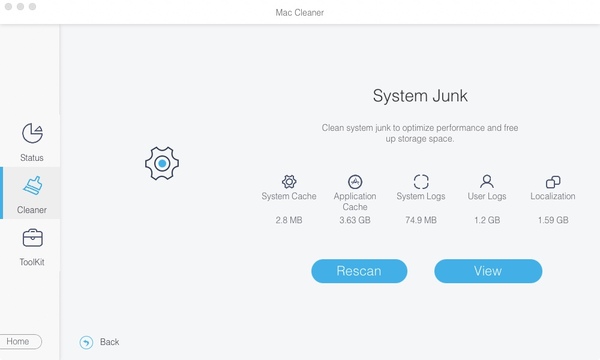
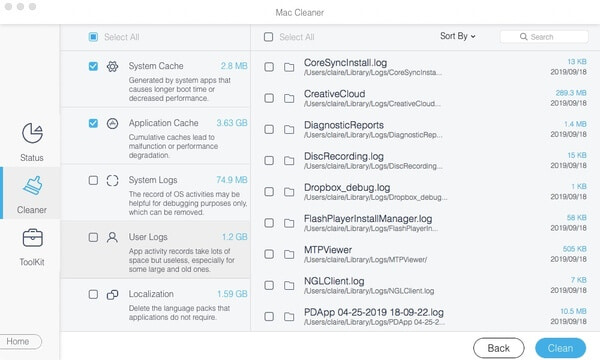
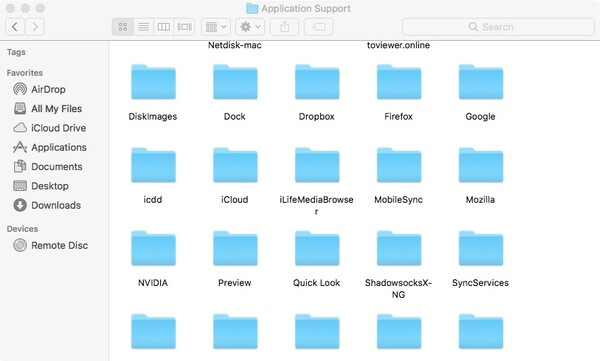
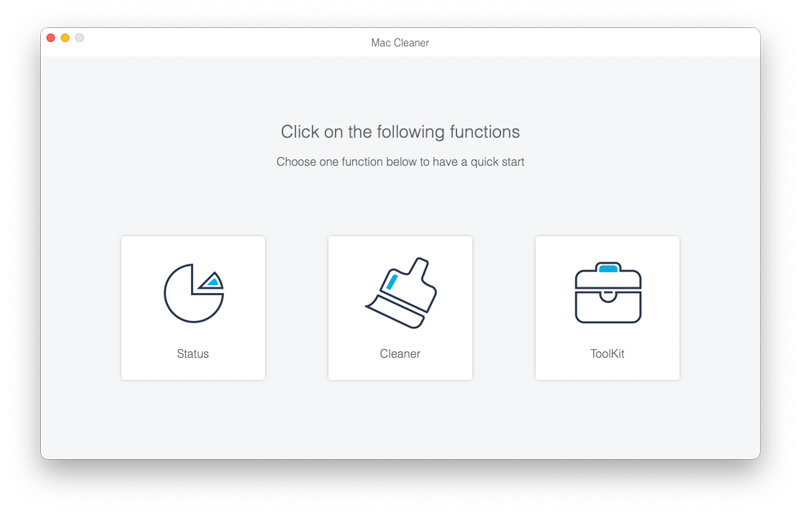
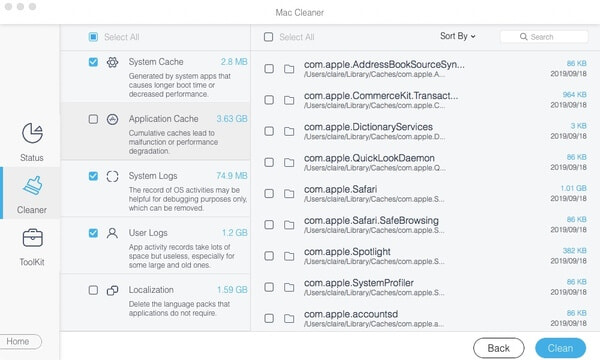
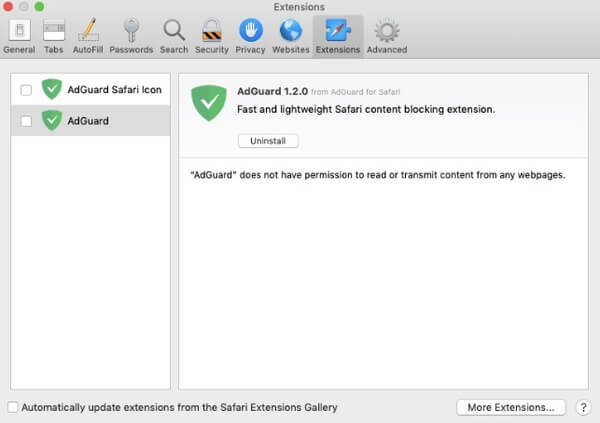
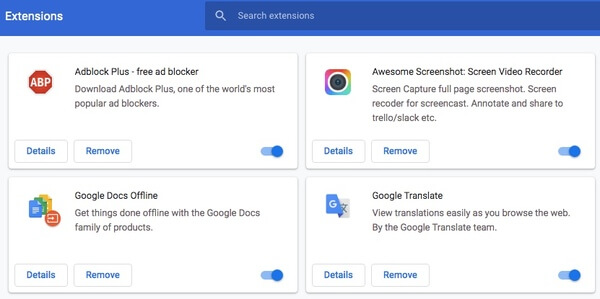

100% Seguro. Sin anuncios.