Una falla de la MacBook puede ser una experiencia frustrante y potencialmente costosa.
Este artículo explica varias razones comunes por las que tu MacBook Pro o Air se bloquea constantemente. Además, se ofrecen cinco métodos útiles para ayudarte. arreglar una MacBook dañadaCuando se produzca una falla repentina del sistema o un reinicio inesperado, intente utilizarlos para que su Mac vuelva a la normalidad y evitar que este problema de bloqueo vuelva a ocurrir.
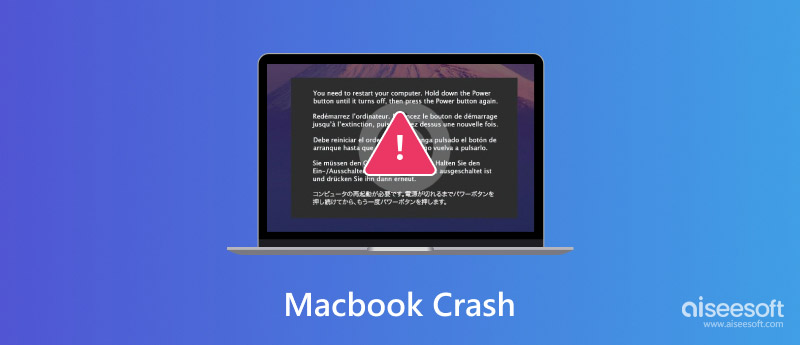
Tu MacBook debería ofrecer una experiencia de usuario estable y de alto rendimiento. Sin embargo, muchos usuarios se quejan de fallos, especialmente en algunos MacBook Pro antiguos. Tras actualizar una MacBook antigua a macOS Sonoma o Monterey, se bloquea de forma aleatoria y constante. Antes de darte consejos eficaces para solucionar el problema, me gustaría hablar sobre las principales causas de los fallos en la MacBook.
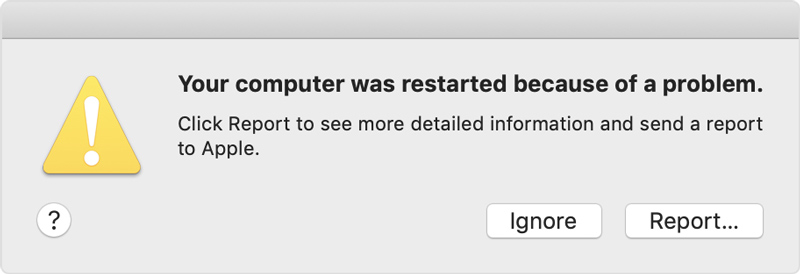
Diversos factores pueden provocar fallos en una MacBook, incluyendo problemas de software y hardware. Los sistemas obsoletos pueden ser una de las principales causas de fallos constantes en tu MacBook. Si tu Mac utiliza una versión de macOS obsoleta, esto puede provocar problemas de compatibilidad e inestabilidad. Los archivos de sistema dañados o corruptos también pueden afectar el rendimiento normal de tu MacBook. Además, el malware y los virus pueden infectar tu sistema y comprometer su rendimiento.
Los fallos de la MacBook pueden deberse a fallos de hardware, como un disco duro defectuoso, RAM insuficiente o defectuosa, problemas con la fuente de alimentación, etc. Estos factores pueden provocar inestabilidad en el sistema. Además, el sobrecalentamiento puede dañar los componentes y provocar fallos.
Comprender las causas comunes de los fallos de la MacBook puede ayudarte a solucionar mejor los problemas y prevenirlos en el futuro. Sigue los pasos a continuación para reparar tu MacBook si sigue fallando.
Como se mencionó anteriormente, un sistema desactualizado puede tener errores y vulnerabilidades de seguridad. Esto puede causar fácilmente el problema de bloqueo de la MacBook. Comprueba si tu MacBook tiene la última versión de macOS. Además, deberías actualizar tus aplicaciones con frecuencia para garantizar un rendimiento y una compatibilidad óptimos.
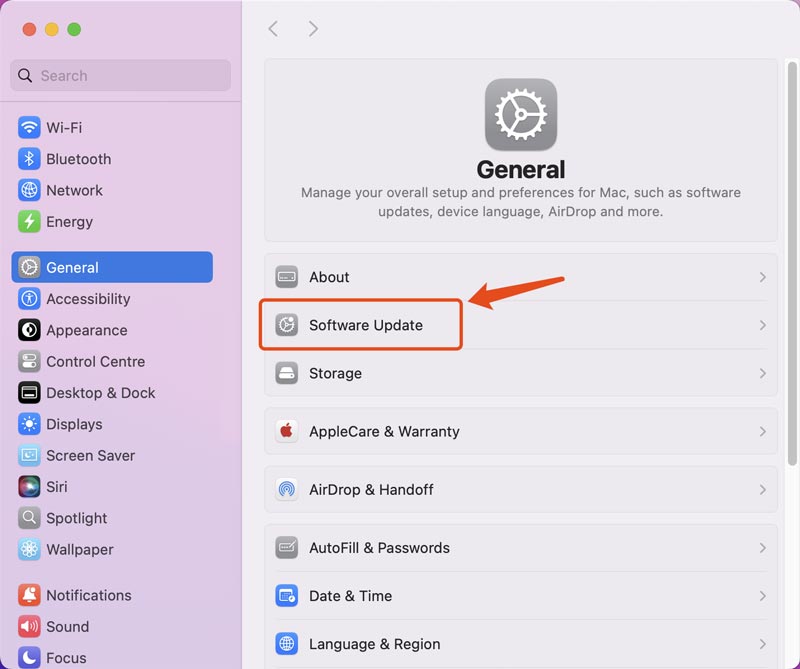
Si tu MacBook se bloquea repentinamente, puedes forzar un reinicio para solucionar el problema. Mantén presionado el botón de encendido hasta que veas el logotipo de Apple.
Tu MacBook incluye una herramienta integrada llamada Diagnóstico de Apple para identificar cualquier componente de hardware defectuoso y ofrecerte soluciones. Apaga tu Mac y reinícialo. Mantén presionado el botón de encendido mientras se enciende la Mac hasta que aparezca la ventana de opciones de inicio. Luego, presiona Comando + D para ejecutar Diagnóstico de Apple. Analizará automáticamente tu MacBook y mostrará una lista de los problemas detectados.
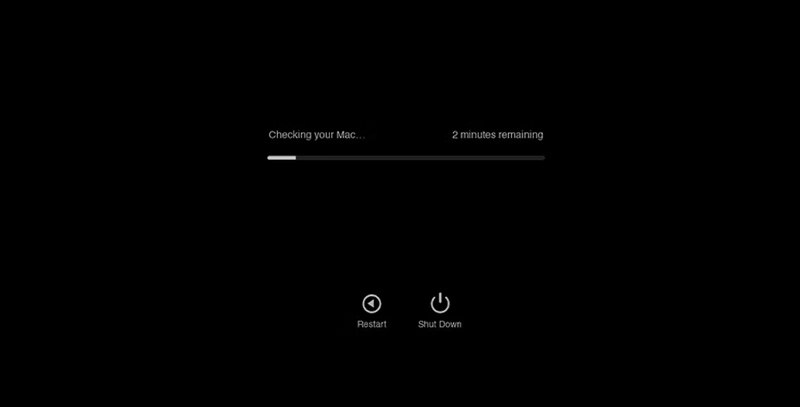
Arranque su Mac en Modo de recuperación Vaya a Utilidad de Discos. Seleccione el disco de arranque de su Mac y luego use Primeros Auxilios para solucionar el problema.
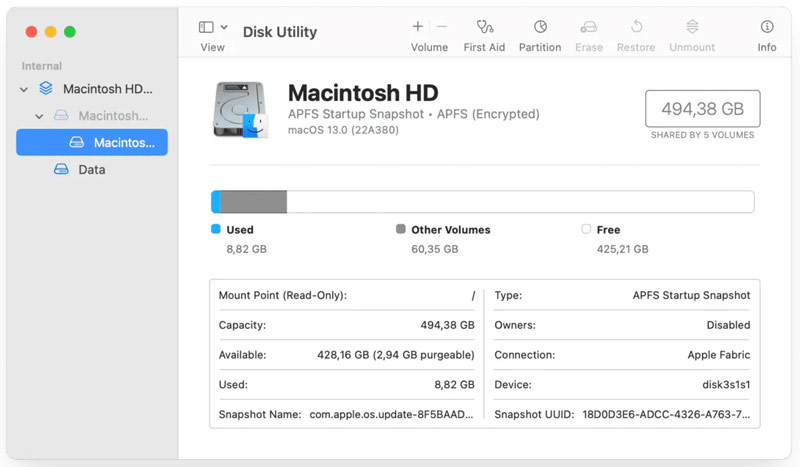
Tras iniciar tu MacBook en modo de recuperación, también puedes elegir "Reinstalar macOS" para solucionar el problema. Mantén presionadas las teclas Comando + R al iniciar para acceder fácilmente a la opción de reinstalación del sistema.
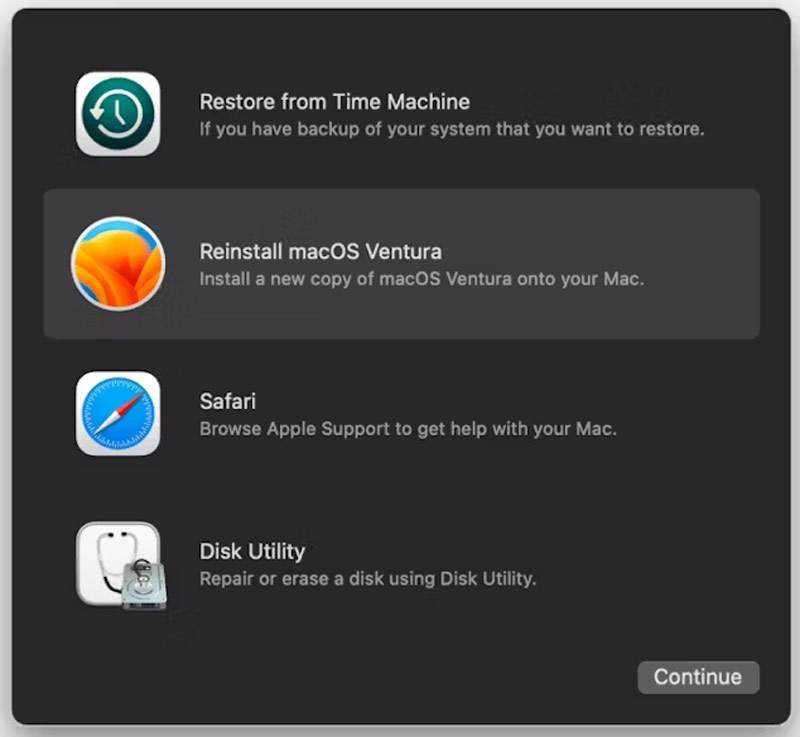
Debes eliminar con frecuencia los archivos innecesarios y optimizar tu disco duro para mejorar el rendimiento general del sistema. Además, mantén tu MacBook limpia y evita el sobrecalentamiento y los fallos de hardware. Y lo que es más importante, es recomendable crear copias de seguridad periódicas de los datos importantes de tu Mac. Esto garantiza que todos estos archivos se puedan restaurar incluso si tu MacBook falla constantemente.
Los fallos de la MacBook pueden provocar fácilmente la pérdida de datos. Si tu Mac se bloquea repentinamente mientras editas o guardas un archivo, este podría quedar dañado o incompleto. En algunos casos, un fallo repentino del sistema puede sobrescribir datos y causar su pérdida. A veces, puedes perder datos importantes al reparar una MacBook dañada debido a errores.
Si tiene una copia de seguridad de Time Machine que contiene los archivos perdidos, puede restaurarlos desde ella. Conecte la unidad de copia de seguridad de Time Machine a su Mac, abra Time Machine, seleccione los archivos y haga clic en Restaurar.
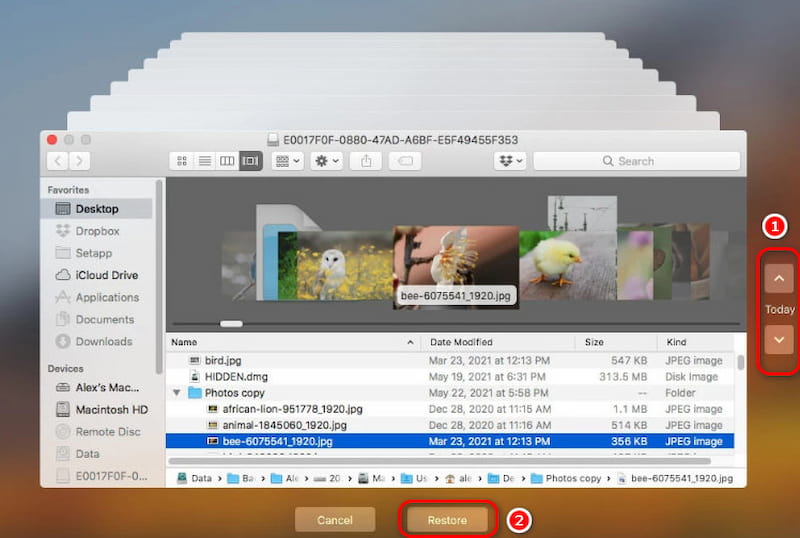
Si prefiere una forma segura y rápida de recuperar sus archivos perdidos de una MacBook dañada, recurra a un proveedor confiable Recuperación de datos de AiseesoftProporciona una forma sencilla de encontrar y restaurar todo tipo de datos en tu Mac, incluyendo imágenes, vídeos, correos electrónicos, documentos y audio. Si pierdes archivos debido a un fallo de la MacBook o por otras razones, puedes instalarlo e iniciar la recuperación de datos.
100% Seguro. Sin anuncios.
100% Seguro. Sin anuncios.
Seleccione los tipos de archivo y discos específicos para analizar sus datos perdidos. Al finalizar el análisis, se mostrarán todos los archivos relacionados con los tipos de datos seleccionados. Puede encontrar los archivos de destino por su ruta o tipo. La función de filtro integrada le permite encontrar rápidamente sus archivos de Mac. Una vez seleccionados todos los archivos importantes, haga clic en el botón "Recuperar todo" para restaurarlos en su Mac.
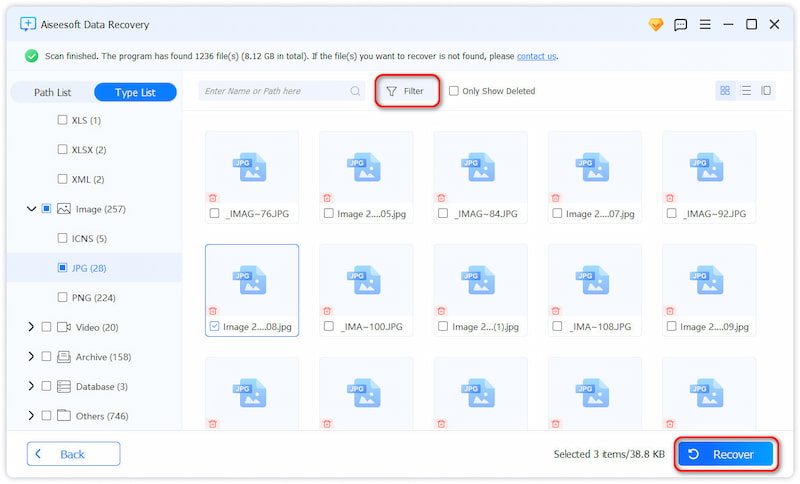
¿Cómo puedo fuerzar el inicio de una MacBook Pro bloqueada?
Para forzar el arranque de una MacBook Pro o Air bloqueada, mantén pulsado el botón de encendido durante unos 10 segundos. Cuando veas que la pantalla de la Mac se apaga, suelta el botón. Vuelve a pulsarlo para encenderla. Si tu MacBook Pro se bloquea repentinamente y muestra una pantalla negra, también puedes restablecer el SMC. Pulsa las teclas Mayús + Control + Opción simultáneamente y mantén pulsado el botón de encendido durante unos 10 segundos. Esto garantiza que tu Mac se apague por completo. Espera unos segundos y vuelve a pulsar el botón de encendido para reiniciarla.
¿Por qué Chrome sigue fallando en una MacBook?
Hay varias razones por las que Chrome podría fallar o presentar muchos errores en tu MacBook. Primero, comprueba que Chrome esté actualizado a la última versión. Las versiones desactualizadas pueden contener errores y problemas de compatibilidad. Si instalas demasiadas extensiones en Chrome y las ejecutas simultáneamente, el navegador se bloqueará. Además, problemas de aceleración de hardware, memoria insuficiente, conflictos de software, malware o virus, entre otras razones, pueden provocar el bloqueo de Chrome en una MacBook.
¿Cómo lees los informes de fallos de tu MacBook?
Los informes de fallos son registros detallados que genera tu MacBook cuando un proceso del sistema o una aplicación falla. Contienen información sobre el proceso que falló, las circunstancias que lo provocaron y más. Generalmente, tras reiniciar tu MacBook, te mostrará automáticamente un informe sobre el motivo del fallo. Puedes simplemente hacer clic en el botón "Informe" para consultarlo. Para consultar todos los informes de fallos, ve a Aplicaciones, selecciona Utilidades y abre la aplicación Consola. Selecciona "Informes de fallos" en la barra lateral y haz doble clic en un informe específico para ver los detalles.
Conclusión
Puedes aprender cinco métodos útiles para arreglar una MacBook dañada En este artículo. Si los pasos anteriores no resuelven el problema, considera contactar con el Soporte técnico de Apple para obtener más ayuda y solución de problemas. También puedes acudir a un proveedor de servicios autorizado para reparaciones o diagnósticos de hardware.

Mac Cleaner es una herramienta profesional de administración de Mac para eliminar archivos basura, desorden, archivos grandes/antiguos, eliminar archivos duplicados y controlar el rendimiento de su Mac.
100% Seguro. Sin anuncios.