¿Cómo hago para que mi Mac reconozca mi USB? Inserto una unidad flash USB SanDisk Cruzer Glide en mi Mac, espero unos 3 minutos y no aparece. Hasta ahora, mi Mac sigue sin poder leerla. Al igual que un disco duro, una unidad flash USB también se puede usar para almacenar y transferir fotos, películas, música, documentos y más. Además, es más fácil, ya que es portátil, lo que facilita el transporte de archivos entre la computadora, la cámara y el teléfono móvil. Sin embargo, a muchos les molesta la experiencia de intentar insertar una unidad flash USB en la Mac y descubrir que no aparece. ¿Por qué? Unidad flash USB no aparece en Mac¿Cómo leer, reconocer y acceder a tu unidad flash USB en Mac? Eso es lo que descubriremos.
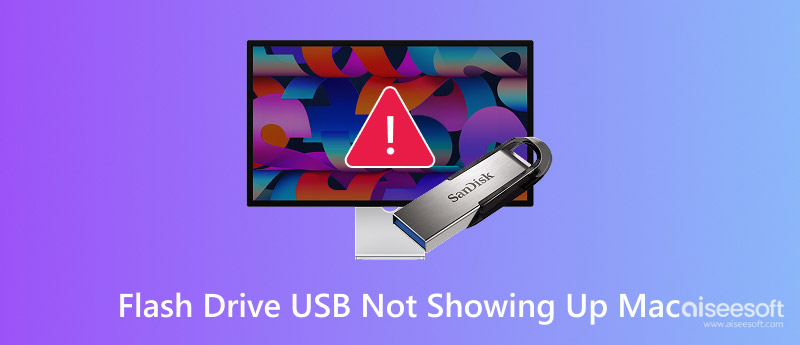
La razón por la que Mac no reconoce la unidad flash USB es diversa.
Aquí resumimos la mayoría de ellos:
Puede haber otras razones desconocidas por las que no se puede acceder a la unidad flash USB en Mac.
Aunque las razones son varias, aún puede seguir las soluciones universales a continuación para solucionar este problema. No tiene costo y lo puede hacer usted mismo.
De nada sale nada.
Si su unidad flash USB está dañada, entonces no es posible que aparezca en Mac.
Del mismo modo, el puerto USB problemático en Mac tampoco reconoce su unidad flash USB.
Compruébalos en primer lugar.
> Desconecte su unidad flash USB y vuelva a conectarla.
> Inserte su unidad flash USB en otro puerto USB en esta Mac.
> Cambie otra computadora para insertar una unidad flash USB.
> Actualice el controlador USB.
Es posible que Mac no pueda acceder a su dispositivo de unidad flash USB debido a la energía insuficiente.
Si usa un concentrador USB alimentado por bus y conecta varios dispositivos al mismo tiempo, es posible que su Mac no suministre suficiente energía.
Para solucionarlo, simplemente conecte su unidad flash USB a la publicación USB en Mac directamente.
Al igual que solucionar cualquier problema de iPhone, reiniciar el dispositivo también puede funcionar a veces.
Aquí, puede intentar desconectar su unidad flash USB y reiniciar su Mac, y luego volver a conectarla para ver si aparece correctamente.
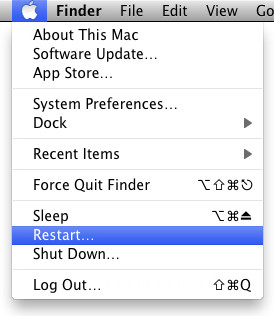
¿Aún no trabajas? Pasa a la siguiente solución.
Ya sea que su unidad flash USB no se pueda montar o reconocer en la Utilidad de Discos, o que se pueda leer, pero no escribir datos, debe saber que su unidad flash USB tiene un problema de formato de disco.
Para solucionarlo, solo necesita formatear su unidad flash USB.
Antes de formatear su unidad flash USB, debe saber que Mac no acepta todos los formatos flash USB.
Consulte la siguiente tabla para ver qué diferentes formatos de unidades flash USB funcionan de manera diferente en Windows y Mac.
| NTFS | HFS + | FAT32 | exFAT | |
| Mac (10.6.4 o anterior) | Solo lectura | √ | √ | √ |
| Mac (10.6.4 o posterior) | Solo lectura | √ | √ | √ |
| windows XP | √ | × | √ | √ |
| Windows 7 / 8 / 10 | √ | Solo lectura con Boot Camp | √ | √ |
Además, FAT 32 tiene un límite de 4 GB para el tamaño máximo de archivo y un tamaño máximo de partición de 8 GB, y otros no tienen límites. Por lo que ExFAT es sin duda la opción ideal.
Ahora, veamos cómo formatear la unidad flash USN que no aparece en Mac.
Una vez finalizado el proceso, encontrará que este problema se ha resuelto.
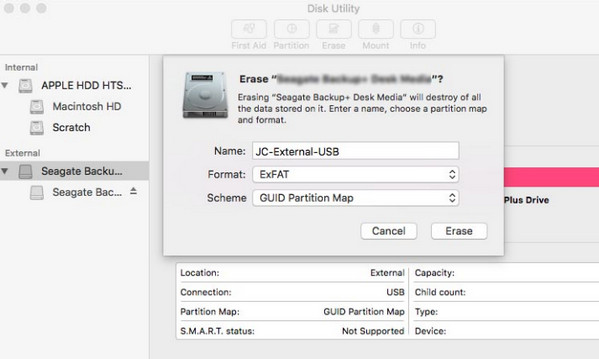
Recuperar datos de una unidad flash USB formateada
La última solución en la parte 2 formateará su unidad flash USB y también borrará todos los datos que contenga. Aunque ha reparado con éxito una unidad flash ilegible en una Mac, también perdió sus datos.
¿HAY ALGUNA FORMA DE RECUPERAR DATOS DE UNA UNIDAD FLASH USB FORMATEADA?
SÍ.
Guía no complicada, pero solo Aiseesoft Recuperación de datos es suficiente con simples 3 pasos.
Aiseesoft Data Recovery es el software profesional de recuperación de datos de unidades flash USB para Windows y Mac. Incluso si su unidad USB está formateada, puede escanear y recuperar todos los datos de forma rápida y segura.

143,182 Descargas
Recuperación de datos de Aiseesoft
100% Seguro. Sin anuncios.
100% Seguro. Sin anuncios.
En la interfaz principal, seleccione y haga clic en "Recuperación de datos de Mac".
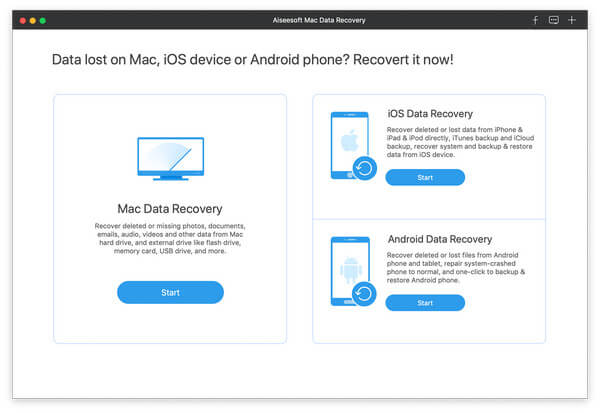
Nota: Para Mac con Mac OS X El Capitan o posterior, debe deshabilite la Protección de integridad del sistema en primer lugar para usar Recuperación de datos en su Mac.
Para los tipos de datos, puede seleccionar imágenes, audio, video, correo electrónico, documentos y otros datos.
En cuanto a la unidad, solo necesita marcar su unidad flash USB.
Haz clic en "Escanear" para iniciar un escaneo rápido en tu Mac.
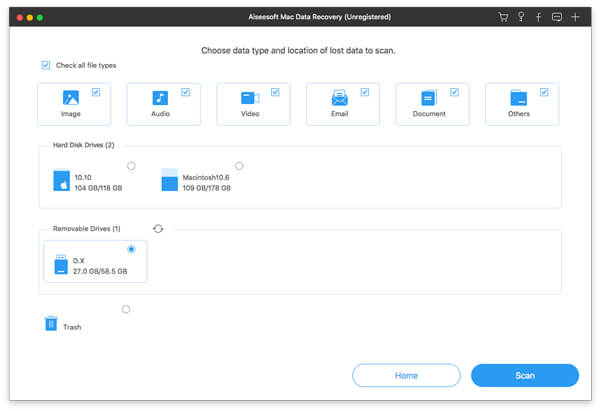
Vea los detalles en el panel derecho haciendo clic en el tipo de datos o en la lista de rutas de la barra lateral izquierda.
Después de confirmar los datos que desea recuperar, haga clic en el botón "Recuperar" para restaurar los datos perdidos de la unidad USB formateada en su Mac.
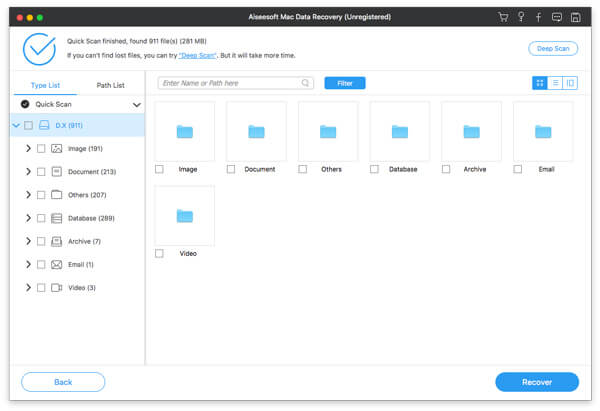
Si no puede encontrar su unidad USB en el escritorio, puede probar este método para ver si se reconoce el dispositivo.
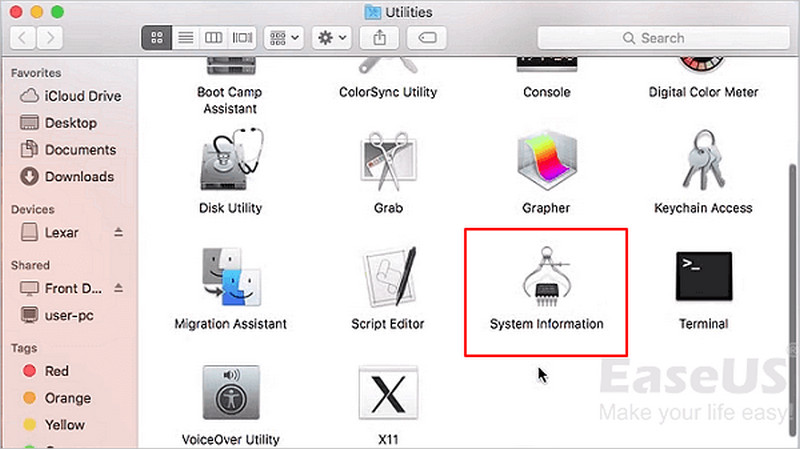
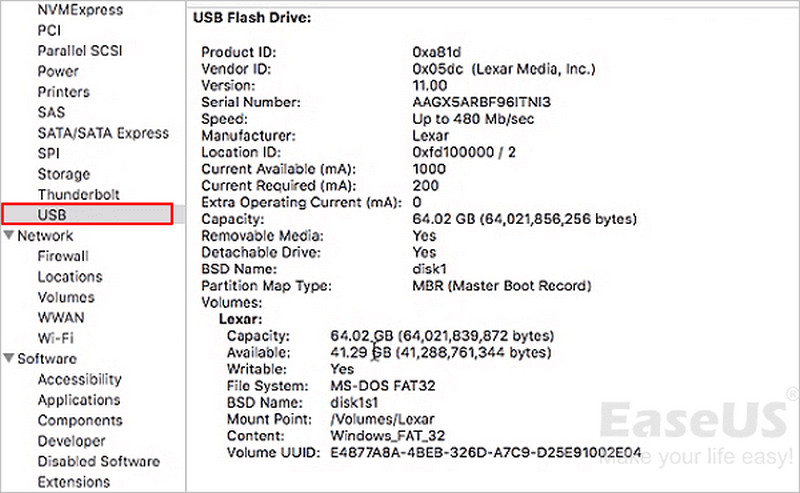
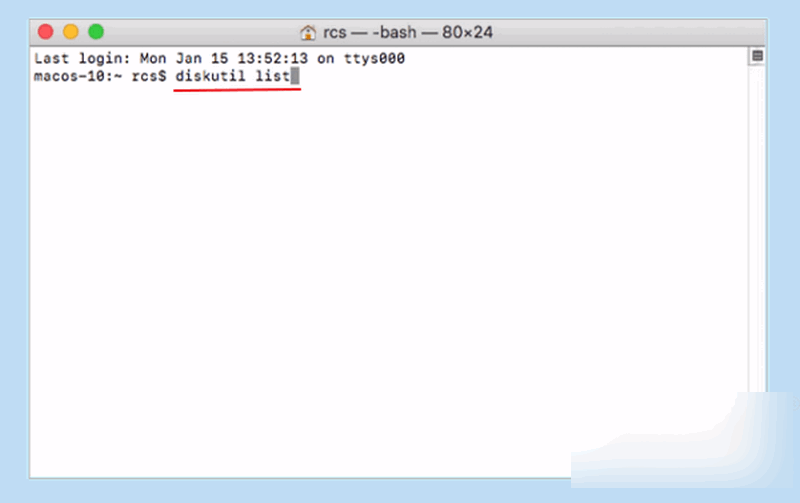
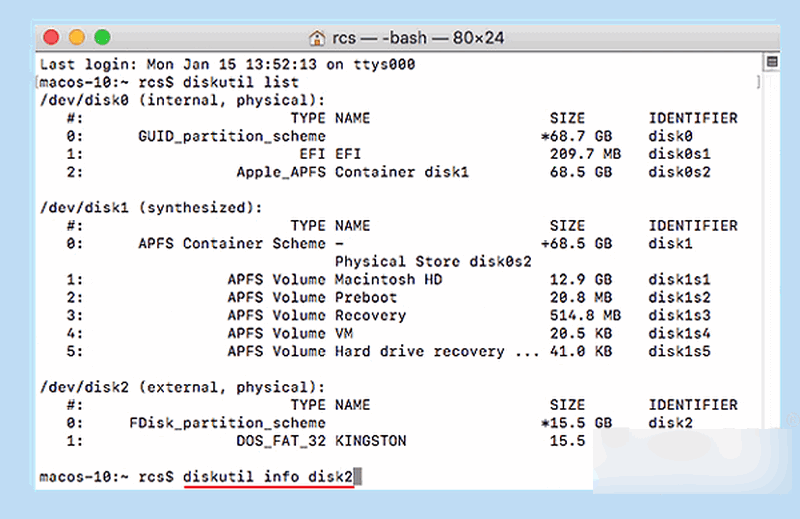
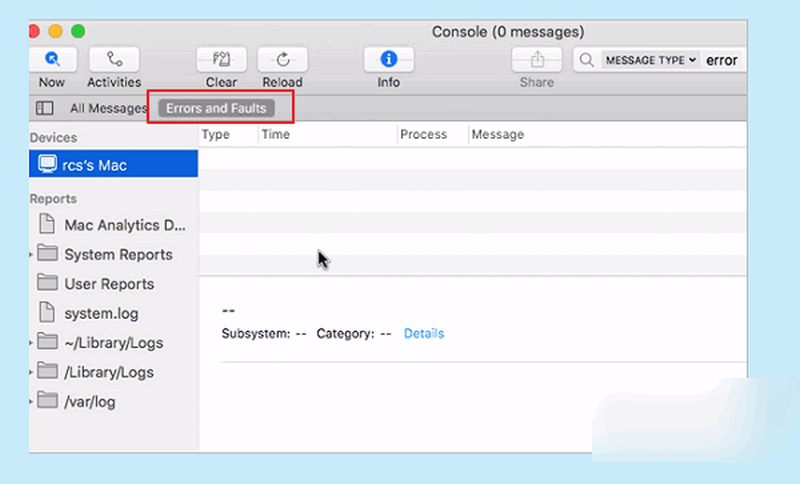
Si deshabilita "Discos externos" en Mac, Mac no podrá detectar ninguna unidad flash USB u otra unidad externa.
¿Ha desactivado la configuración? Revisalo.
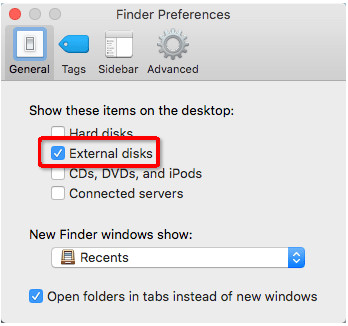
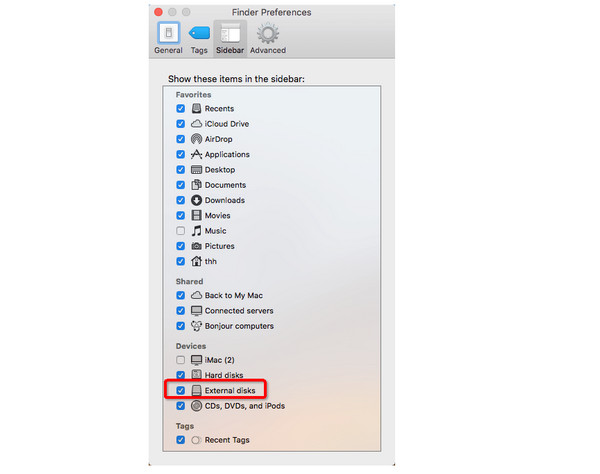
Ahora, vuelva a conectar su unidad flash USB a Mac para ver si puede usarla normalmente.
Si encuentra que Finder responde lentamente o sigue fallando, puede consultar la publicación para solucionar problemas Finder no responde.
Si Mac puede detectar su unidad flash USB, pero tiene algunas dificultades para acceder a los datos que contiene, puede recurrir a la Utilidad de Discos para obtener ayuda.
Si encuentra que su unidad flash USB no se detecta en la Utilidad de Discos, simplemente seleccione la opción de montaje que debería montar ese disco.
Luego puede ver si su unidad flash USB aparece en Mac.
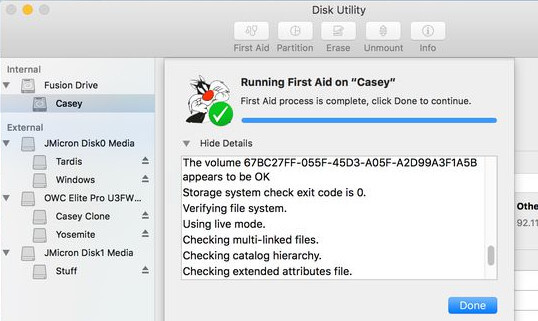
La electricidad estática en Mac puede alterar la apariencia de la unidad flash USB.
Así que simplemente descárgalo.
En términos generales, mientras conecta su unidad flash USB a Mac, la conectará automáticamente. Sin embargo, cuando su dispositivo de unidad flash USB no aparece en Mac, puede considerar la conexión manual.
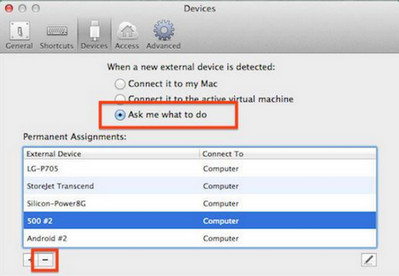
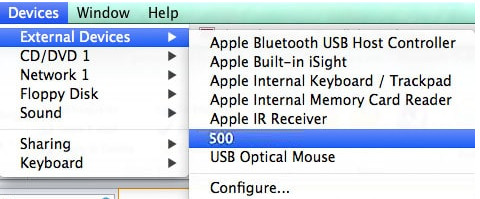
Luego, simplemente conecte su unidad flash USB a Mac para ver si puede aparecer en Mac.
Un macOS antiguo puede ser la razón por la cual la unidad flash USB no aparece en Mac.
La solución es muy fácil y solo necesita actualizar el firmware de su Mac.
Por cierto, también es un buen hábito actualiza tu Mac.
Solo tenga cuidado de actualizar Mac, porque la actualización fallida puede provocar la pérdida de datos en Mac. Así que desarrolle otro buen hábito para copia de seguridad de Mac.
Nota: Para MacBook Pro con Touch ID, el botón de encendido es el botón Touch ID.
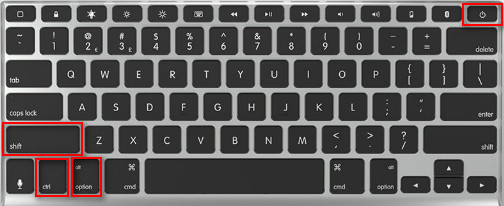
Las precauciones en la unidad flash USB pueden detener de manera eficiente el problema de no aparecer.
Aquí reunimos los consejos para ayudarte a evitar el problema la próxima vez.
1. Expulsar la unidad flash USB de forma segura
> Cada vez que desee salir de su unidad flash USB, recuerde expulsarla de forma segura.
> Haga clic con el botón derecho en su unidad externa en Mac y seleccione "Expulsar".
> Alternativamente, puede encontrar el ícono de Expulsar debajo de la sección "Dispositivo" de la barra lateral del Finder.
2. Desconecte suavemente su unidad flash USB
> El uso frecuente de la unidad flash USB puede dañar esta unidad externa y hacer que se suelte. Debe desconectarlo suavemente de su computadora cuando quiera salir. No brutalmente.
3. Limpiar la unidad flash USB
Otra razón por la que su Mac no reconoce las unidades externas es porque está sucia. Por lo tanto, es mejor que coloque la unidad flash USB en una caja para protegerla de la suciedad.
Pregunta 1. ¿Por qué no puedo ver mi unidad flash en mi Mac?
Hay varias razones por las que este problema es común. El sistema de archivos de la unidad podría ser incompatible con macOS. Por ejemplo, si está configurado para Windows (NTFS) y no tiene los controladores adecuados, tu Mac no lo montará automáticamente. Otras causas podrían ser problemas de conectividad, como un puerto o cable USB defectuoso, una preferencia del Finder que oculta discos externos o incluso un problema con la unidad flash. Puedes consultar las preferencias del sistema y usar otro puerto o cable para solucionar el problema.
Pregunta 2. ¿Cómo puedo saber si mi Mac detecta mi unidad flash?
Aunque la unidad no esté en el escritorio, macOS podría detectarla. Abre la Utilidad de Discos (Aplicaciones > Utilidades) y comprueba si la unidad aparece en la barra lateral. Si aparece pero no está montada, selecciónala y haz clic en el botón Montar para habilitarla manualmente. También puedes usar la utilidad Información del Sistema (en USB) para comprobar si el sistema detecta el hardware. Esto te permitirá saber si el problema está en el montaje o si el Mac no detecta la unidad.
Pregunta 3. Si la Utilidad de Discos reconoce la unidad flash, pero aún no puedo acceder a ella, ¿qué debo hacer?
Si su unidad flash aparece en la Utilidad de Discos pero no en el Finder, comience por ejecutar Primeros Auxilios en la Utilidad de Discos para reparar cualquier problema con el disco. Asegúrese de que las preferencias del Finder estén configuradas para mostrar los discos externos en el escritorio y en la barra lateral. Si esto falla, guarde todos los datos que pueda y considere reformatear la unidad a un formato compatible con Mac, como macOS Extended (Journaled) o APFS. Los problemas persistentes pueden indicar un fallo de hardware, por lo que probar la unidad en otro equipo o buscar la ayuda de expertos puede ser la mejor solución.
Conclusión
En esta página nos centramos en el problema que La unidad flash USB no aparece en MacExplicamos las razones y recopilamos 10 soluciones para ayudarte a resolverlo. Por último, te recomendamos algunos consejos para que no sufras este problema. ¿Se ha solucionado tu problema con las soluciones anteriores? Si es así, no lo compartas con otras personas. Si no, comparte tu situación y resolvámosla juntos.
Solución de error de la tarjeta de memoria
Bloqueo de tarjeta SDLa tarjeta SD no está leyendoFormatear tarjeta SDTarjeta SD no compatibleError de la tarjeta de memoriaTarjeta SD dañada
Aiseesoft Data Recovery es el mejor software de recuperación de datos para recuperar fotos, documentos, correos electrónicos, audio, videos, etc. borrados o perdidos de su PC/Mac.
100% Seguro. Sin anuncios.
100% Seguro. Sin anuncios.