Es molesto que Finder responda lentamente o siga fallando en Mac al azar. El problema de que la aplicación Mac Finder no responde se informa con frecuencia después de la última actualización de Mac OS X. No puede hacer nada en Mac, pero espere hasta que Finder vuelva a funcionar. ¿Por qué Finder no responde? Estas son las posibles razones que pueden hacer que Mac Finder deje de responder.
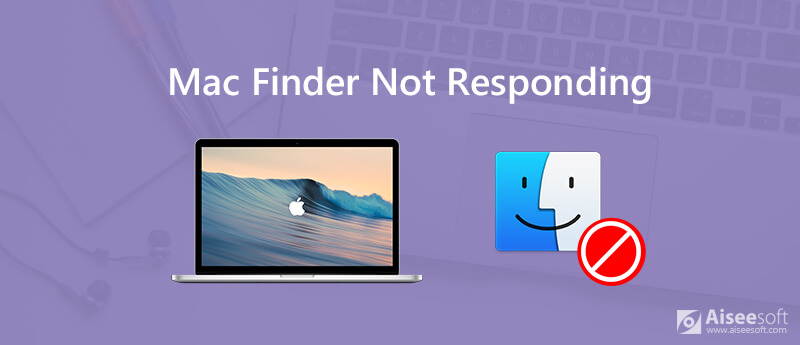
Ahora, leamos juntos para arreglar Mac Finder lento o que no responde con las siguientes soluciones.
Cuando usa Finder para buscar archivos o abrir carpetas, tarda mucho tiempo en responder. ¿Qué puede hacer para reparar Finder es lento pero funciona, Finder sigue fallando, la búsqueda de Finder no responde y más? Solo lee y verifica.
Si almacena demasiados archivos en Mac, la velocidad de ejecución de Mac se ralentizará. Todas las aplicaciones de Mac se bloquearán con frecuencia. Puede elegir "Acerca de esta Mac" y luego "Almacenamiento" de la lista desplegable "Apple" para verificar.
Si el espacio disponible es del 20 % o menos, debe limpiar la Mac. Aiseesoft Mac Cleaner puede ayudarlo a detectar y eliminar cualquier archivo basura en clics. Además, puede desinstalar completamente las aplicaciones de Mac y monitorear el rendimiento del sistema dentro del programa. Estas son las funciones principales que Mac Cleaner puede hacer cuando su Mac se está quedando sin espacio.

Descargas
100% Seguro. Sin anuncios.
Paso 1 Descargue, instale e inicie Mac Cleaner de forma gratuita a través del icono de descarga anterior. En la sección "Estado", puede monitorear el estado actual del sistema de Mac.

Paso 2 Elija "Archivos grandes y antiguos" en la sección "Limpiador". Por supuesto, puede elegir otras opciones para eliminar la basura del sistema, los archivos duplicados y más.
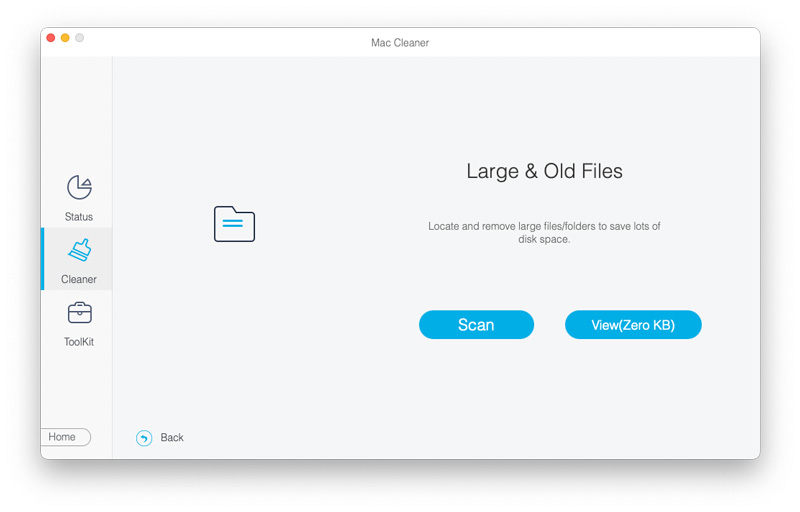
Paso 3 Haga clic en "Escanear" para buscar archivos inútiles en Mac con archivos de gran tamaño. Más tarde, puede hacer clic en "Ver" para comprobar los detalles.
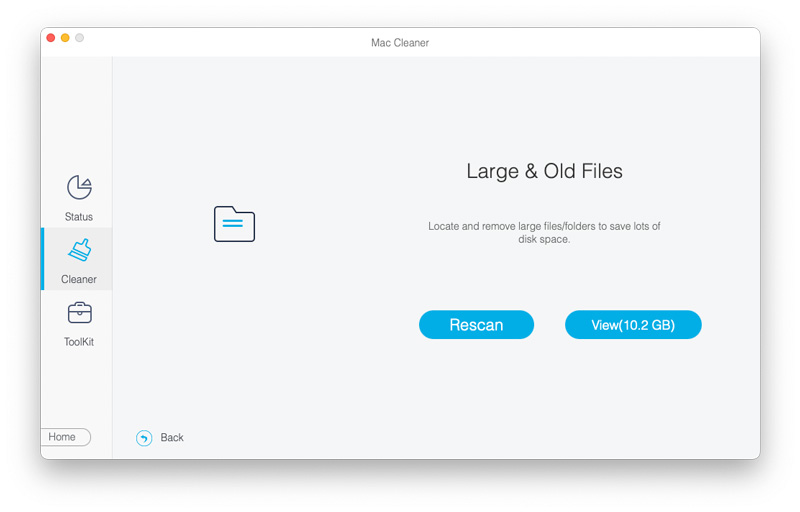
Paso 4 Busque y seleccione archivos Mac grandes y antiguos para eliminar. Haga clic en "Limpiar" para comenzar a eliminar los archivos seleccionados.
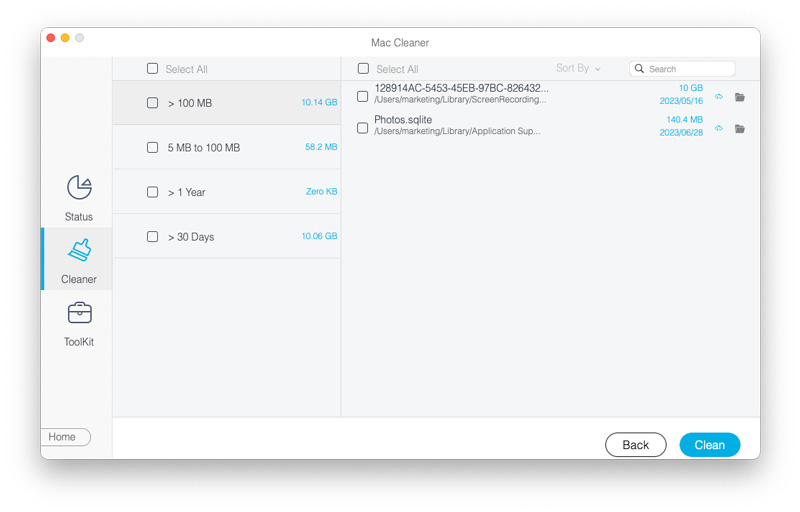
Después de eso, reinicie Mac para verificar si el Finder no responde o si el problema de funcionamiento aún existe o no.
Si ha actualizado Mac OS X recientemente, o simplemente transfiere archivos desde un disco duro externo a Mac, Spotlight necesita indexar todos los archivos nuevos de Mac. Durante este tiempo, su Mac funcionará lentamente debido a la indexación de Spotlight. En consecuencia, MacBook Pro Finder no responde, al igual que otras aplicaciones.
Puede abrir Spotlight y escribir algo en el motor de búsqueda. Si hay un mensaje de "indexación", significa que Spotlight de indexación ralentiza la aplicación Mac Finder. Por lo tanto, puede desactivar Spotlight para corregir que Finder no responda al inicio o al disco duro externo.
En realidad, los archivos de preferencias de Finder problemáticos pueden hacer que Finder tampoco funcione en Mac. Puede eliminar el archivo finder.plist para resolver el problema. No te preocupes por eso. Cuando reinicie Mac, la preferencia del Finder aparecerá automáticamente.
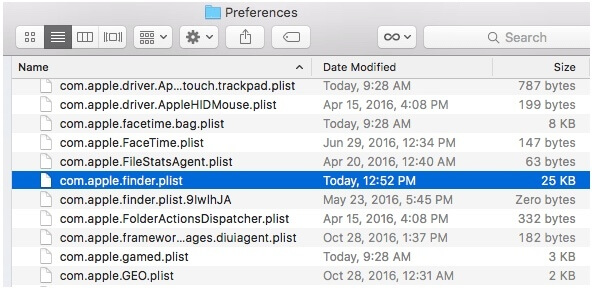
También te puede interesar en: Cómo arreglar Mac funcionando lento
Si Finder no funciona o no puede abrir Finder en Mac, debe ejecutar el comando Terminal para eliminar los archivos de preferencias en la aplicación Mac Finder. No es una forma recomendada para principiantes. Debido a que la operación incorrecta puede generar problemas peores que Finder no responda o se congele.
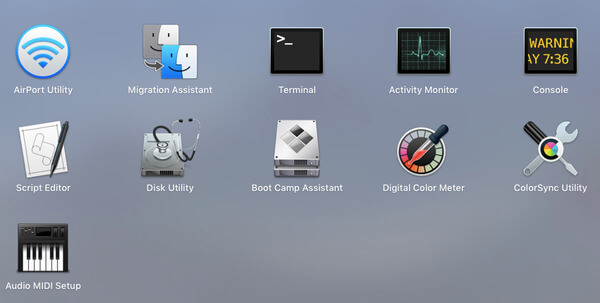
Cuando su Mac Finder se congela o deja de responder repentinamente, puede usar algunos trucos para solucionar los problemas de Finder. Bueno, puedes arreglar La cámara Mac no funciona y otros problemas similares con los siguientes métodos también.
Asegúrese de que la ventana del Finder esté en primer plano en su computadora Mac. Luego presione la tecla "Shift" y despliegue la lista "Apple" en la esquina superior izquierda. puede ver "Fore Quit Finder" en la lista. Más tarde, puede forzar el cierre de Finder para corregir que Mac Finder no responda o sea lento.
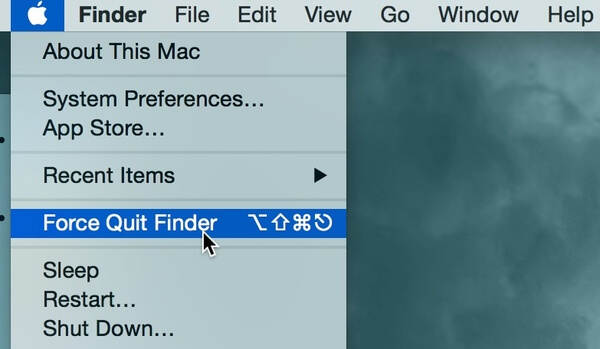
Si Mac Finder aún no responde después de reiniciar, puede forzar el cierre de Finder de otra manera. Activity Monitor puede rastrear todas las aplicaciones en ejecución en Mac. Cuando encuentre que la búsqueda del Finder no responde y otras preguntas, puede iniciar el Monitor de actividad y elegir "Terminar la tarea"/"Reiniciar la tarea" desde el "Monitor de actividad". Más tarde, puede reiniciar Finder para ver si Finder funciona bien o no.
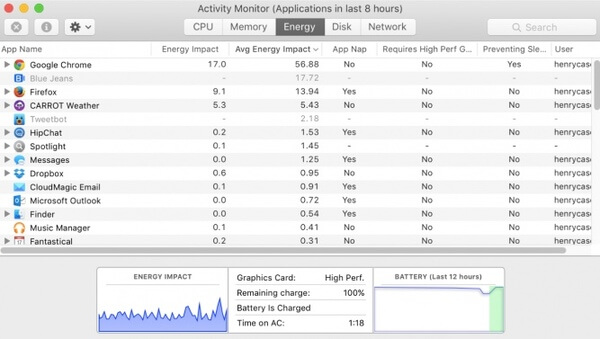
Puede usar los métodos anteriores para corregir que Finder no responda después de la actualización de Mojave u otros problemas con éxito. Para ser honesto, mantener la Mac ordenada es una buena manera de evitar que el Finder se congele o ralentice la búsqueda o la respuesta. Puedes consultar el Disco de inicio de Mac lleno tutorial para mantener la Mac limpia y saludable.

Mac Cleaner es una herramienta profesional de administración de Mac para eliminar archivos basura, desorden, archivos grandes/antiguos, eliminar archivos duplicados y controlar el rendimiento de su Mac.
100% Seguro. Sin anuncios.