Las Mac y MacBooks son famosas por su excelente rendimiento. Sin embargo, ya no podrás acceder a ningún archivo si... Mac no se enciende no importa cómo presione el botón de encendido.
En esta publicación, puede obtener 12 soluciones para solucionar este problema rápidamente e iniciar su Mac como de costumbre.
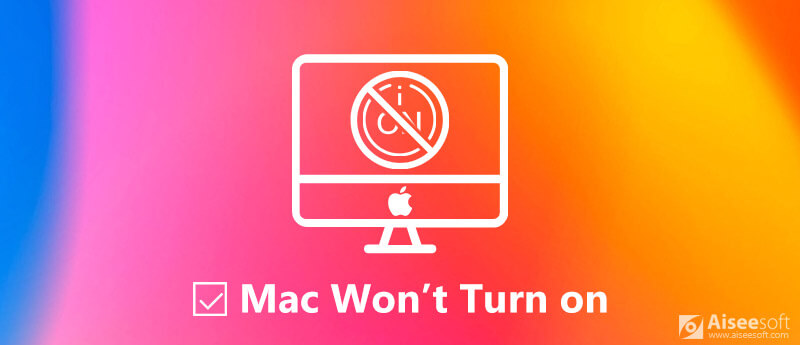
| Soluciones viables | |
| Solución 1: compruebe la potencia de Mac | Ir al tutorial |
| Solución 2: ejecutar un ciclo de energía | Ir al tutorial |
| Solución 3: Arranque en modo seguro | Ir al tutorial |
| Solución 4: Restablecer NVRAM | Ir al tutorial |
| Solución 5: descansar SMC | Ir al tutorial |
| Solución 6: realizar diagnósticos de Apple | Ir al tutorial |
| Solución 7: use el modo de recuperación | Ir al tutorial |
| Solución 8: Revisa tu pantalla | Ir al tutorial |
| Solución 9: Compruebe una batería defectuosa | Ir al tutorial |
| Solución 10: Revisa tu teclado | Ir al tutorial |
| Solución 11: Reinstale su Mac | Ir al tutorial |
| Solución 12: Elige servicios de reparación de MacBook | Ir al tutorial |
Que una Mac o MacBook no encienda puede ser alarmante, pero es un problema relativamente común con varias causas posibles. A continuación, se detallan las razones más probables:
• La batería del Mac está completamente agotada.
• El adaptador o el cable podrían estar dañados.
• El adaptador de corriente no está conectado de forma segura al Mac y al tomacorriente de pared.
• La falla de la placa lógica puede impedir el arranque.
• RAM defectuosa o mal colocada.
• Una unidad de almacenamiento defectuosa.
• Los derrames de líquidos, los impactos físicos o el sobrecalentamiento dañan los componentes internos.
• El sistema operativo de Mac está dañado.
• Problemas con el firmware de Mac (SMC o NVRAM).
• Una unidad externa defectuosa, un dispositivo USB que no funcione, una impresora u otros periféricos pueden interferir con el inicio.
• El SMC (Controlador de Gestión del Sistema) controla la administración de energía y otras funciones del hardware. Los problemas con el SMC pueden causar problemas de arranque.
La NVRAM (memoria de acceso aleatorio no volátil) almacena ciertas configuraciones. Los problemas con la NVRAM también pueden causar problemas de arranque.
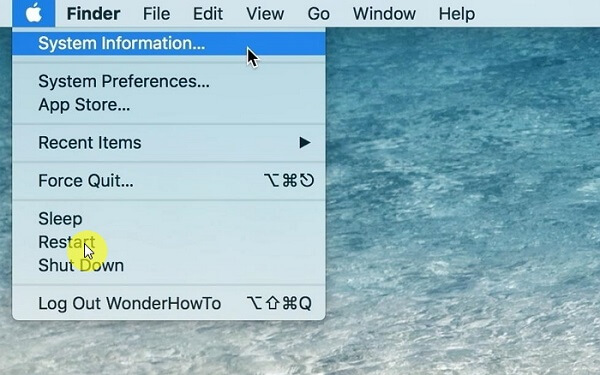
Si su computadora Mac no se enciende, primero deberá verificar los problemas de energía y conexión.
Comprueba tu conexión eléctrica
Asegúrate de que tu Mac esté encendida y que la computadora esté conectada correctamente. En el caso de la MacBook, comprueba que la batería no esté agotada. Si necesita cargarse, espera un momento para intentar cargarla.
Pruebe con un cable o adaptador diferente
Por un lado, prueba el otro cable de alimentación para comprobar si está dañado. También puedes comprar uno nuevo, ya que no recomendamos comprar cables de terceros que no sean de Apple. Estos cables tienen más probabilidades de estar defectuosos o incluso ser peligrosos.
Por otro lado, es posible que tu adaptador de corriente se haya dañado por una subida de tensión. Puedes comprar uno nuevo para solucionarlo.
Por último, es posible que la conexión del cable de alimentación esté suelta, intente desconectarlo y enchufarlo nuevamente.
Desenchufe todos los dispositivos externos
Desconecte todos los accesorios, como impresoras o concentradores USB. Además, si ha instalado RAM o discos duros nuevos recientemente en su Mac, asegúrese de que estén correctamente instalados y sean compatibles. De lo contrario, intente instalarlos de nuevo para ver si funciona.
A veces, la MacBook Pro no se enciende debido a que está congelada. Luego puede intentar ejecutar un ciclo de encendido y forzar el reinicio de su máquina.

Para MacBook sin batería extraíble: mantenga presionado el botón de encendido durante al menos 10 segundos. Esto cortará la energía y forzará el reinicio de su Mac.
Para portátiles Mac con batería extraíble: extraiga la batería, espere 10 segundos y vuelva a colocar la batería. Luego encienda Mac como de costumbre.
Para una computadora de escritorio Mac, retire el cable de alimentación, déjelo durante al menos 10 segundos y conéctelo a una fuente de alimentación. Ahora, encienda su Mac.
Si su Mac no se enciende después de instalar una nueva aplicación, puede solucionarlo en el Modo seguro.
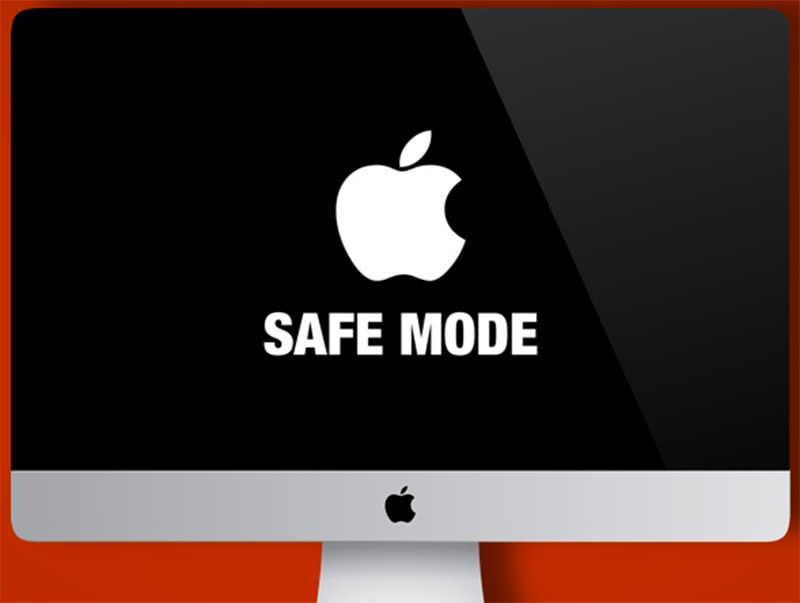
NVRAM almacena ciertas configuraciones del sistema Mac. Tu Mac no se encenderá si tiene algún problema. Sin embargo, puede restablecerlo para solucionar el problema.

Consejo: Para computadoras Mac con chip T2, suelte la combinación de botones después de que el logotipo de Apple desaparezca por segunda vez.
SMC, estándares para el controlador de gestión del sistema, controla una gran cantidad de funciones básicas. Restablecer SMC es capaz de reparar Mac que no se enciende.

Para una computadora de escritorio Mac: desconecte el cable de alimentación, 15 segundos más tarde, vuelva a enchufar el cable, 5 segundos más tarde reinicie su Mac.
Para MacBook Pro 2018 y posteriores: mantenga presionado Mayús + Opción + Control botones durante 7 segundos mientras mantiene presionado el Potencia durante otros 7 segundos, reinicie su computadora después de soltarlos.
Para MacBook sin batería extraíble: mantenga presionado Mayús + Opción + Control + Encendido Botones para los segundos 10.
Para MacBook con batería extraíble: retire la batería, mantenga presionado el botón de encendido durante 5 segundos, luego vuelva a colocar la batería y reinicie la Mac.
Apple Diagnostics es la herramienta integrada para verificar problemas de hardware que hacen que la pantalla de Mac no se encienda.
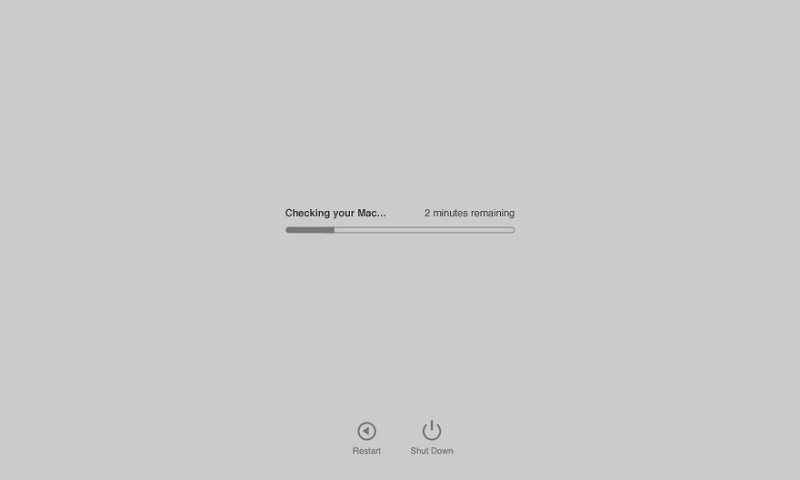
Modo de recuperación arranca macOS completo de forma independiente y ofrece un conjunto de herramientas para reparar Mac que no se enciende.
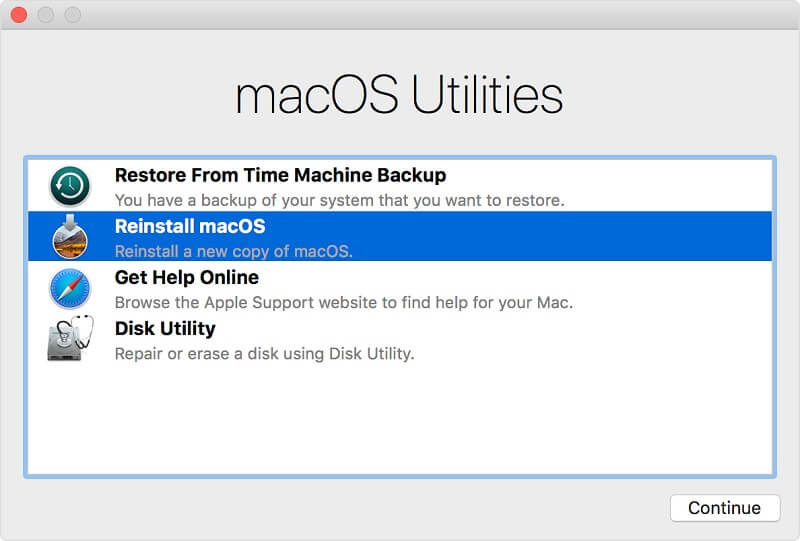
Antes de asumir que tu MacBook está apagado, asegúrate de que el brillo de la pantalla no esté simplemente bajo. Usa la tecla de brillo o el icono del sol de la Touch Bar para aumentarlo. Una pantalla completamente atenuada puede parecer un dispositivo apagado. Si la pantalla está congelada, nuestra guía para solucionar este problema también podría serte útil.
En MacBooks anteriores a 2012, usa el botón de verificación de batería para ver si está completamente descargada. Si no hay luz, es que está.
A continuación, comprueba el funcionamiento del cargador probando la toma de corriente y el cable. Usa el cargador correcto para tu modelo y déjalo cargar durante cinco minutos. Incluso con un cargador que funcione, algunas MacBooks necesitan una carga mínima antes de encenderse. Una luz en el conector MagSafe significa que el cargador y la gestión de energía de tu Mac funcionan correctamente. Si no hay luz, prueba con otro cargador. Después de cinco minutos, intenta encenderla.

El teclado de la MacBook comparte el mismo riel de alimentación con el SMC. Por lo tanto, si el teclado baja el riel de alimentación, el SMC no funcionará correctamente ni responderá al botón de inicio.
Además, un líquido derramado sobre el teclado de la MacBook también puede impedir que el SMC funcione. Puede dejar de funcionar inmediatamente o unos meses después.
En esta situación, puedes conectar la MacBook al cargador mientras retiras el conector del teclado y la batería. Si la MacBook arranca, el problema está en el teclado.

Si lo has intentado todo y nada funciona, puedes intentar reinstalar tu macOS. Esta es la solución más drástica, ya que borrará todos tus datos en tu Mac o MacBook Pro y aire.
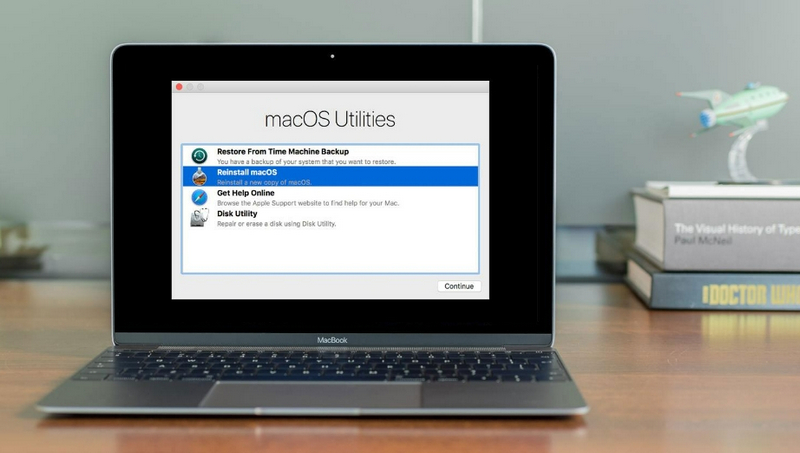
Por último, no olvides contactar con servicios profesionales de reparación de Mac para obtener ayuda. Los problemas con las placas base o los chips no se pueden solucionar en casa. Pide una cita con Genius Bar o ASP; te ofrecerán un análisis e instrucciones gratuitos.
Como mencionamos anteriormente, si tu Mac no arranca, es posible que se pierdan datos posteriormente. Esto puede ocurrir durante la reparación o después de que tu Mac se reinicie. Por lo tanto, necesitas una herramienta profesional de recuperación de datos para Mac. Aiseesoft Mac Data Recovery es una herramienta profesional para recuperar sus archivos si se pierden después de reparar una Mac que no se enciende.

Descargas
100% Seguro. Sin anuncios.
100% Seguro. Sin anuncios.
100% Seguro. Sin anuncios.
100% Seguro. Sin anuncios.
Inícielo y obtendrá tres secciones en la interfaz de inicio, tipo de archivo, Unidades de disco duro y Discos extraíbles.

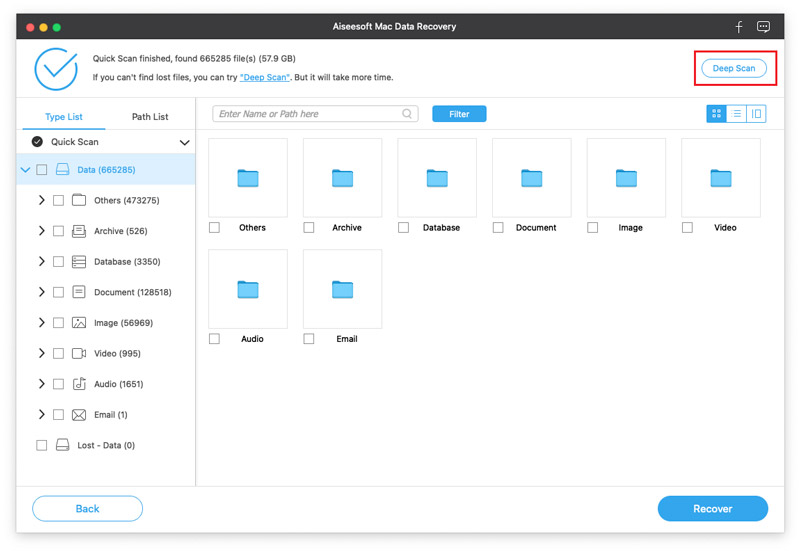
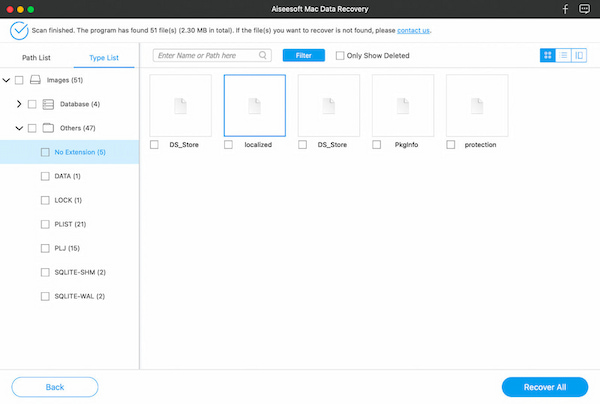
Puede haber ocasiones en las que Mac no se encienda o Mac no se apaga. Si su Mac sigue apagándose y reiniciando, necesita encontrar soluciones para reparar el pánico del kernel en Mac.
Conclusión
Las computadoras Mac siguen siendo el hardware más popular en todo el mundo, en parte debido a su excelente rendimiento. Sin embargo, algunos usuarios informaron que su Mac no se enciendeEn nuestra publicación anterior, deberás dominar las soluciones para solucionar este problema. Después, podrás acceder a tu Mac con normalidad. Esperamos que nuestra guía te sea útil.
Si tiene más preguntas relacionadas con una Mac que no se enciende, no dude en dejar un mensaje debajo de esta publicación.

Aiseesoft Data Recovery es el mejor software de recuperación de datos para recuperar fotos, documentos, correos electrónicos, audio, videos, etc. borrados o perdidos de su PC/Mac.
100% Seguro. Sin anuncios.
100% Seguro. Sin anuncios.
¡Felicitaciones!
Te has suscrito con éxito a nuestro boletín informativo. El exclusivo hasta un 40 % para los suscriptores es AISEFOKS ¡Ahora puedes copiarlo y usarlo para disfrutar de más beneficios!
¡Copiado exitosamente!