Para empezar, hay dos preguntas que necesita saber. Simplemente lea y verifique si realmente conoce el modo de recuperación de Mac.
Pregunta 1: ¿Qué es el modo de recuperación?
Respuesta 1: al usar el modo de recuperación, puede cargar las herramientas de recuperación integradas de macOS desde una partición de disco especial. Hay 4 opciones diferentes que incluyen "Restaurar desde la copia de seguridad de Time Machine", "Reinstalar macOS", "Obtener ayuda en línea" y "Utilidad de disco". Como resultado, puede iniciar Mac en modo de recuperación para evitar las dificultades.
Pregunta 2: ¿Cuáles son las combinaciones de teclas de inicio de Mac para el modo de recuperación de Mac?
Respuesta 2: Bueno, debe mantener ciertas combinaciones de teclas después de presionar el botón de encendido. En otras palabras, simplemente mantenga presionadas y presione las combinaciones de teclas de inicio cuando esté reiniciando. Si quieres arrancar en modo seguro de Mac, simplemente presione la tecla "Shift". Además, puede presionar "Comando" y "R" juntos para poner Mac en modo de recuperación.
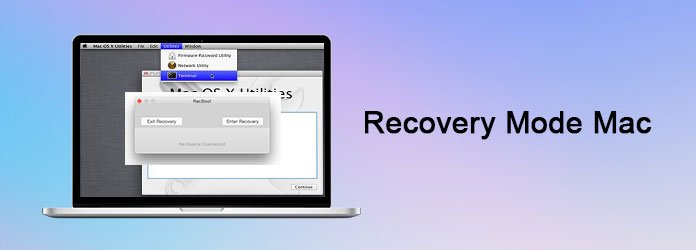
Recomendación: su mejor opción para limpiar Mac y monitorear el rendimiento de Mac
Puede hacer lo que se muestra en los siguientes pasos para reinstalar la recuperación de Internet de Mac OS o el modo de recuperación normal. Tenga en cuenta que necesita mantener su Mac cargada de energía. Porque puede llevar varias horas reinstalar macOS X con el modo de recuperación. (Y si Mac no se carga?)
Paso 1 Reinicia tu MacBook Pro
Enciende tu Mac si está apagada. De lo contrario, puede elegir la opción "Reiniciar" en el menú desplegable de Apple en la esquina superior izquierda de la pantalla.
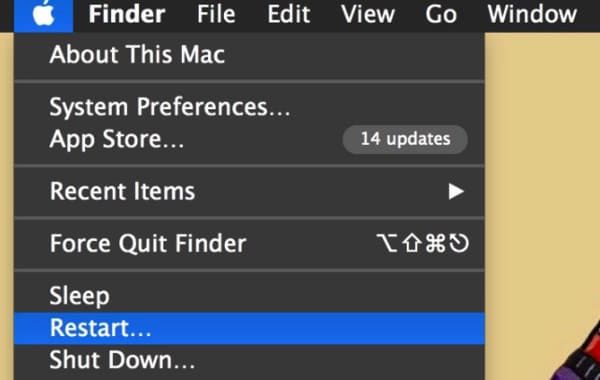
Paso 2Inicia en modo de recuperacion
Cuando vea el logotipo de Apple o el globo terráqueo giratorio en su pantalla, simplemente mantenga presionadas y presione las teclas "Comando" y "R" en su teclado al mismo tiempo. Puede ver que su Mac intenta conectarse a Internet.
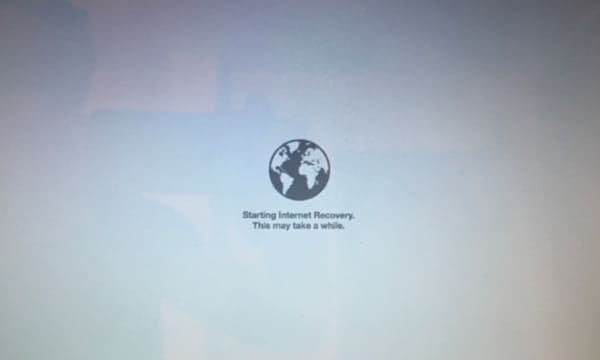
Paso 3Obtener la ventana de la utilidad de disco del modo de recuperación de Mac
Finalmente, aparece una nueva ventana con el nombre de "OS X Utilities". Puede obtener 4 opciones diferentes para operaciones relacionadas. Por ejemplo, si desea iniciar Mac en modo de recuperación, puede elegir la opción "Reinstalar macOS". En consecuencia, puede elegir "Restaurar desde la copia de seguridad de Time Machine" para restaurar mac a un estado anterior.
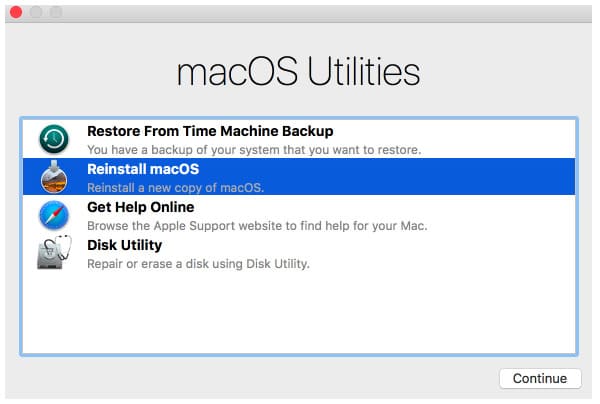
Como resultado, puede restaurar, reinstalar, reparar o buscar ayuda del soporte de Apple con éxito. Solo espera y no apagues tu Mac repentinamente durante el proceso.
Muchas personas se quejan de que Mac no arranca en modo de recuperación. La pantalla de inicio se atascó en el globo giratorio todo el día. Si no puede iniciar Mac en modo de recuperación, aquí hay algunas soluciones que puede tomar.
Si conecta Time Machine a la unidad de almacenamiento externa de respaldo, puede iniciar Mac con otros discos disponibles.
Paso 1Reinicie su Mac y presione las combinaciones de teclas de inicio de Mac.
Paso 2Elija "Restaurar desde la copia de seguridad de Time Machine" en la ventana "Utilidades de macOS".
Paso 3Conecta la máquina del tiempo a tu computadora Mac.
Paso 4Espere hasta que su Mac detecte la máquina del tiempo conectada.
Paso 5Seleccione el disco de recuperación específico para iniciar el modo de recuperación de Mac.
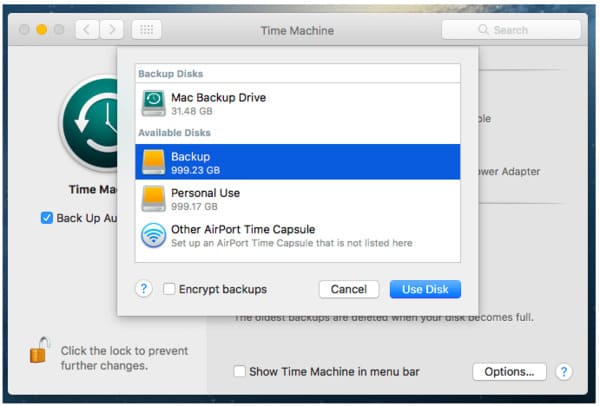
Bueno, también puede insertar una unidad flash USB dedicada con un instalador de Mac OS X de arranque incluido para solucionar el problema del modo de recuperación de Mac que no funciona.
Paso 1Presione las teclas "Comando" y "R" mientras reinicia Mac.
Paso 2Elija "Utilidad de disco" para acceder a la utilidad de disco del modo de recuperación de Mac.
Paso 3Inserte su USB de arranque en Mac y selecciónelo en el panel izquierdo.
Paso 4Elija la unidad determinada de la lista emergente.
Paso 5Espere el proceso de reparación automática de Mac.
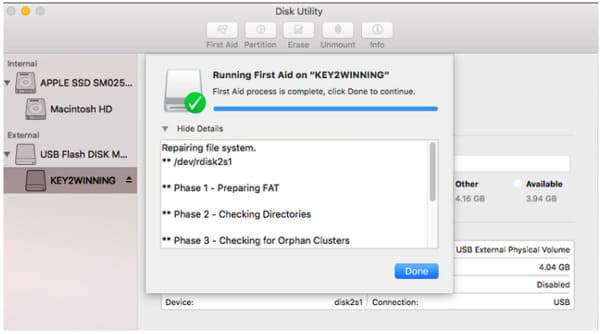
Asegúrate de tener una red Wi-Fi sólida. De lo contrario, puede pasar mucho tiempo reinstalando macOS X con recuperación de internet.
Paso 1Reinicie Mac y presione las teclas "Comando", "Opción" y "R" cuando escuche el sonido del timbre.
Paso 2 Seleccione una conexión a Internet disponible en la lista Wi-Fi.
Paso 3Escriba la contraseña si se le solicita y luego presione la tecla "Enter".
Paso 4Siga las instrucciones en pantalla para restaurar Mac en modo de recuperación de Internet.
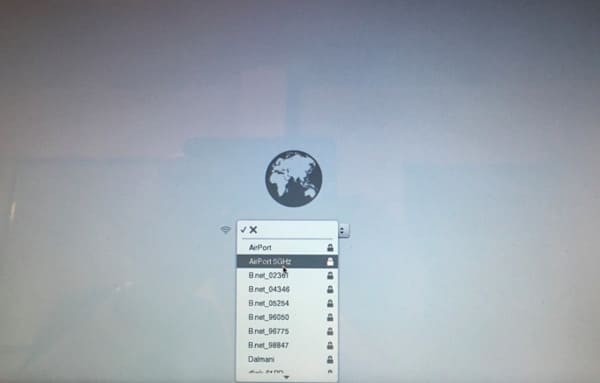
En realidad, sus archivos y documentos anteriores aún se pueden recuperar después del modo de recuperación de Mac OS X. Si desea eliminar los archivos en Mac permanentemente, luego puede dirigirse a Aiseesoft Mac Cleaner. Además, puede mantener su Mac en buen estado sin esfuerzo aquí.
Paso 2 Ejecutar Mac Cleaner
Descarga e instala gratis el software Mac Cleaner. Bueno, es compatible con todos los sistemas operativos macOS X. Cuando inicie Mac Cleaner, estará en el "Estado del sistema". Haga clic en "Escanear" para comprobar el estado actual de su Mac si es necesario.
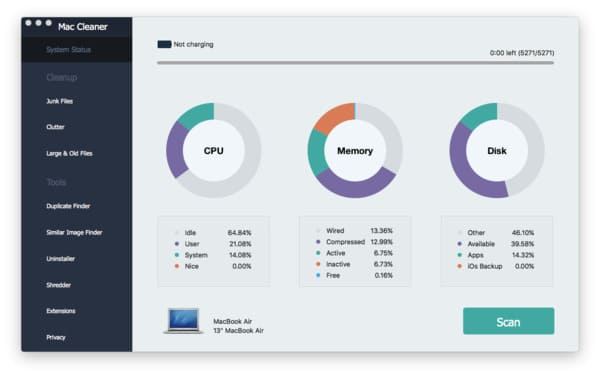
Paso 2 Elija una herramienta de limpieza de Mac
Si desea liberar más espacio, puede elegir herramientas (archivos basura, desorden, archivos grandes y antiguos) en la categoría "Limpieza" en el panel izquierdo. Esta sección tomará "Archivos grandes y antiguos" como ejemplo. Elija esta opción y luego haga clic en "Escanear" en la parte inferior.
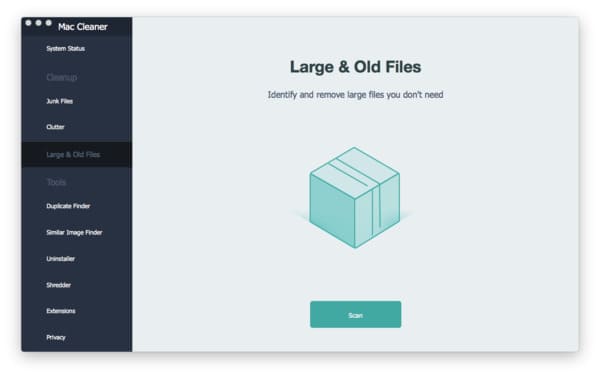
Paso 3Eliminar archivos grandes y antiguos manualmente
Más tarde, puede clasificar esos archivos inútiles con diferentes títulos. Por ejemplo, elija "> 100 MB" para ver archivos antiguos de más de 100 MB. Simplemente marque antes del archivo específico que desea eliminar. Por último, haga clic en "Limpiar" en la esquina inferior derecha para finalizar el proceso.
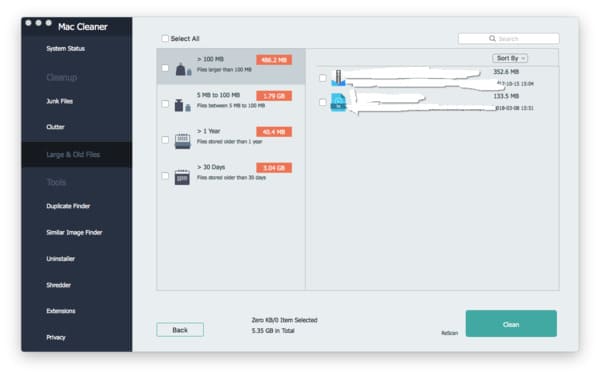
Al usar las soluciones y herramientas anteriores, las cosas serán mucho más fáciles que antes. Entonces, ya sea que sea un novato o encuentre que el modo de recuperación de Mac no funciona, puede obtener la solución perfecta aquí.
Bueno, no dude en contactarnos si tiene otras dificultades.