Note
Asegúrese de estar utilizando el teclado incorporado en lugar de otros teclados externos.
¿Dónde se almacena la recuperación de Internet de macOS?
El modo de recuperación de Internet no puede instalar macOS Sierra en un MBP 2016 formateado...
Mi Mac no arranca en modo de recuperación...
Muchas personas se quejan de la recuperación de Internet Mac atascado, como el globo terráqueo giratorio sin fin. No importa si no tiene idea de cómo reinstalar Mac OS X con recuperación de Internet, porque este artículo presenta cada paso en detalle.
Además, también puede encontrar razones que explican por qué encuentra el error de recuperación de Internet aquí.
Así que sea paciente y dedique unos minutos a los siguientes párrafos. Puede obtener la mejor solución para reinstalar Mac en modo de recuperación de Internet con facilidad.
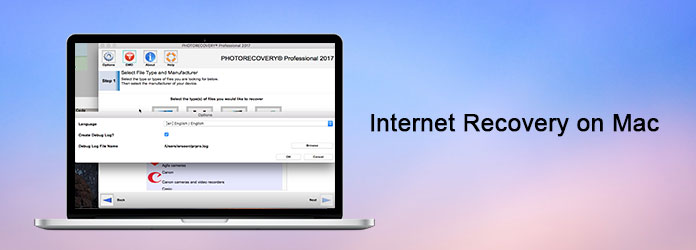
En realidad, Apple Mac ofrece dos modos de recuperación principales, que son el modo de recuperación regular/estándar e Internet. modo de recuperación.
Para ser más específicos, cuando su Mac se encuentra en una emergencia, puede obtener 4 opciones para evitar las dificultades, que incluyen "Restaurar desde la copia de seguridad de Time Machine", "Reinstalar macOS", "Obtener ayuda en línea" y "Utilidad de disco".
Cuando decida reinstalar el sistema operativo Mac, se le preguntará si desea ejecutar el modo de recuperación predeterminado o el modo de recuperación de Internet. Elija el último si su disco de inicio está dañado, corrupto o borrado.
En una palabra, Internet Recovery Mac es una versión basada en Internet del modo de recuperación para Mac.
Entonces, ¿por qué o cuándo debería tomar el comando Mac de recuperación de Internet?
Bueno, si el partición de recuperación se daña o es ilegible, debe realizar una recuperación de Internet en Mac de forma inalámbrica. Así que asegúrese de estar usando una buena conexión a Internet.
Además, lleva mucho tiempo reinstalar macOS X con recuperación de Internet. Por lo tanto, también debe mantener su Mac cargada o verificar si tiene la potencia adecuada. Por supuesto, debe haber algo mal si Mac recupera Internet 24 horas después. (Y si Mac no se carga?)
Paso 1Reinicia tu Mac
Elija su menú de Apple en la esquina superior izquierda de la pantalla. Luego elija la opción "Reiniciar" o "Encender" para reiniciar su computadora Mac. Durante el proceso de reinicio de Mac, cuando escuche el timbre de inicio, mantenga presionado y presione "Comando", "Opción" y "R" juntos. No los sueltes hasta que veas aparecer el globo terráqueo animado en la pantalla principal.
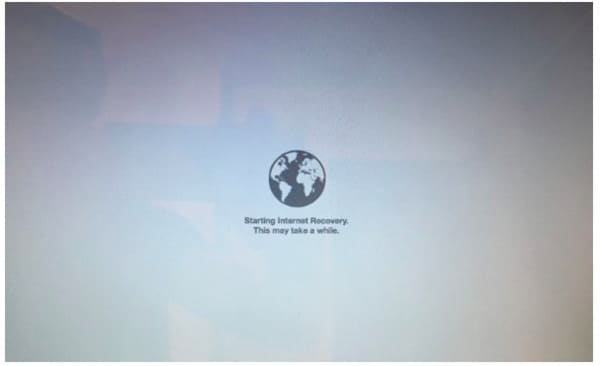
Note
Asegúrese de estar utilizando el teclado incorporado en lugar de otros teclados externos.
Paso 2Conectar Mac a la red Wi-Fi
Puedes ver "Iniciando la recuperación de Internet. Esto puede demorar un tiempo" debajo del icono del globo terráqueo. Más tarde, se le pedirá que establezca una conexión a Internet. Así que elige la red Wi-Fi disponible de la única lista desplegable. A veces se le puede solicitar que ingrese la contraseña para conectarse a una red Wi-Fi. Simplemente presione la tecla "Enter" en su teclado para continuar. (Revisa la publicación para encontrar la contraseña de Wi-Fi en Mac)
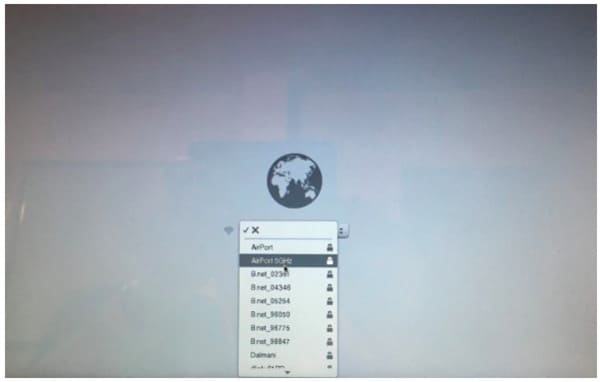
Paso 3Descargar la imagen del sistema de recuperación
En el momento en que se conecte a la red Wi-Fi, su Mac comenzará a descargar la imagen del sistema de recuperación de los servidores de Apple automáticamente. Bueno, es difícil saber cuánto tiempo tarda la recuperación de Internet en Mac. Porque el tiempo específico depende de la velocidad de tu Wi-Fi. Varía desde varios minutos hasta horas. Por lo tanto, conecte Mac al adaptador de corriente en caso de que se quede sin energía.
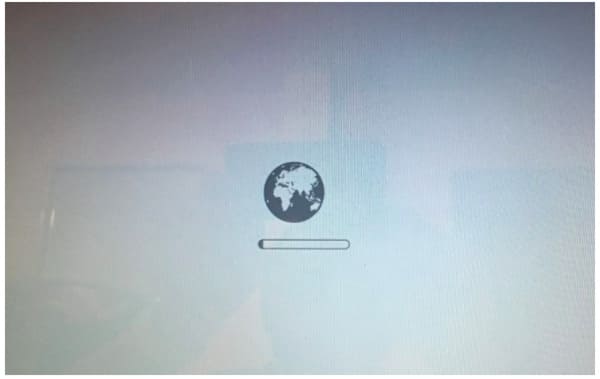
Paso 4Arranque con la recuperación de Internet Mac
Aparece una nueva ventana con el título "OS X Utilities". Elija "Reinstalar OS X" en segundo lugar. Después de eso, puede reinstalar el sistema operativo macOS X con éxito.
Además, también puede restaurar desde la copia de seguridad de Mac Time Machine, obtener ayuda en línea del soporte de Apple y reparar el disco usando Disk Utilities aquí.
Si no realiza una copia de seguridad en Time Machine, puede aprender aquí a recuperar Mac.
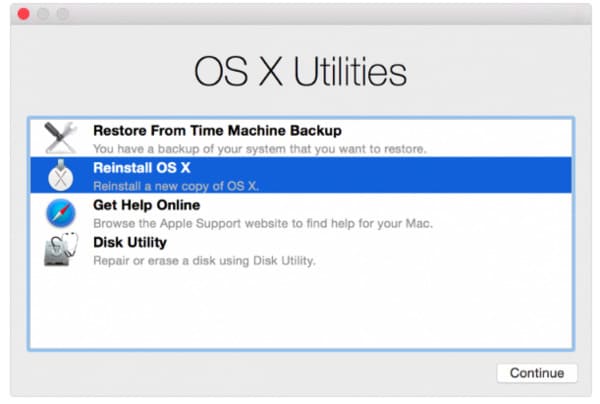
El error de Mac de recuperación de Internet más común es la aparición de un globo terráqueo giratorio en lugar del logotipo de Apple en la pantalla de inicio.
Durante este tiempo, puede intentar mantener presionadas las teclas "Shift", "Opción", "Comando" y "R" al mismo tiempo durante el inicio. Bueno, también se admite presionar las teclas "Comando" y "R" simultáneamente.
Además, también debe probar la conexión Wi-Fi. Por lo tanto, verifique la conexión del cable o la condición del módem manualmente. Si aún tiene el problema de recuperación de Internet de Mac que no funciona, entonces puede intentar crear un inicio de Mac externo para reinstalar Mac OS X preferiblemente.
Si desea eliminar algunos archivos privados de forma permanente, puede intentar Aiseesoft Mac Cleaner. Es un limpiador potente y fácil de usar que puede borrar todos los archivos irrecuperables en Mac.
Como resultado, una vez que ejecuta Mac Cleaner para triturar los archivos seleccionados, ninguna recuperación de datos de Mac puede recuperar los archivos eliminados en este momento.
Paso 1 Lanzamiento Mac Cleaner
Descargue e instale gratis Mac Cleaner en su computadora Mac. Inicie este programa y busque la página predeterminada "Estado del sistema". Puede elegir la opción "Escanear" en la esquina inferior derecha para monitorear la condición actual de su Mac.
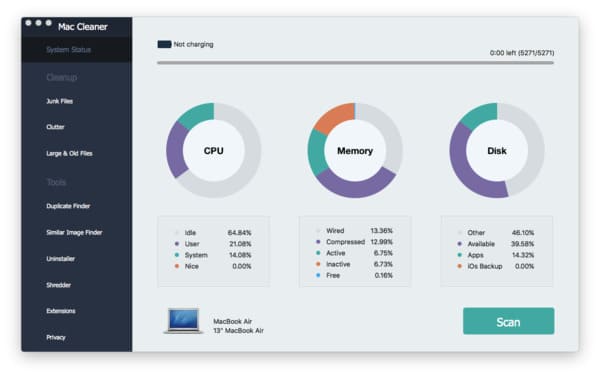
Paso 2 Buscar archivos basura de Mac
Elija "Archivos basura" en el panel izquierdo. Bueno, también puede obtener otras herramientas para eliminar de forma permanente ciertos tipos de archivos. Luego haga clic en "Escanear" en la parte inferior para comenzar a detectar archivos basura almacenados en su Mac.
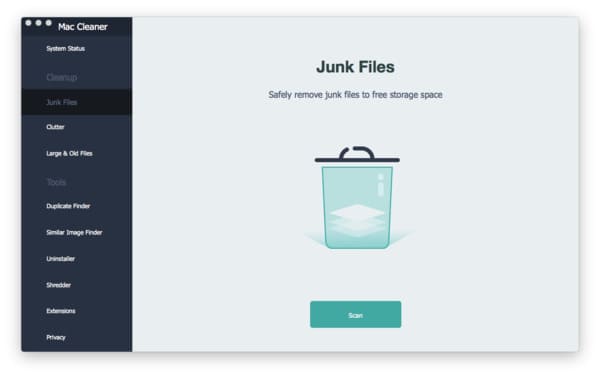
Paso 3 Elimina archivos basura y libera más espacio
Elija "Revisar" para ver el resultado escaneado. Durante este tiempo, puede abrir la carpeta determinada para elegir qué archivo desea eliminar libremente. Por último, haga clic en "Limpiar" para eliminar de forma segura los archivos basura en Mac.
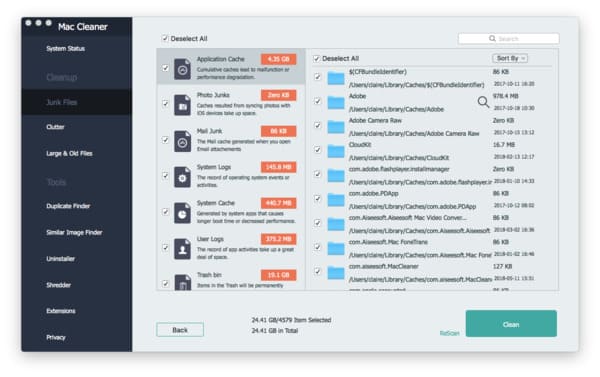
Con todo, puede hacer una recuperación de Internet Mac y eliminar archivos no deseados de forma segura y sencilla aquí.
No dude en contactarnos si el error de recuperación de Internet aún ocurre. Nos complace ayudarlo a resolver cualquier problema siempre que lo necesite.