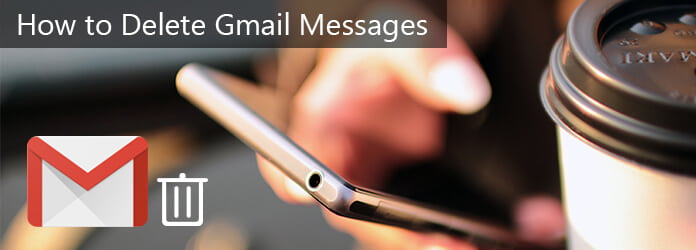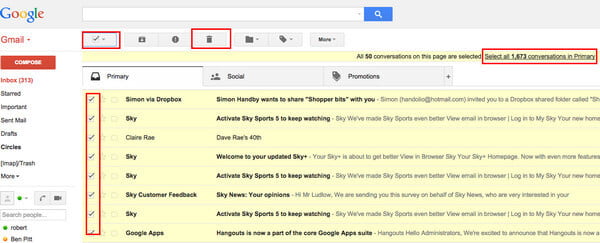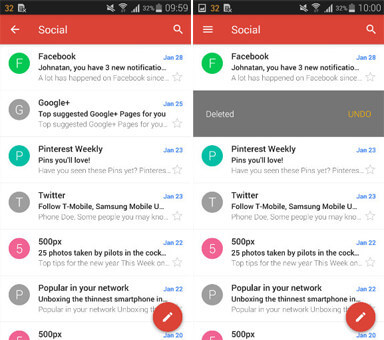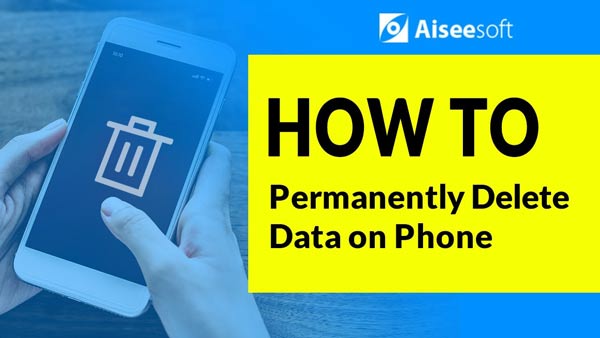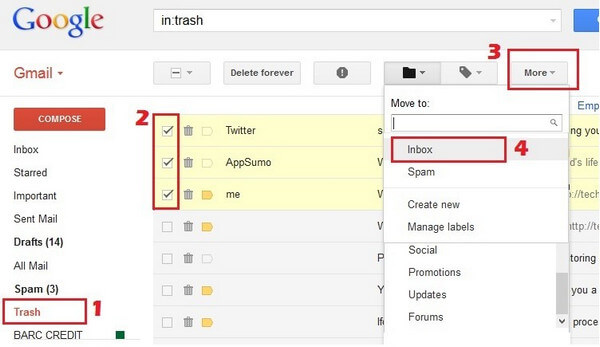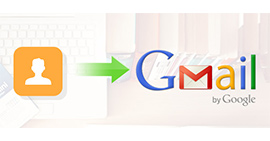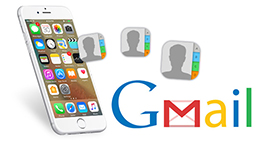Enfoques completos para eliminar/recuperar correos electrónicos de Gmail
Resumen
Cuando envía montones de correos electrónicos a la bandeja de entrada de Gmail, es mejor que elimine los correos electrónicos no deseados para obtener más espacio. Por supuesto, una vez que elimine los mensajes de Gmail accidentalmente, debe recuperar los elementos eliminados de inmediato. Eso es lo que le mostraremos a continuación.
Si tienes una bandeja de entrada de Gmail desordenada y quieres limpiarla, eliminar todos los mensajes antiguos de Gmail podría ser la respuesta. Si bien la interfaz de Gmail es generalmente muy simple de usar y comprender, hace que sea una pesadilla trabajar con una gran cantidad de correos electrónicos al mismo tiempo. ¿Existe algún truco sencillo para eliminar los mensajes antiguos de Gmail?
Claro.
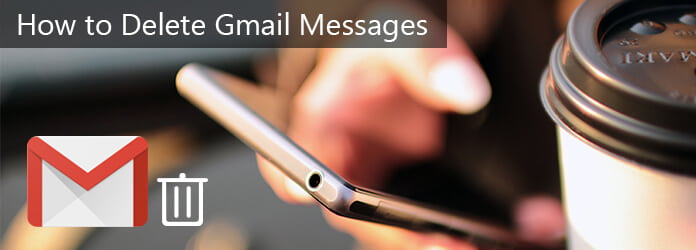
Cómo eliminar o recuperar mensajes de Gmail
En este artículo, le mostraremos cómo eliminar mensajes de Gmail en simples pasos. Puede optar por eliminar los mensajes de Gmail en la computadora o en Android/iPhone/iPad.
En caso de que elimine mensajes de Gmail incorrectos, también le enseñaremos cómo recuperar mensajes de Gmail de la Papelera, incluso cuando eliminó mensajes de Gmail de forma permanente (después de 30 días).
Parte 1
Cómo eliminar un correo electrónico o varios/todos los mensajes de Gmail
Forma 1. Eliminar uno/todos/los mensajes masivos de Gmail en la computadora
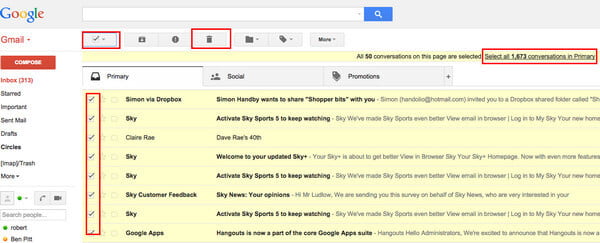
Paso 1 Abra Gmail (https://mail.google.com/), inicie sesión en su Gmail con cuenta y contraseña. (¿Gmail se olvidó? Obtener recuperación de gmail aquí.)
Paso 2 Encuentra el grupo de mensajes de Gmail que deseas eliminar. Puede encontrar mensajes buscando o seleccionando todos los mensajes con una determinada etiqueta.
Paso 3 Seleccione mensajes usando la casilla de verificación en la barra de herramientas encima de sus mensajes. Esa selección le permite seleccionar todos los mensajes que están actualmente visibles en la página.
Paso 4 Directamente encima de sus mensajes, debería ver una oración similar a esta: "Se seleccionaron las 20 conversaciones en esta página. Seleccione todas las conversaciones que coincidan con esta búsqueda".
Use el enlace "Seleccionar todas las conversaciones" para seleccionar el resto de los mensajes si desea eliminar todos los mensajes a la vez en lugar de una página a la vez.
Paso 5 Si está seguro de que no necesitará estos mensajes en el futuro, borre el icono de la papelera.
Forma 2. Eliminar uno/múltiples mensajes de Gmail en iPhone/Android
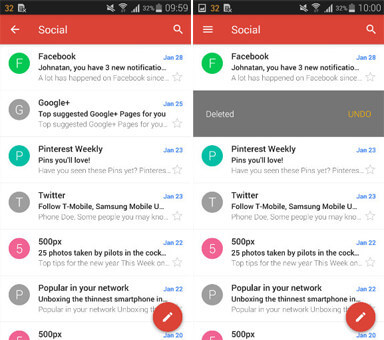
Paso 1 Abra la aplicación Gmail en su Android/iPhone.
Paso 2 Toque la imagen de perfil del remitente junto a los mensajes de Gmail que desea eliminar.
Paso 3 Toque el botón "Eliminar".
Nota: : La aplicación Gmail no le permite eliminar todos los mensajes a la vez en este momento, por lo que si tiene la intención de eliminar todas las conversaciones de Gmail a la vez, puede ir al sitio web de Gmail en la computadora y seguir las instrucciones anteriores.
Camino 3. Borre todos los datos, incluidos los mensajes de Gmail en iPhone sin recuperación
Aquí, también puede encontrar el software de limpieza de iPhone que lo ayuda a borrar todos los datos y configuraciones en su iPhone.
Aiseesoft borrador de iPhone es la herramienta que puede ayudarte a hacer exactamente eso. Le muestra tres palancas para borrar datos y lo ayuda a borrar iPhone X/8/7/6/5/4, iPad Pro, iPod, etc.
Consulte el siguiente tutorial para borrar todos los datos y configuraciones en su iPhone.
Forma 4. Eliminar mensajes de Gmail de forma permanente en la computadora
Después de eliminar los mensajes de Gmail, los elementos eliminados permanecerán en la Papelera durante 30 días. Entonces, para eliminar correos electrónicos de Gmail de forma permanente, puede vaciar su papelera.
Paso 1 En su computadora, abra Gmail, haga clic en "Más" > "Papelera" en el lado izquierdo de la página, haga clic en el mensaje que desea eliminar de forma permanente, haga clic en "Eliminar para siempre" para borrar un solo mensaje de Gmail de forma permanente.
Paso 2 O si desea borrar todos los mensajes, simplemente haga clic en "Vaciar papelera ahora".
Parte 2
¿Cómo recuperar correos electrónicos eliminados de Gmail?
Recupere los mensajes de Gmail eliminados dentro de los 30 días de la Papelera en la computadora
Como se mencionó anteriormente, cuando elimina un mensaje, permanece en su Papelera durante 30 días. Después de ese tiempo, se eliminará definitivamente. Puedes sacar un mensaje de Gmail de la papelera en los últimos 30 días. Aquí está cómo hacerlo.
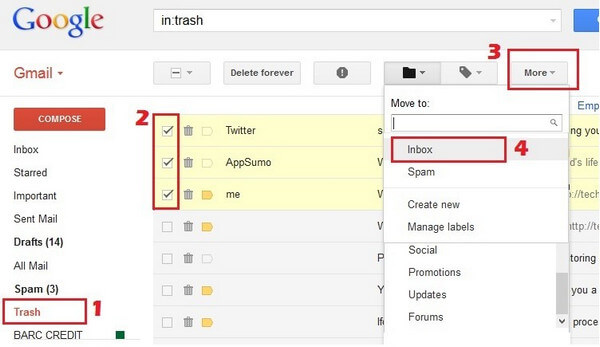
Paso 1 Peca en tu Gmail.
Paso 2 Haz clic en "Más" > "Papelera" en el lado izquierdo de la página.
Paso 3 Marque la casilla junto a los mensajes que desee mover.
Paso 4 Haga clic en "Mover".
Paso 5 Elige a dónde quieres mover el mensaje de Gmail, como tu bandeja de entrada.
Así es como recuperar mensajes de Gmail en la computadora, con el mismo método, también puede optar por recuperar mensajes de Gmail en Android/iPhone.
Recupere correos electrónicos eliminados permanentemente de Gmail con cuenta de administrador dentro de los días 25
Después de 30 días de eliminar los correos electrónicos, no podrá recuperarlos. Sin embargo, como administrador de Google, es posible que aún pueda recuperarlos. Sin embargo, todavía tiene algunas limitaciones de la siguiente manera:
1. Restaure los datos de hasta 10 usuarios a la vez.
2. Restaure los datos que se eliminaron permanentemente en los últimos 25 días.
3. Seleccione un intervalo de fechas para restaurar los datos que se eliminaron dentro de ese intervalo.
4. Verifique la bandeja de entrada de Gmail o la carpeta de Drive de un usuario para confirmar que se restauraron los datos.
5. Use Vault para restaurar los mensajes de Gmail.
6. Restaure los datos en una unidad de equipo o restaure una unidad de equipo eliminada.
7. No se pueden restaurar los datos de la papelera.
Ahora, veamos los pasos:
Paso 1 Inicie sesión en la consola de administración de Google (https://admin.google.com/).
Paso 2 Vaya a "Aplicaciones" > "G Suite" > "Drive y Documentos" para activar "Drive".
Paso 3 Seleccione "Gestionar unidad de equipo" > "Filtro" para seleccionar la opción de filtro, como "Unidades de equipo sin miembros", etc.
Paso 4 Haga clic en "Restaurar".
Aquí debe tener en cuenta que la unidad de equipo con estado activo, lo que significa que se restaurarán los archivos que se eliminaron de forma permanente, mientras que las unidades de equipo con estado eliminado, lo que significa que se restaurarán la unidad de equipo y los archivos.
Paso 5 Seleccione un intervalo de fechas y haga clic en "Restaurar datos" para recuperar los mensajes de Gmail eliminados de forma permanente.
En este artículo, le mostramos principalmente cómo eliminar mensajes de Gmail en la computadora/Android/iPhone, y cómo recuperar mensajes de Gmail eliminados si eliminó los incorrectos.
Lectura extendida: Si no desea utilizar una cuenta de Google, debe leer exactamente esta página: Cómo eliminar una cuenta de Gmail.
Si crees que esta publicación es útil, agradecería que la compartieras en Twitter.
¿Qué opinas de este post?
Excelente
Clasificación: 4.9 / 5 (basado en los votos de 129)