Nada es más frustrante que una computadora congelada. Cuando un macbook se congela, no puedes hacer nada en tu computadora. Peor aún, puede enfrentar el problema de la pérdida de datos. Es cierto que los sistemas operativos de Mac son estables y una Mac congelada o que no responde es rara. Sin embargo, no puede ser inmune a algunas de las mismas debilidades que otras computadoras.
Lo mejor que puedes hacer cuando Mac se congela No es pánico, pero sigue nuestras instrucciones para deshacerte del problema y deja que tu Mac vuelva a funcionar normalmente. Además, también le diremos cómo recuperar los datos perdidos después de la resolución de problemas.
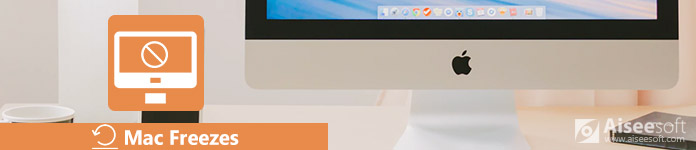
Las computadoras Mac son dispositivos bastante estables y duraderos. Sin embargo, cada vez más usuarios informan que sus máquinas no responden en diversas situaciones, como atascarse cuando se actualiza Mac Sierra. Las causas más comunes incluyen:
1. Hay demasiadas aplicaciones ejecutándose en su Mac y la CPU está demasiado ocupada para manejar tantos procesos al mismo tiempo.
2. Una aplicación individual que funciona de manera anormal conduce a la congelación de Mac.
3. Abres demasiadas pestañas en tu navegador que producen muchos datos basura.
4. Si no hay suficiente espacio en su disco duro, MacOS puede congelarse, especialmente al actualizar Mac.
5. Problemas de hardware con su disco o RAM.
6. Es raro, pero el malware o virus puede causar que Mac se atasque y otros problemas.
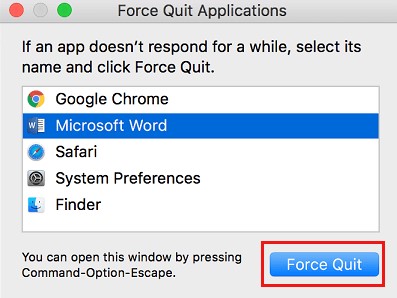
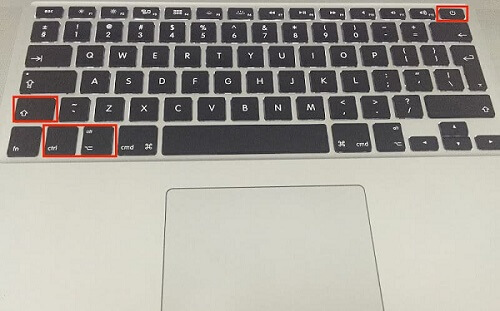
Si Finder responde lentamente o sigue fallando, puede consultar la publicación para solucionar problemas Finder no responde.
Para manzana de silicona
Para CPU Intel
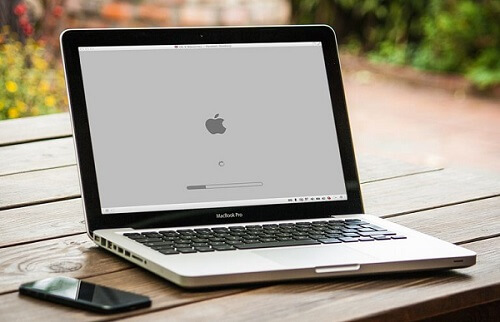
Actualice el software para solucionar el bloqueo de Mac
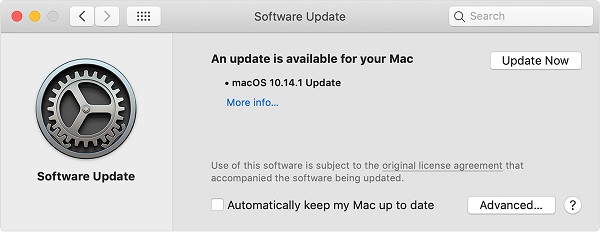
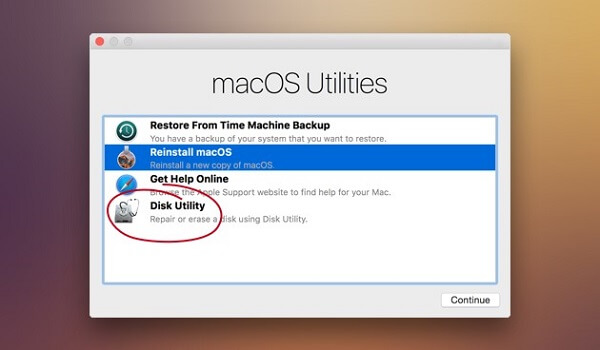
En algunos casos, ciertas aplicaciones entran en conflicto entre sí, lo que provoca fallos del sistema. Desinstalarlas solucionará el problema.
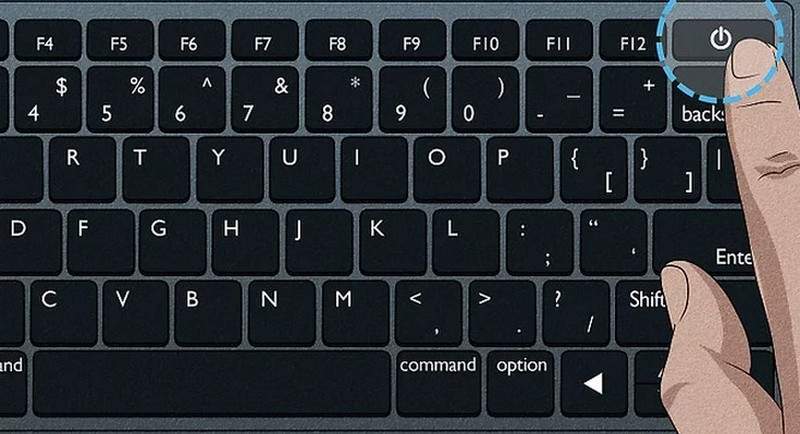
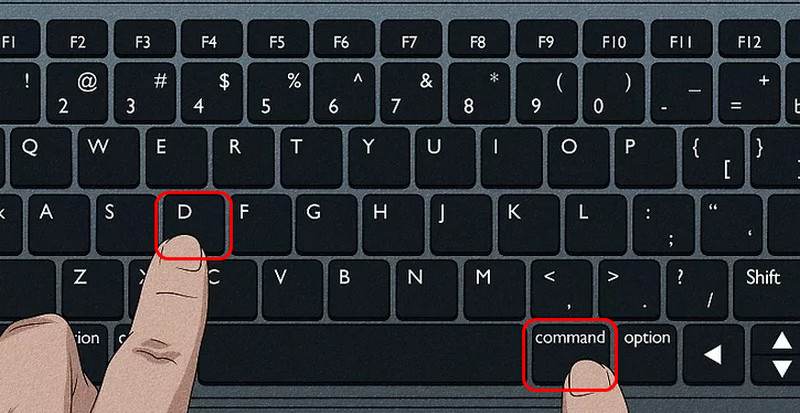
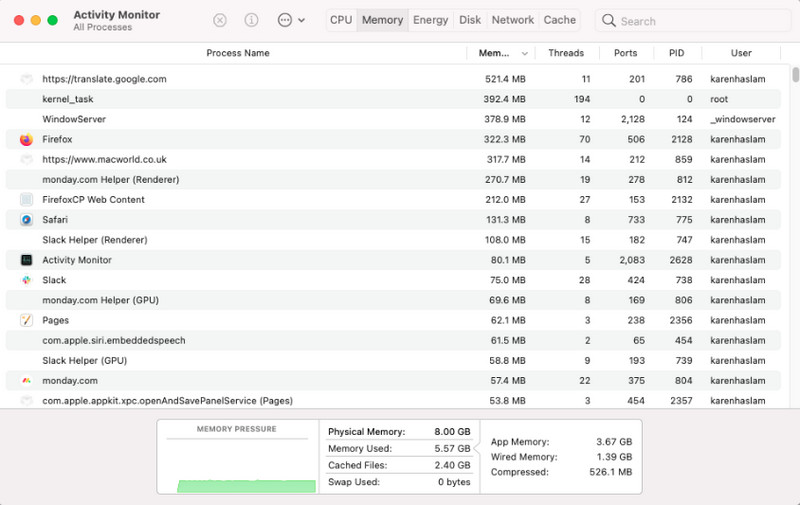
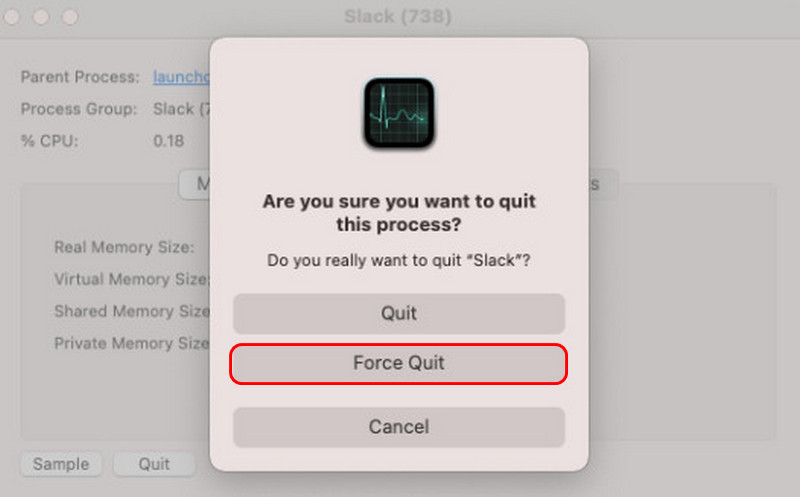
Después de aprender a reparar una Mac bloqueada, existe otro riesgo potencial: la pérdida de datos. Es probable que se pierda cualquier trabajo no guardado. Por lo tanto, debería aprender a recuperar sus datos, como usar herramientas profesionales como Aiseesoft Mac Data Recovery.
Caracteristicas
• Recupere datos perdidos causados por congelamiento de Mac, fallas del sistema y más.
• Admite imágenes, vídeos, documentos, audio, correo electrónico y otros archivos.
• Ofrece tanto un escaneo rápido como un escaneo profundo.
• Busque archivos perdidos mediante la barra de búsqueda, tipo o ruta rápidamente.
• Mantenga la condición original de sus archivos durante el proceso.
Cómo recuperar datos perdidos después de reparar una Mac congelada
Instale Aiseesoft Mac Data Recovery en su computadora y ejecútelo después de solucionar el problema. Seleccione un tipo de datos adecuado y la unidad donde almacena los archivos. Presiona el botón Escanear para continuar.
100% Seguro. Sin anuncios.
100% Seguro. Sin anuncios.

Cuando se completa el escaneo, tiene tres formas de encontrar sus archivos:
Búscalo en la barra de búsqueda con nombre de archivo u otras palabras clave.
Busque el archivo en la Lista de tipos en el lado izquierdo según el formato de archivo.
Localice el archivo en la lista de rutas según la ubicación.
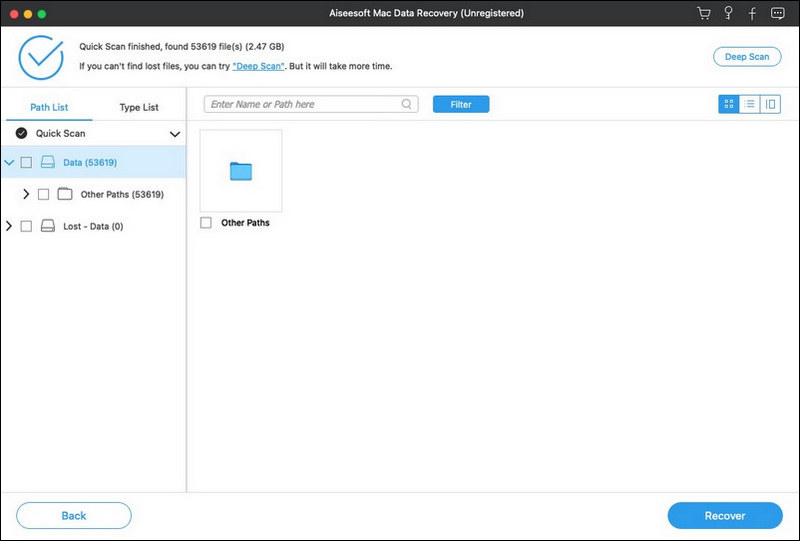
Seleccione todos los archivos perdidos que desea recuperar y haga clic en el Recuperar botón para restaurar archivos perdidos a su computadora.
Nota: Si no puede encontrar los archivos deseados, haga clic en el Análisis en profundidad para realizar un escaneo profundo.
¿Qué pasa si mi Mac todavía se congela después de probar todos estos métodos?
Si el mal funcionamiento persiste, podría haber un problema de hardware como un mal funcionamiento de la CPU, daños en la RAM o el disco, etc.
¿Se perderán mis datos durante el congelamiento?
Sí, un bloqueo repentino provocará la pérdida de datos de cualquier archivo no guardado, como Pages, Keynote, etc. A pesar de lo ocurrido, aún puedes usar herramientas de recuperación de datos como Aiseesoft Data Recovery para recuperarlos.
¿Cómo evitar que una Mac se congele?
Primero, mantén tu macOS y tus controladores actualizados. Segundo, vacía el almacenamiento del disco periódicamente. Tercero, evita ejecutar demasiadas aplicaciones simultáneamente.
Conclusión
Con base en la publicación anterior, deberías comprender Qué puedes hacer cuando Mac se congelaHay varios factores que pueden causar que tu Mac se bloquee y no responda. La buena noticia es que puedes solucionar este problema tú mismo con nuestras soluciones. Además, también compartimos el mejor software de recuperación de datos, Aiseesoft Mac Data Recovery, para ayudarte a recuperar archivos perdidos cuando tu Mac vuelva al modo normal.
Recuperar datos en Mac
Recuperar archivos borrados en MacRecuperar fotos borradas en MacRecuperar la basura en MacRecuperación de datos de MacRestaurar desde Time MachineMostrar archivos ocultos MacMac se congela
Aiseesoft Data Recovery es el mejor software de recuperación de datos para recuperar fotos, documentos, correos electrónicos, audio, videos, etc. borrados o perdidos de su PC/Mac.
100% Seguro. Sin anuncios.
100% Seguro. Sin anuncios.
¡Felicitaciones!
Te has suscrito con éxito a nuestro boletín informativo. El exclusivo hasta un 40 % para los suscriptores es AISEFOKS ¡Ahora puedes copiarlo y usarlo para disfrutar de más beneficios!
¡Copiado exitosamente!