Mi MacBook se vuelve cada vez más lenta, pero he limpiado el espacio, mi amigo sugiere ver archivos ocultos, pero ¿cómo mostrarlos en Mac? Hay archivos ocultos en Mac. La mayoría de ellos son archivos del sistema y de la aplicación. Además, el malware también oculta los archivos en su disco duro. De todos modos, esta guía le dice cómo mostrar y ver archivos ocultos en Mac portátiles y ordenadores. Para que pueda administrar y controlar su almacenamiento fácilmente.
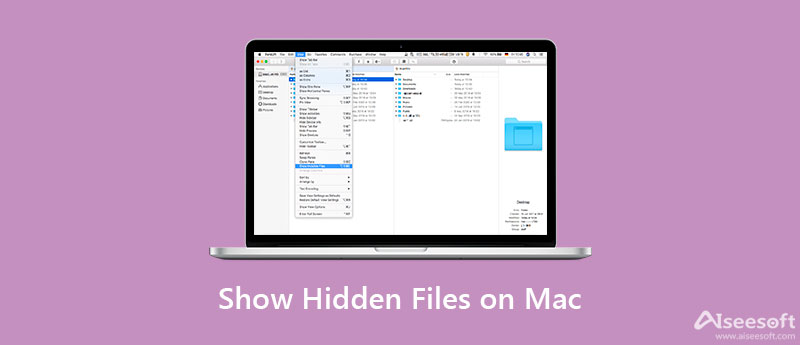
| Soluciones viables | |
| El método definitivo: un software profesional de recuperación de datos | Ir al tutorial |
| Método 2: Utilizar un atajo de teclado | Ir al tutorial |
| Método 3: Ver archivos ocultos a través del Finder | Ir al tutorial |
| Método 4: Revelar archivos ocultos por carpeta de la biblioteca | Ir al tutorial |
| Método 5: Mostrar archivos invisibles con la terminal | Ir al tutorial |
Es esencial comprender por qué una parte de los archivos está oculta en Mac. En algunos casos, estos archivos están involucrados con el sistema en ejecución, incluidas bibliotecas y archivos, directorios de back-end y muchos más. La eliminación de estos archivos puede provocar problemas graves, como bloqueos del sistema.
Sin embargo, a veces necesita ver los archivos ocultos o incluso acceder a los archivos ocultos para corregir errores de software. Por supuesto, es una forma de hacer algo de espacio en tu Mac eliminando archivos ocultos si sabes cuáles son exactamente.
Eliminar archivos ocultos en Mac puede causar problemas importantes. En algunos casos, es necesario eliminarlos para corregir errores o fallos de software. Además, es necesario eliminar manualmente los archivos ocultos instalados por malware. Aiseesoft Mac Cleaner puede ayudarlo a simplificar el trabajo sin habilidades técnicas
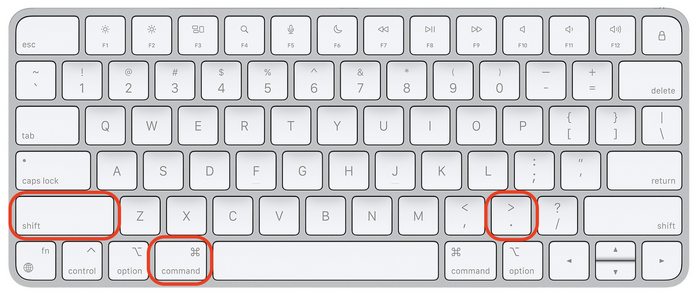
Consejo: Si no puedes encontrar el Macintosh HD carpeta, vaya al menú Finder y seleccione Preferencias. Dirígete a la Sidebar pestaña en el Diálogo de preferencias, marque la casilla junto al nombre de su computadora.
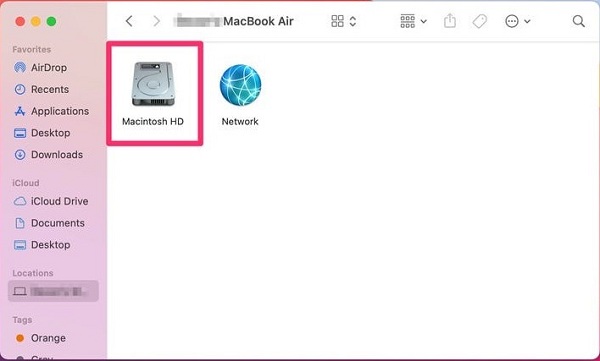
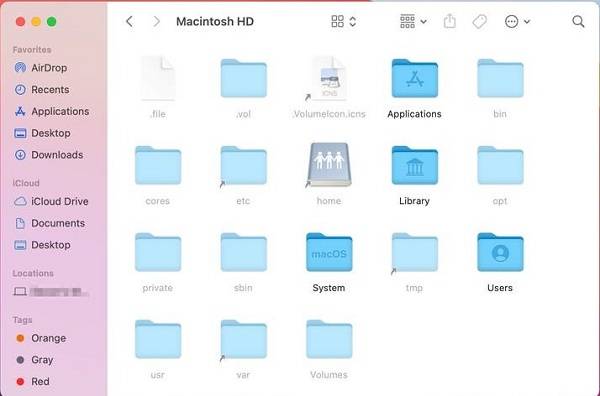
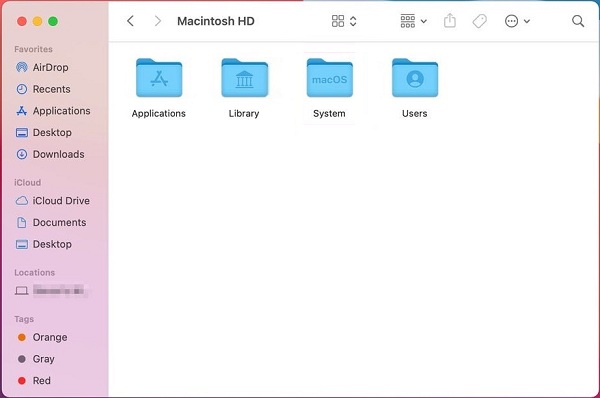
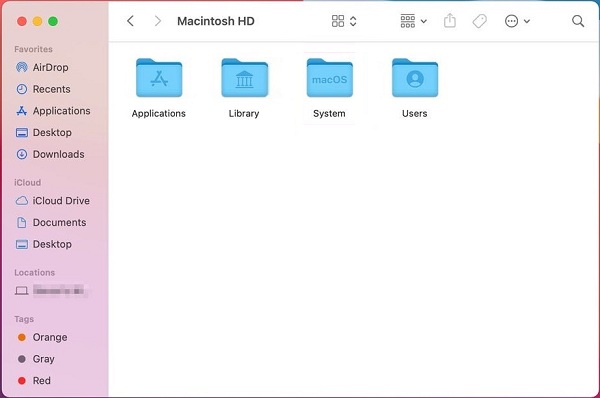
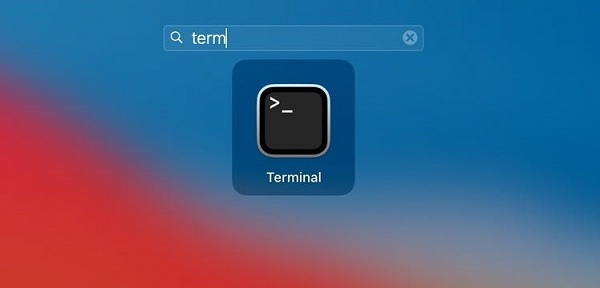
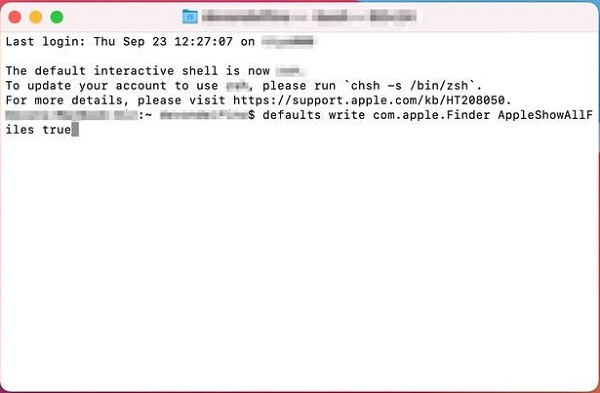
Nota: Para ocultar archivos de nuevo, realice el los valores predeterminados escriben com.apple.Finder AppleShowAllFiles false en la aplicación Terminal.
¿Cómo ocultar archivos en Mac?
Apple ha introducido la capacidad de ocultar un archivo o una carpeta en Mac. Para evitar que otros lean sus archivos privados, colóquelos en una sola carpeta. Abra la aplicación Terminal, escriba el comando
¿Cómo encontrar la carpeta de Minecraft en Mac?
Abra su aplicación Finder, haga clic y expanda el menú Ir y seleccione Ir a la carpeta. Copiar y pegar ~ / Biblioteca / Soporte de aplicaciones / minecraft en el cuadro y presione el botón Ir. Luego, la carpeta de Minecraft se abrirá en su pantalla.
¿Cómo borrar archivos temporales en Mac?
En primer lugar, salga de todas las aplicaciones abiertas activamente en su Mac. Ejecute la aplicación Finder y mantenga presionada la tecla BASICO clave en Sierra o OPCIONALTecla T en sistemas anteriores y despliegue el menú Ir al mismo tiempo. Elegir Biblioteca en la lista, busque y abra el Cachés carpeta. Ahora, puede eliminar cachés y archivos temporales según sus necesidades.
Conclusión
Esta guía ha discutido cómo Mostrar archivos ocultos en MacLa mayoría de los archivos ocultos están relacionados con el sistema operativo. Por supuesto, también puedes ocultar tus documentos privados en Mac. Hay varias maneras de ver todos los archivos ocultos en tu disco duro y puedes seguir nuestra guía para conseguir lo que buscas. Aiseesoft Mac Cleaner puede eliminar archivos ocultos en Mac fácilmente. ¿Tienes más preguntas? Deja un mensaje debajo de esta publicación.

Mac Cleaner es una herramienta profesional de administración de Mac para eliminar archivos basura, desorden, archivos grandes/antiguos, eliminar archivos duplicados y controlar el rendimiento de su Mac.
100% Seguro. Sin anuncios.