Al igual que muchos otros navegadores web, Safari para Mac también guarda datos de caché e historial de navegación en su disco duro. El caché de Safari se usa para cargar rápidamente las páginas web a las que ha accedido antes. En términos generales, puede ayudar a que los sitios web funcionen más rápido. Sin embargo, demasiados datos de caché pueden traer problemas, como ralentizar el rendimiento de su MacBook. Este tutorial explica cómo borrar caché del navegador de Safari en Mac en diversas situaciones.
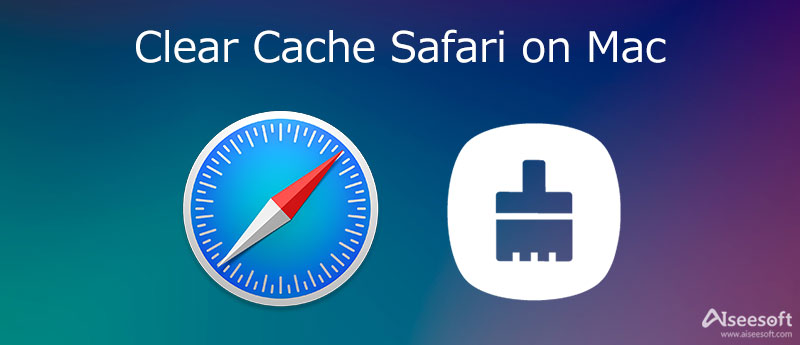
Cuando visitas un sitio web en Safari, todas tus actividades y tu huella se registran y guardan como datos de caché. También guarda elementos, como la dirección del sitio, texto, imágenes y más. Afortunadamente, Aiseesoft Mac Cleaner puede ayudarlo a borrar el caché de Safari en Mac fácilmente.

Descargas
Aiseesoft Mac Cleaner: el mejor limpiador de Safari para Mac
100% Seguro. Sin anuncios.
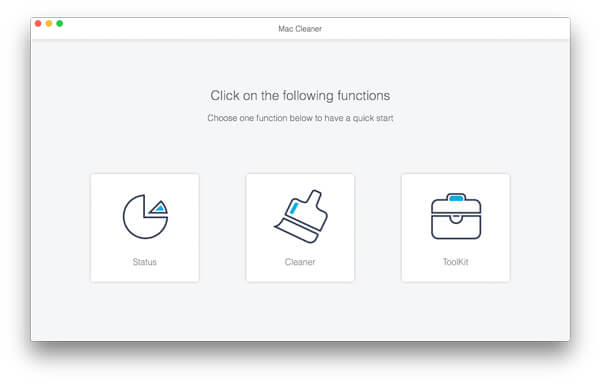
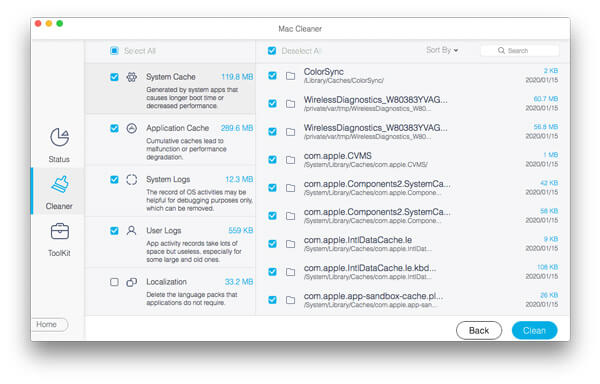
También puede utilizar esta herramienta para liberar espacio en Mac con facilidad.
El diseño de Safari no es tan intuitivo como el de otros navegadores. Por lo tanto, debe borrar las cookies, los datos de caché y el historial en Safari, respectivamente. No tienes forma de deshacerte de ellos a la vez. La mayoría de las aplicaciones de Mac pueden sincronizar datos entre varios dispositivos. Significa que borrar los cachés, las cookies y el historial de navegación de Safari en Mac los eliminará de todos los dispositivos sincronizados, así como de su copia de seguridad de iCloud.
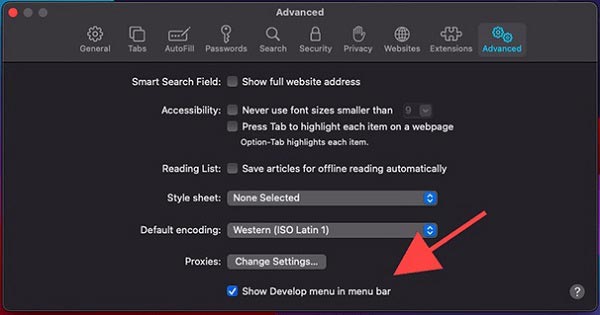
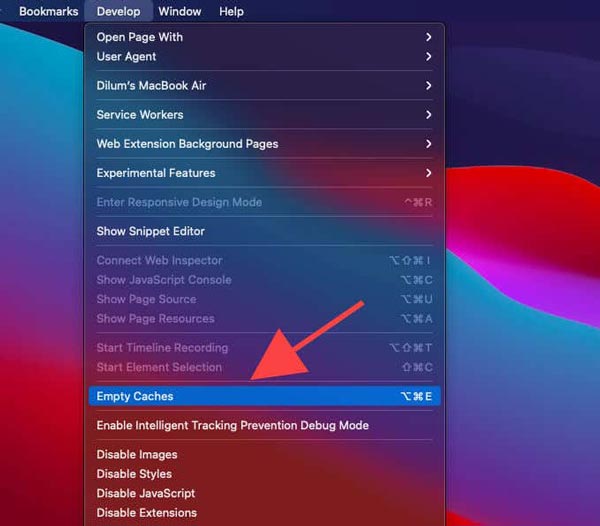
Después de borrar la caché de Safari, puede volver a la Preferencias cuadro de diálogo y desactivar el Desarrolla menú. De esta manera no se eliminarán los datos y el historial de los sitios web.
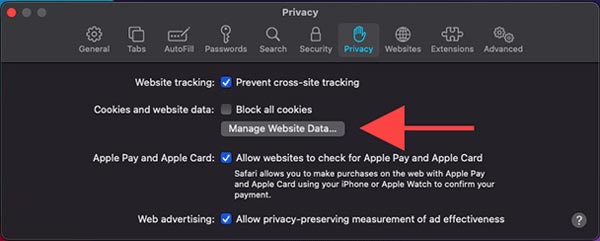
Tenga en cuenta que debe iniciar sesión en su cuenta en cada sitio web y servicio en Safari después de eliminar las cookies. Sin embargo, esa es una buena manera de evitar que los sitios web rastreen sus actividades de navegación y proteger su privacidad.
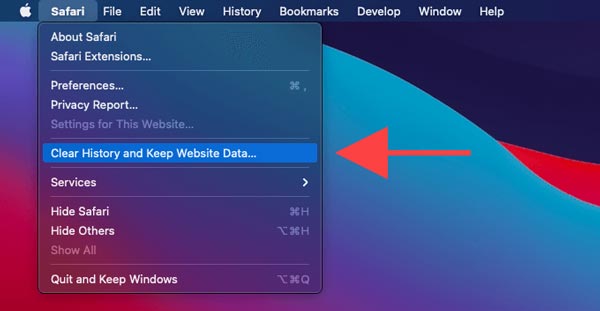
La forma rápida de borrar el historial de Safari es ir a la Historia menú y elija Borrar historial. Eso eliminará todo el historial de Safari rápidamente.
Como se mencionó anteriormente, el caché, las cookies y el historial de Safari no son inútiles en absoluto. Pueden ayudarlo a acceder y cargar un sitio web rápidamente. Las cookies pueden iniciar sesión en un sitio web o en su correo electrónico automáticamente cuando accede a él en su Safari. Por lo tanto, puede preguntarse si puede borrar el caché y el historial de un sitio específico en Safari. La respuesta es sí y puedes obtenerla siguiendo los pasos a continuación.
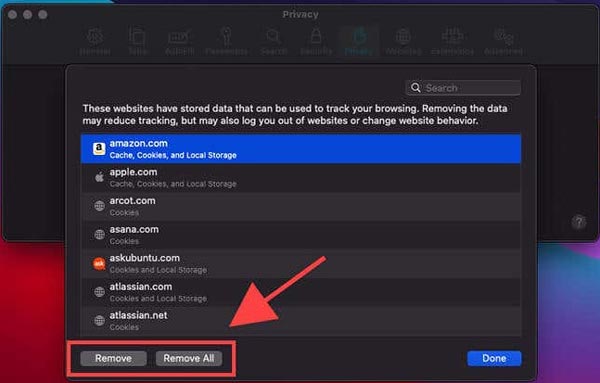
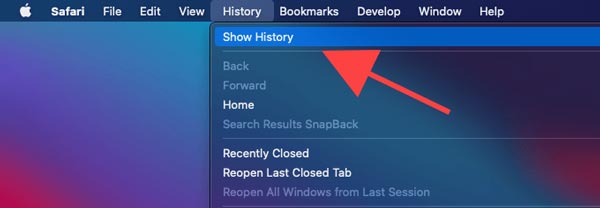
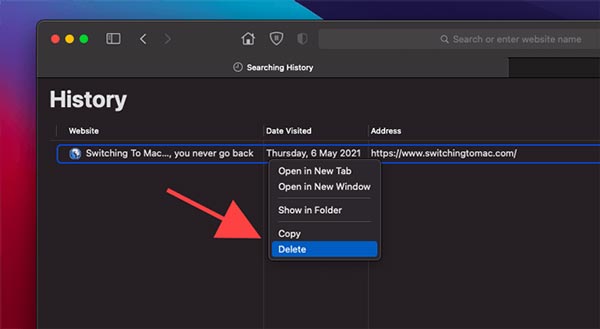
Si tiene la intención de borrar varios sitios web, mantenga pulsada la tecla Comando y resalte cada una, y presione la tecla Borrar tecla del teclado.
¿Cómo borrar el caché en Safari en iPhone?
Vaya a la aplicación Configuración en su dispositivo iOS, seleccione Safariy toque Borrar historial y datos del sitio web. Que eliminen tu historial, cookies y datos de navegación de Safari. Si desea mantener su historial y borrar las cookies, toque Tecnología en la pantalla Configuración de Safar y presione Eliminar todos los datos de los sitios web.
¿Qué sucede después de borrar el caché en Safari?
En primer lugar, puede liberar espacio de almacenamiento y ayudar a que su sistema funcione más rápido. Lleva menos tiempo abrir y cargar los nuevos sitios web en Safari. Sin embargo, lleva mucho tiempo abrir los sitios web a los que ha accedido o cargar los videos de YouTube que ha abierto en Safari.
¿Es seguro eliminar cachés en Mac?
No hay una respuesta universal a esta pregunta, pero la limpieza de caché puede ayudar si tienes problemas para usar Safari. Si todo funciona con normalidad, es probable que la limpieza de la memoria caché sea contraproducente. De todos modos, antes de eliminar el caché, las cookies y el historial de Safari, asegúrese de comprender las consecuencias de sus acciones.
Conclusión
Esta guía explica cómo borrar el caché, las cookies, el historial y los datos del sitio web de Safari en Mac. Puedes hacerlo manualmente. Además, puede eliminar sitios web específicos o eliminarlos todos. Sin embargo, sugerimos que los principiantes y las personas promedio usen Aiseesoft Mac Cleaner. Es más fácil de usar y no dañará sus archivos. Si encuentra otros problemas relacionados con este tema, no dude en dejar un mensaje debajo de esta publicación y le responderemos lo antes posible.

Mac Cleaner es una herramienta profesional de administración de Mac para eliminar archivos basura, desorden, archivos grandes/antiguos, eliminar archivos duplicados y controlar el rendimiento de su Mac.
100% Seguro. Sin anuncios.