Desinstalar Safari en Mac no es tan simple como eliminar aplicaciones de terceros. Apple proporciona algunas aplicaciones que vienen con el sistema macOS de manera predeterminada, incluidas Safari, Mail, Notes, QuickTime y más.
Es cierto que estas aplicaciones son cómodas de usar, pero los usuarios dijeron que algunas de ellas no las necesitaban en absoluto. Por ejemplo, algunas personas prefieren usar Firefox a Safari.
Esta publicación compartirá una guía sobre cómo desinstalar Safari de macOS.

Desinstalar Safari de Mac
Como se mencionó anteriormente, Safari es el navegador web nativo para computadoras Mac. Si arrastra y suelta el ícono de Safari en la Papelera, no obtendrá nada más que un mensaje que dice que la aplicación Safari no se puede modificar ni eliminar porque macOS lo requiere. Entonces, la mejor manera de desinstalar Safari en Mac es usar software de terceros. Aiseesoft Mac Cleaner Se recomienda aquí.

Descargas
100% Seguro. Sin anuncios.
Aparentemente, Mac Cleaner es la mejor manera de desinstalar Safari de una computadora Mac.
Mac Cleaner es un programa de escritorio, por lo que debe descargarlo e instalarlo en su computadora.
100% Seguro. Sin anuncios.
Cuando desee desinstalar Safari de Mac, inicie el programa y se le presentará el estado de la CPU, la memoria y el disco.

Haga clic en el Kit de herramientas pestaña de la columna de la izquierda para mostrar herramientas útiles de Mac Cleaner. Seleccione Desinstalar para abrir la aplicación Desinstalar pantalla. A continuación, haga clic en el Escanear para comenzar a escanear las aplicaciones instaladas en su computadora.
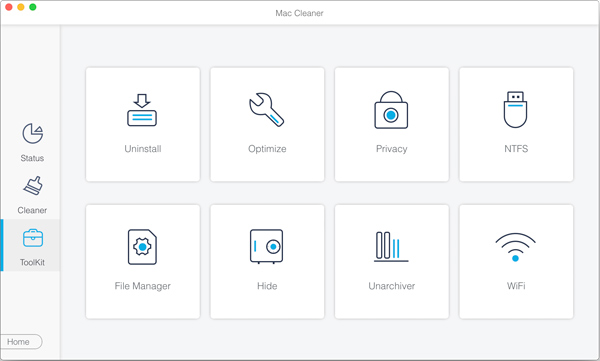
Después de escanear, haga clic en Ver para obtener las aplicaciones en su macOS. Busque Safari y marque la casilla de verificación junto a él. Seleccione otras aplicaciones que desee desinstalar y haga clic en el Fácil en la esquina inferior derecha para desinstalar Safari en Mac.
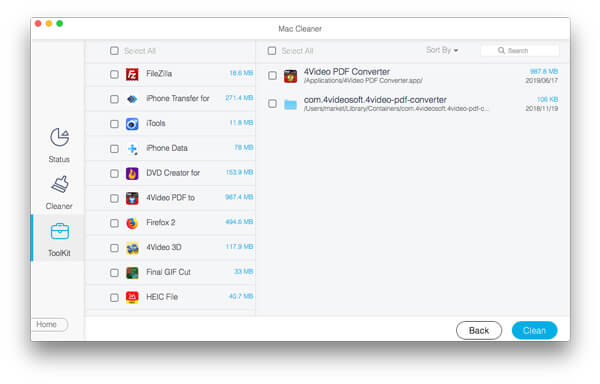
Nota: Tenga en cuenta que cada vez que actualice macOS, Safari volverá a su computadora ya que la actualización incluye las aplicaciones integradas.
De acuerdo con la Protección de integridad del sistema de Apple, tiene prohibido modificar los elementos del sistema en macOS. Parece que no puede desinstalar Safari y otras aplicaciones integradas en Mac de la forma estándar. Incluso si Safari siempre se puede restaurar mediante una actualización de software, hay una manera de desinstalar Safari en Mac a través de Terminal.
Debe saber que la desinstalación de Safari puede eliminar archivos críticos que son necesarios para que los procesos del sistema Mac y las aplicaciones dependan de Safari para ejecutarse correctamente. Además, necesitas desactivar la protección de integridad del sistema antes de desinstalar Safari.
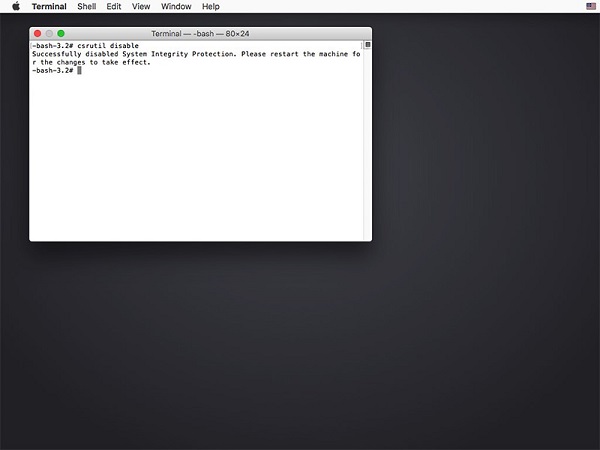
Nota: Para habilitar SIP más tarde, regrese al modo de recuperación y ejecute el comando permitir csrutil.
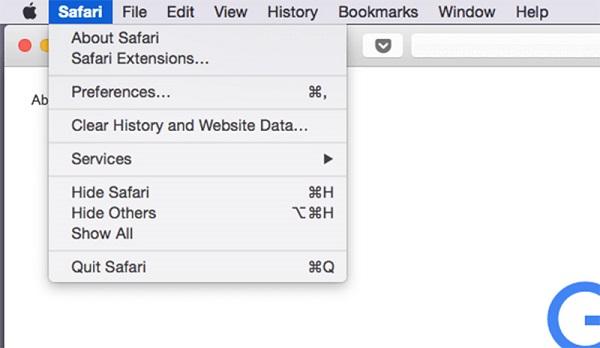
cd / privado / var / db / recibos /
Es al
Nota: Reemplace PKGNAME con el nombre de PKG, como sudo pkgutil –olvídese de com.apple.pkg.Safari.
De hecho, es más sencillo desinstalar el safari estrellado en Mac manualmente de lo que pensabas. Todo lo que necesita hacer es realizar los pasos a continuación.
Los binarios en la carpeta Aplicaciones
Icono de muelle en la carpeta Aplicaciones
Archivos de soporte de aplicaciones en Usuarios/[Su nombre]/Biblioteca/Soporte de aplicaciones/
Plugins en Usuarios/[Su nombre]/Biblioteca/Complementos de libreta de direcciones/
Cachés en Usuarios/[Su nombre]/Biblioteca/Cachés/
Cachés en var/carpetas/típicamente-dos-números-y-o-letras/C/
Accidentes en Usuarios/[Su nombre]/Biblioteca/Soporte de aplicaciones/CrashReporter/
de Recursos en Usuarios/[Su Nombre]/Biblioteca/
Preferencia en Usuarios/[Su nombre]/Biblioteca/Preferencias/
Estados guardados en Usuarios/[Su nombre]/Biblioteca/Estado de la aplicación guardada/
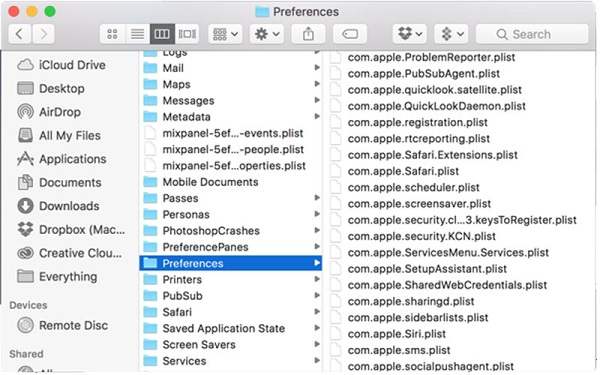
Consejo: Es posible que algunos archivos no existan. Si su navegador Safari nunca se ha bloqueado, por ejemplo, no hay ningún archivo de bloqueos. Además, asegúrese de buscar Safari en el nombre del archivo en las carpetas mencionadas anteriormente. Los archivos de complementos solo se pueden encontrar si ha instalado complementos para su Safari.
Nota: Al eliminar archivos del sistema, debe tener cuidado y nunca se sabe cómo puede afectar su sistema operativo y otras aplicaciones.
Esta publicación ha hablado sobre cómo desinstalar Safari en macOS. Para ser honesto, es más fácil eliminar el navegador Safari de Mac que de iOS. Puede realizar la tarea manualmente o con líneas de comando en Terminal. Sin embargo, todavía no es una tarea simple para la gente promedio. Entonces, compartimos una solución integral, Aiseesoft Mac Cleaner. No solo es fácil de usar, sino que también puede desinstalar el navegador Safari con un solo clic. Esperamos que nuestra guía le sea útil. Si tiene más preguntas, deje su mensaje a continuación.
Desinstalar la aplicación Mac
Desinstalar HandBrake y sus componentes en Mac Desinstalar Safari de Mac Desinstalar Fortnite [Resuelto] Cómo eliminar completamente la aplicación (iconos) de Launchpad en Mac
Mac Cleaner es una herramienta profesional de administración de Mac para eliminar archivos basura, desorden, archivos grandes/antiguos, eliminar archivos duplicados y controlar el rendimiento de su Mac.
100% Seguro. Sin anuncios.