Cuando Safari en su iPhone deja de funcionar para cargar páginas o deja de responder, no descuide el problema del sistema iOS, especialmente después de actualizar el último iOS 18/17. Utilice la herramienta de diagnóstico de iOS para escanear y corregir el error de su sistema iOS y degradar o actualizar iOS libremente.
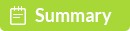
100% Seguro. Sin anuncios.
100% Seguro. Sin anuncios.
"Mi servidor Safari dejó de responder en el iPhone 6, ¿por qué sucedió?"
"Mi Safari no carga páginas web en el iPhone 8 Plus".
"¿Por qué mi Safari no funciona con datos móviles?"
...
Safari, como el navegador integrado en iPhone, fue utilizado ampliamente por la mayoría de los usuarios de iPhone.
Si bien algunos de ustedes se benefician del navegador rápido y simple en iPhone, otros también lo sufren mucho, especialmente después de la actualización de iOS (14/13/12/11).
El descuido inicial no resolverá el problema y aún tendrá que luchar con los problemas cada vez mayores que presenta Safari.
No es difícil solucionar el problema.
No importa cuáles sean las razones por las que Safari no funciona, puede seguir la guía paso a paso para solucionarlo. Safari no funciona en iPhone 14, 13, 12, 11, XS, XR, X, 8, 7, 6, 5, iPad, etc., ejecutándose en iOS 18/17/16/15/14/13.
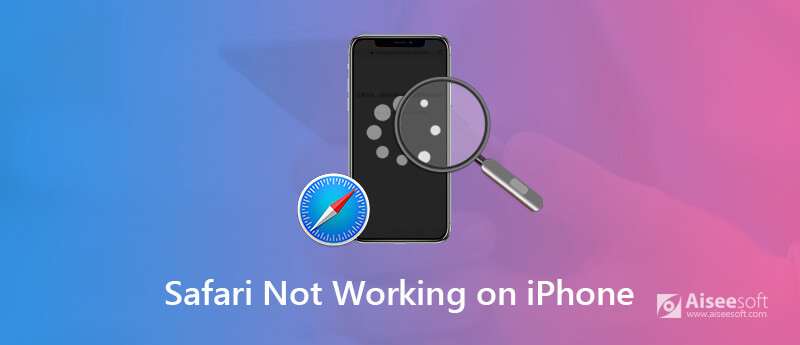
La pregunta más frecuente de muchos usuarios es que Safari no carga las páginas. El problema se debe a una red deficiente o a un error de red. Para resolverlo, puede seguir las 2 soluciones de la siguiente manera.
Si el error de red en Safari no funciona, se recomienda cambiar la configuración de red en su iPhone.
1. Deshabilitar y habilitar la red. Vaya a "Configuración" > "WLAN" > Desactive "WLAN" y vuelva a encenderlo.
Si está utilizando datos móviles en Safari, simplemente vaya a "Configuración" > "Celular" > Desactive "Datos móviles" y vuelva a activarlo.
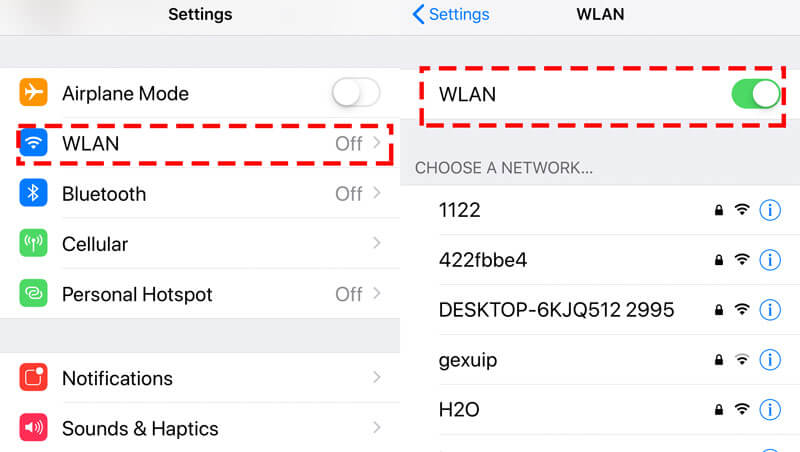
2. Cambie los datos móviles a WLAN. Los datos móviles son inestables y podría cambiar sus datos móviles a WLAN. Simplemente siga los pasos similares anteriores para encender WLAN y deshabilitar los datos móviles.
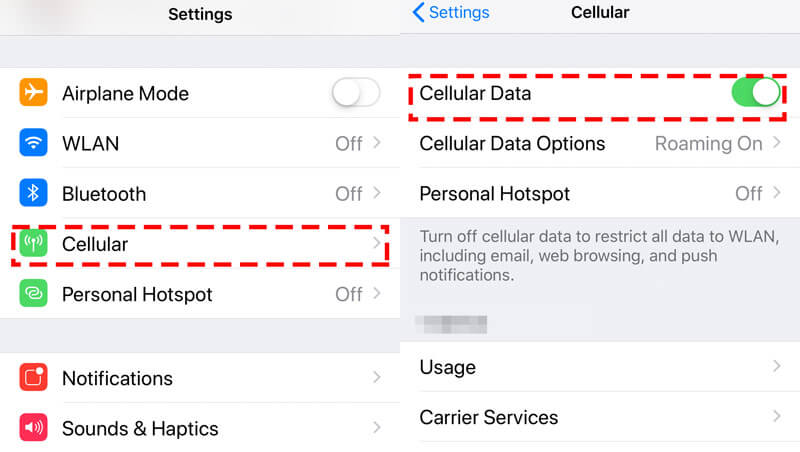
3. Reiniciar configuración de la red. Si ninguna de las formas anteriores funciona, intente restablecer la configuración de red en su iPhone. Vaya a "Configuración" > "General" > "Restablecer" > "Restablecer configuración de red" y espere unos segundos, todas las configuraciones de red se restablecerán y deberá ingresar la información de red nuevamente para usar Safari sin problemas.
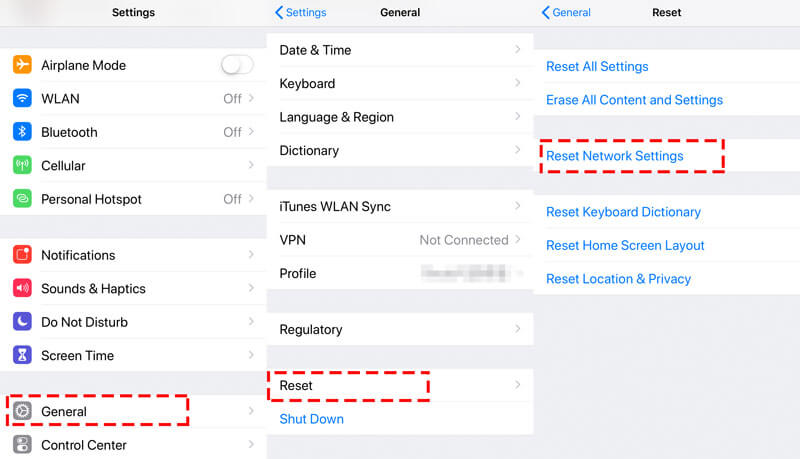
Las características experimentales pueden ser extrañas para muchos de ustedes, pero existen en la configuración de Safari.
Safari en iPhone carga las funciones experimentales en segundo plano, lo que puede afectar la carga de páginas de Safari sin problemas. Entonces, solo necesita deshabilitar los innecesarios.
En su iPhone, vaya a "Configuración" > "Safari" > "Avanzado" > "Funciones experimentales" para desactivar las funciones que no necesita, pero que pueden causar una falla en la carga de la página de Safari.
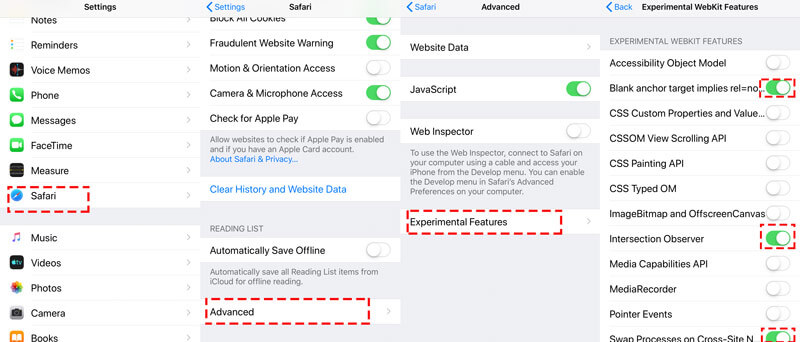
Muchos de ustedes también se encuentran con otro problema de que Safari deja de responder inesperadamente o responde lentamente. La razón por la que Safari no funciona puede ser el error del motor de búsqueda de Safari.
Las soluciones al problema son limpiar los datos del caché de Safari y deshabilitar las sugerencias del motor de búsqueda.
Safari no funciona debido a la sugerencia del motor de búsqueda que siempre ocurre en iPhone con iOS 10, pero es difícil decir por qué este problema puede repetirse en iPhone con iOS 12, 13 o 14.
La solución es muy fácil y solo necesita deshabilitar las sugerencias del motor de búsqueda.
En su iPhone, vaya a "Configuración" > "Safari" > Desactive "Sugerencias del motor de búsqueda".
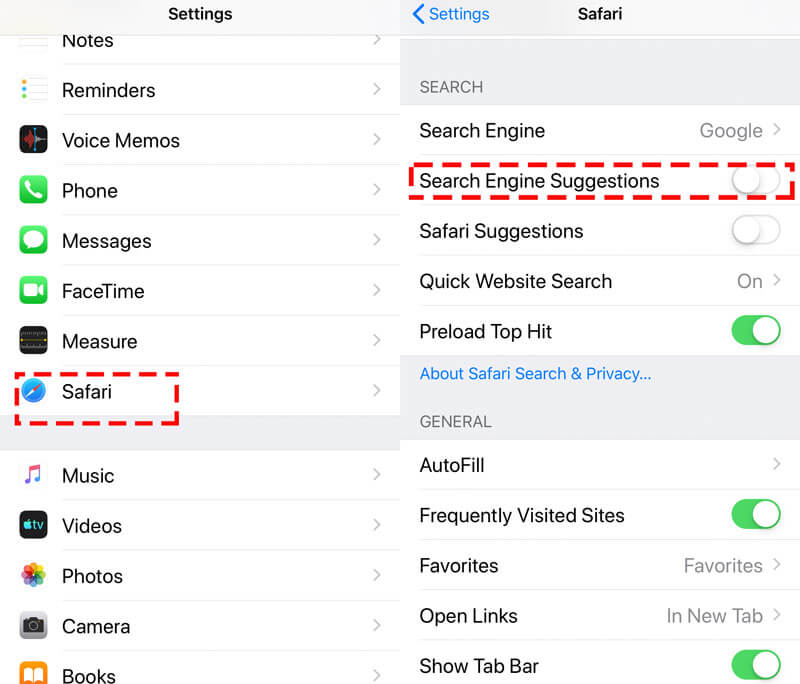
Otra razón por la que Safari responde con retraso es la información de caché superflua, que puede atascar el proceso de Safari. Lo que tienes que hacer es borrar datos de caché de Safari en iPhone y iPad.
En el iPhone, vaya a "Configuración" > "Safari" > Desplácese hacia abajo en su iPhone para tocar "Borrar historial y datos del sitio web".
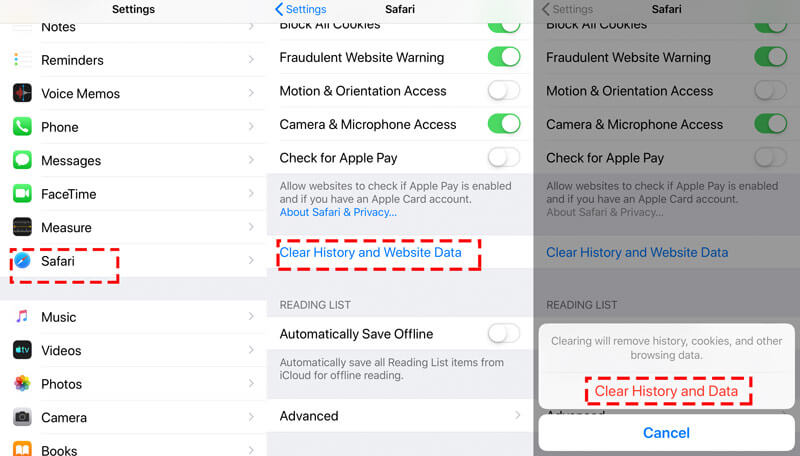
Luego puede ejecutar su Safari para ver si su Safari que no funciona se vuelve normal.
A veces, cuando está afuera donde no hay WLAN, tendrá que usar sus datos móviles. Sin embargo, incluso si activa los datos móviles en el iPhone, encontrará que Safari sigue sin funcionar. ¿Por que sucede?
Puede olvidar permitir que Safari use datos móviles a través de la configuración. Es fácil arreglarlo.
En iPhone, vaya a "Configuración" > "Celular" > Desplácese hacia abajo para buscar y toque la aplicación Safari en "DATOS CELULARES" > Habilite "WLAN y datos móviles" para seleccionar.
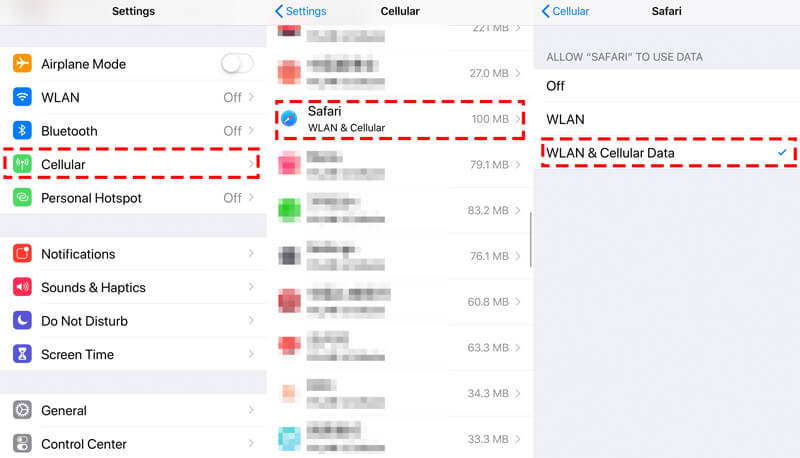
Luego reinicie Safari para ver si puede funcionar nuevamente.
Si su aplicación Safari está atenuada y no se puede abrir, es posible que su versión anterior de iOS no funcione en un Safari actualizado.
Para resolverlo, solo necesitas actualiza tu iPhone.
En su iPhone, toque "Configuración"> "General"> "Actualización de software"> "Descargar e instalar" el último iOS 18/17/15/14/13.
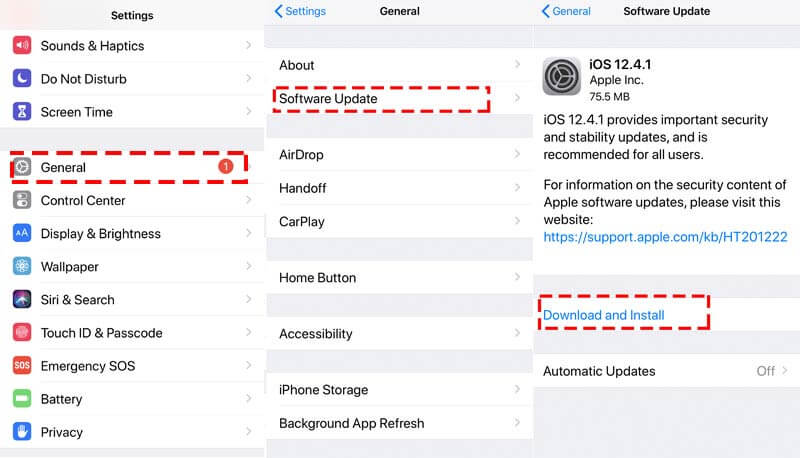
En términos generales, Apple enviará a los usuarios el recordatorio de actualización para cada actualización de iOS, y solo necesita aceptarlo y su iPhone se actualizará automáticamente.
No olvides copia de seguridad iPhone con iOS Data Backup and Restore antes de actualizar el iPhone para evitar la pérdida de datos debido a un error o falla inesperado de actualización.
100% Seguro. Sin anuncios.
100% Seguro. Sin anuncios.
Algunas razones desconocidas pueden hacer que Safari no funcione en iPhone o iPad. Para resolverlo, hay 2 arreglos universales.
No importa qué problemas tenga su iPhone (excluya los problemas de hardware), puede intentar reiniciar su iPhone para solucionarlo.
Para iPhone SE, 6s Plus, 6s, 6 Plus, 6, 5c, 5s, 5, 4S y 4: Mantenga presionado el botón de Encendido (Dormir/Activar) en el borde superior o en el borde lateral derecho.
Para iPhone 7, 7 Plus, 8 y 8 Plus: Mantenga presionado el botón de Encendido (Dormir/Activar) en el lado derecho hasta que vea aparecer el mensaje "deslizar para apagar". Luego deslícelo de izquierda a derecha para apagarlo.
Para iPhone 16, 15, 14, 13, 12, 11, X, XS, XS Max y XR: Mantenga presionado el botón lateral y el botón para subir/bajar el volumen hasta que vea aparecer el mensaje "deslizar para apagar". Luego arrastre el control deslizante para apagar su iPhone.
Después de apaga el iPhone, simplemente mantenga presionado el botón lateral hasta que vea el logotipo de Apple, luego espere unos segundos y su iPhone se reiniciará.
Más detalles de reiniciar iPhone solo haga clic aquí.
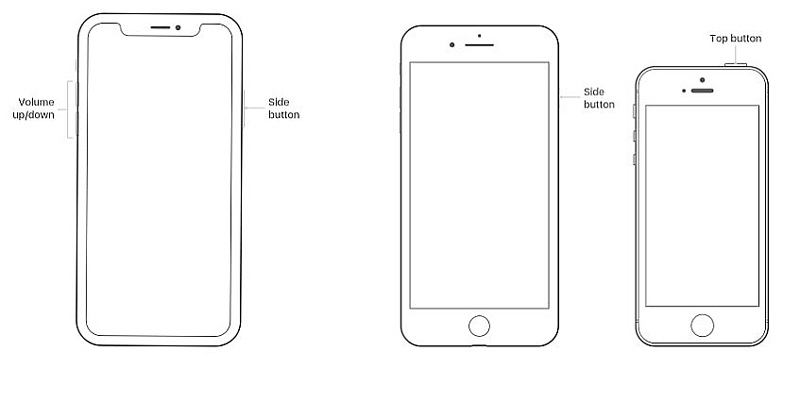
Si aún no funciona para arreglar Safari, simplemente mueva el último método.
El último método para arreglar Safari que no funciona es usar Aiseesoft Reparación del sistema iOS, que es la herramienta de reparación del sistema iOS para llevar tu sistema problemático a la normalidad, además, también puede ayudarte a:

Descargas
100% Seguro. Sin anuncios.
100% Seguro. Sin anuncios.
100% Seguro. Sin anuncios.
100% Seguro. Sin anuncios.
Conecte su iPhone a la computadora con el cable USB. Si es la primera vez que conecta su iPhone a la computadora, simplemente desbloquee su iPhone y toque "Confiar" para permitir que esta computadora administre su iPhone.
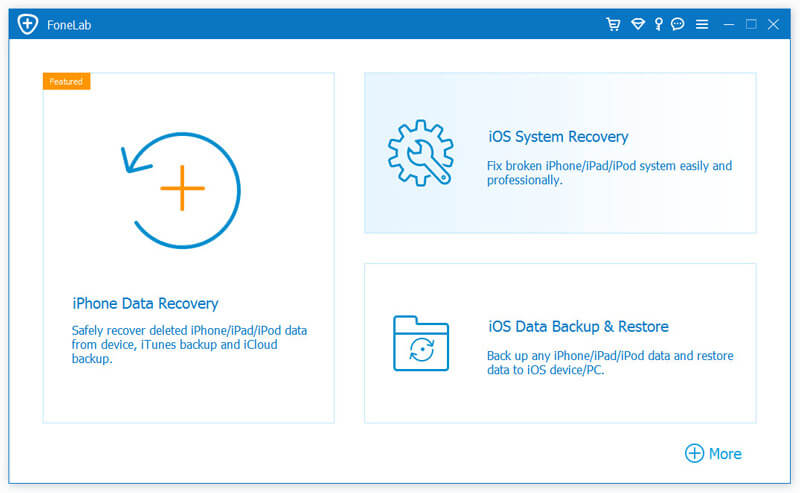
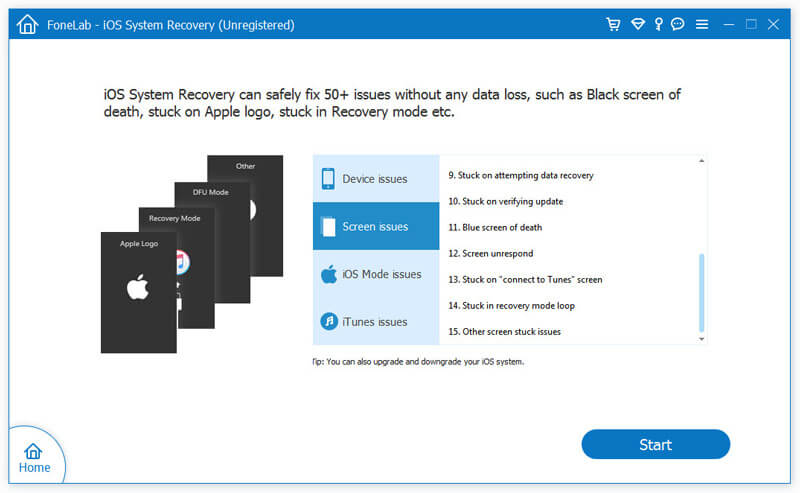
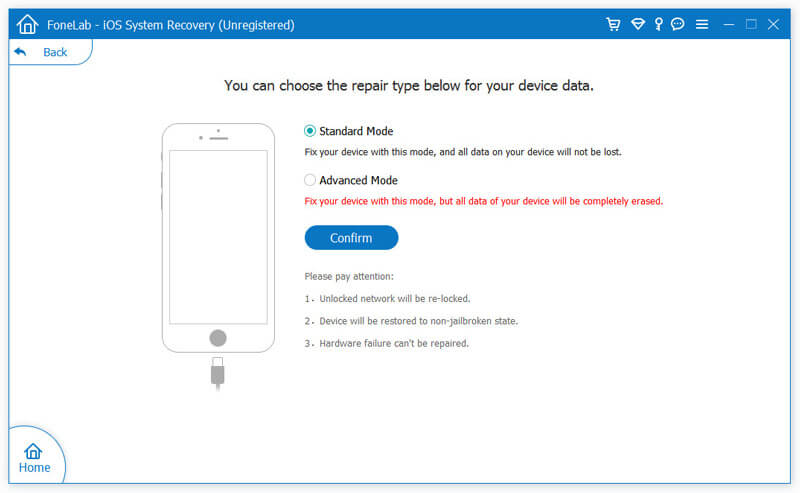
Aquí, hay 2 opciones que podrías hacer.
Si se detecta que su iPhone es normal, debe hacer clic en el botón "Optimizar" para ir a la interfaz del firmware y la información del modelo de iPhone.
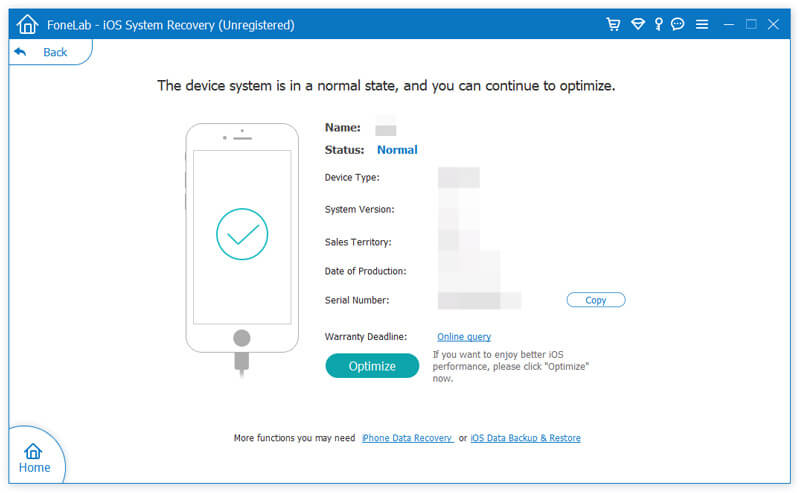
Si se detecta que su iPhone es anormal, se le dirigirá directamente a la interfaz del firmware y la información del modelo de iPhone.
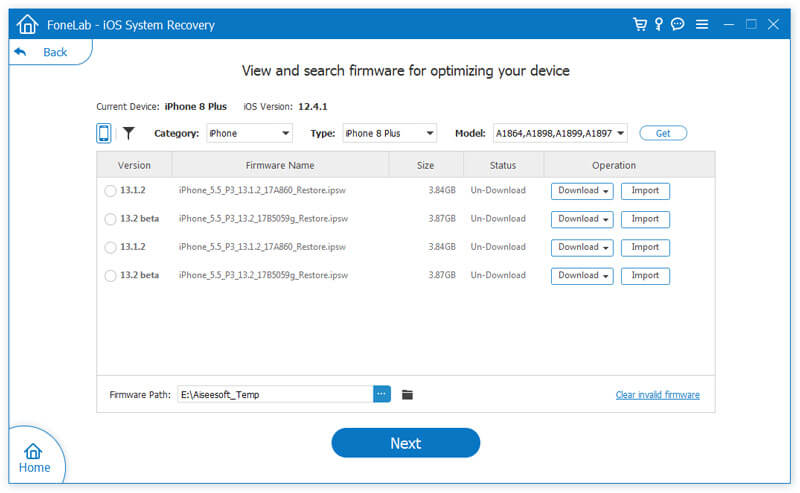
Si Safari deja de funcionar en tu Mac, puedes leer la publicación para desinstalar Safari en Mac.
Puede actualizar o degradar su iOS a la versión de iOS compatible con iPhone de acuerdo con la regla de Apple.
Conclusión
En esta publicación, hablamos principalmente sobre cómo arreglar Safari que no funciona en iPhone o iPad. Ya sea que su Safari no pueda cargar páginas o deje de responder, puede solucionar el problema a través de la configuración. Sin embargo, una vez que su problema de Safari no funciona por razones desconocidas, puede probar Aiseesoft iOS System Recovery para resolver el problema.
No dudes en compartir este post si soluciona tu problema.
Además, deja tus comentarios si tienes alguna pregunta.
iPhone no funciona
1. La búsqueda de Spotlight no funciona en iPhone2. Arreglar la pantalla táctil del iPhone que no funciona3. Touch ID no funciona4. Face ID no funciona5. Arreglar el correo de Outlook que no funciona en iPhone6. El punto de acceso del iPhone no funciona7. Resuelve que Safari no funciona en iPhone8. El GPS del iPhone no funciona
Repare su sistema iOS a la normalidad en varios problemas, como estar atascado en modo DFU, modo de recuperación, modo de auriculares, logotipo de Apple, etc. a la normalidad sin pérdida de datos.
100% Seguro. Sin anuncios.
100% Seguro. Sin anuncios.
¡Felicitaciones!
Te has suscrito con éxito a nuestro boletín informativo. El exclusivo hasta un 40 % para los suscriptores es AISEFOKS ¡Ahora puedes copiarlo y usarlo para disfrutar de más beneficios!
¡Copiado exitosamente!