Acabo de recibir un reemplazo de pantalla en mi iPhone 7, y cuando trato de desbloquearlo a través de mi huella digital, Touch ID deja de funcionar. No sucede nada en mi iPhone y necesito desbloquearlo mediante contraseña. ¿Por qué dejó de funcionar? ¿Cómo soluciono el Touch ID en mi iPhone?
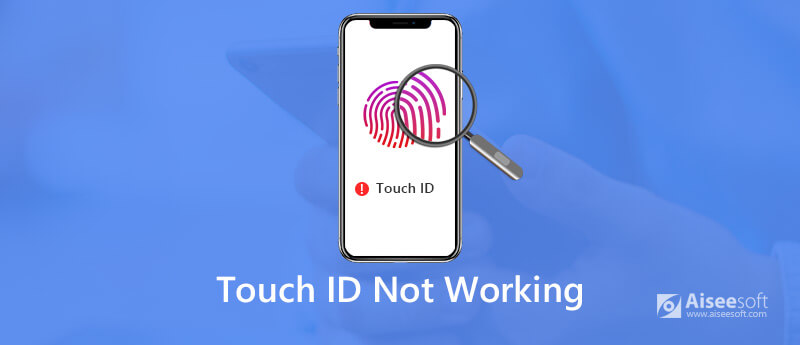
Touch ID es la función de reconocimiento electrónico de huellas dactilares diseñada por Apple. Con un toque suave en el botón de Inicio, puede desbloquear fácilmente la pantalla de su iPhone, comprar en la App Store y confirmar el pago en línea.
Sin embargo, sentirá pánico cuando reciba un mensaje que no responda al tocar suavemente el botón Inicio. Muchos de ustedes pueden estar en pánico cuando Touch ID no funciona.
¿Por qué dejó de funcionar?
¿Cómo arreglar Touch ID que no funciona?
Aquí hay 10 soluciones rápidas para ayudarlo a eliminar Touch ID que no funciona del iPhone, y todas las soluciones son fáciles de seguir.
Las razones por las que Touch ID no funciona son varias. Aquí concluimos de la siguiente manera:
1. Versión de iOS obsoleta. La versión obsoleta de iOS en iPhone o iPad puede causar una falla de Touch ID.
2. El dedo está seco o mojado. Su dedo está demasiado seco o húmedo y provoca la falla de reconocimiento de Touch ID.
3. Toque incorrecto con el dedo del botón Inicio. Touch ID no reconocerá una parte del toque del dedo en el botón Inicio.
4. Problema del sistema iOS.
5. Tu dedo original no funciona. Si su dedo está lesionado y la apariencia del dedo cambia, Touch ID definitivamente no funcionará.
Como sabemos por qué Touch ID deja de funcionar, podemos resolver el problema siguiendo las soluciones en la siguiente parte.
Asegúrese de que su dedo esté seco y limpio y que el lector de huellas dactilares de su iPhone esté seco y limpio.
Para su dedo, puede lavarse las manos y secarlo.
En cuanto a su botón de inicio, puede usar un paño sin pelusa para limpiar cualquier cosa que pueda interrumpir el reconocimiento de Touch ID.
Touch ID es la configuración de su iPhone y iPad. Puede deshabilitar y habilitar la configuración de Touch ID para el desbloqueo de iPhone, Apple Pay e iTunes y App Store.
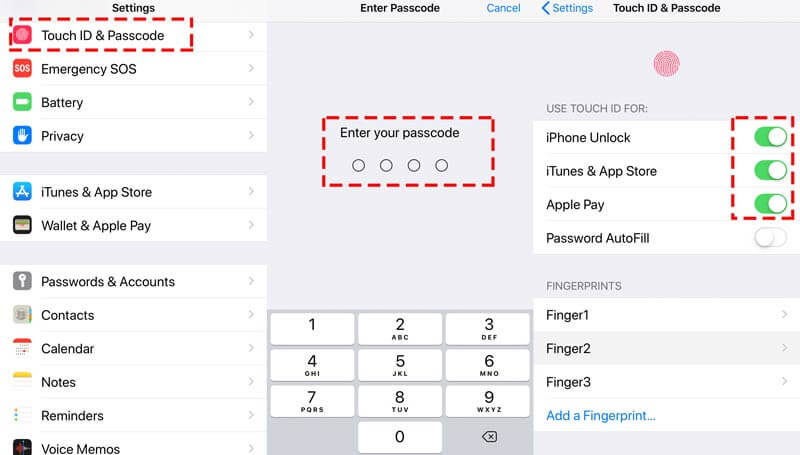
Cuando activa Touch ID para "iTunes y App Store", debe ingresar su contraseña de ID de Apple.
A veces, si su dedo no toca correctamente el botón Inicio en el iPhone, su Touch ID también dejará de funcionar.
Debe asegurarse de que su dedo cubra completamente el botón de Inicio, tocando el anillo de metal que lo rodea. No toque demasiado rápido ni se mueva alrededor de su dedo mientras Touch ID está rastreando y reconociendo su dedo.
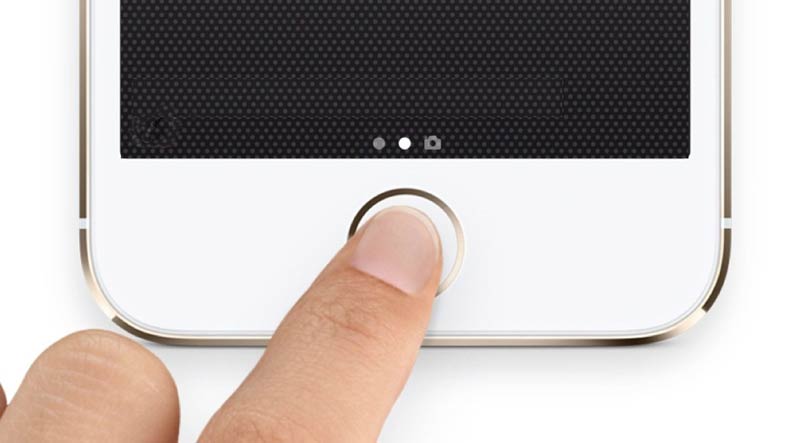
La funda de su iPhone puede descubrir parte de su botón de inicio y el protector de pantalla puede afectar la sensibilidad. Entonces, si no es necesario, simplemente retire la funda y asegúrese de que el protector de pantalla no cubra el botón de Inicio o el anillo circundante.

Si su dedo es problemático, como que la piel del dedo cambia, es mejor que elimine la huella digital anterior y restablezca una nueva.
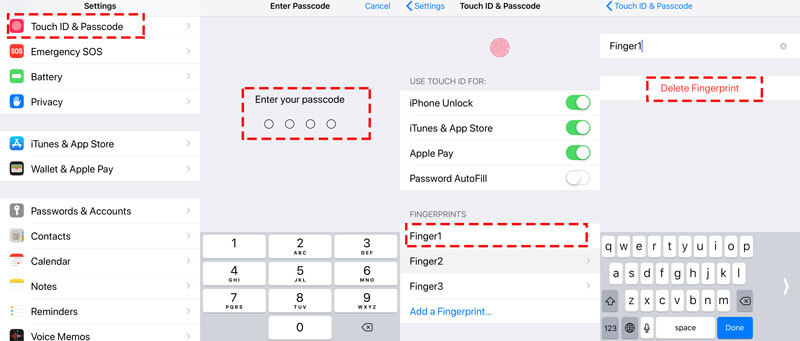
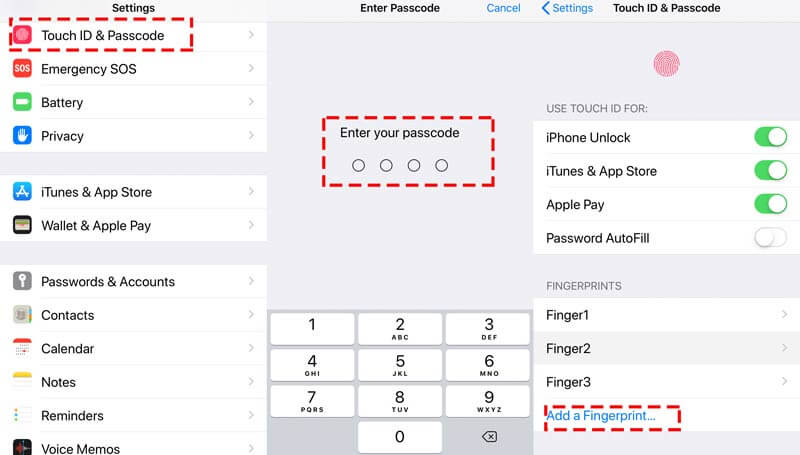
Luego, puede usar su huella digital para tocar el botón Inicio y ver si Touch ID funciona o no.
Reiniciar el iPhone parece ser una solución universal para solucionar casi todos los problemas del iPhone.
Para reiniciar iPhone SE, 6s Plus, 6s, 6 Plus, 6, 5c, 5s, 5, 4S y 4: Mantenga presionado el botón de Encendido (Dormir/Activar) en el borde superior o en el borde lateral derecho.
Para reiniciar iPhone 7, 7 Plus, 8 y 8 Plus: Mantenga presionado el botón de Encendido (Dormir/Activar) en el lado derecho hasta que vea aparecer el mensaje "deslizar para apagar". Luego deslícelo de izquierda a derecha para apagarlo.
Para reiniciar iPhone X, XS, XS Max y XR: Mantenga presionado el botón lateral y el botón para subir/bajar el volumen hasta que vea aparecer el mensaje "deslizar para apagar". Luego arrastre el control deslizante para apagar su iPhone.
Después de apagar su iPhone, simplemente presione y mantenga presionado el botón lateral hasta que vea el logotipo de Apple, luego espere unos segundos y su iPhone se reiniciará.
Más detalles de reiniciando iPhone solo haz clic aquí.
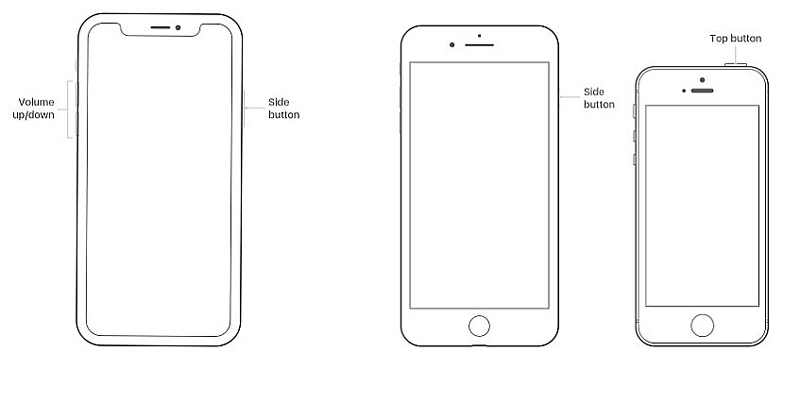
¿Ninguna de las soluciones anteriores funciona? Simplemente restablezca todas las configuraciones en su iPhone a su estado original restableciendo todas las configuraciones.
Dirígete aConfiguración">"General". Desplácese por la pantalla hasta el final y toque "Restablecer">"Restablecer Todos Los Ajustes".
Restablecer todas las configuraciones en el iPhone borrará la configuración de Sonido, General, Bluetooth, Brillo y fondo de pantalla, Red WLAN, Notificaciones, Privacidad, etc. No borrará los datos de tu iPhone.
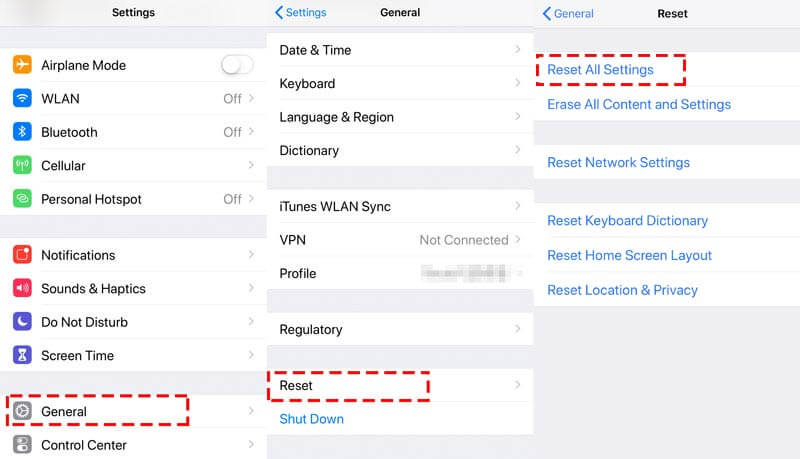
Cada actualización de iOS le traerá nuevas funciones que no experimentará. Mientras tanto, la nueva actualización de iOS corregirá algunos errores antes. Mantener siempre actualizado su iPhone ayudará a resolver el Touch ID que no funciona en su iPhone.
En tu iPhone, presiona "Configuración">"General">"Actualización de software">"Descarga e instala"el último iOS 18/17/15/14/13.
En términos generales, el iPhone le enviará la notificación de actualización automáticamente, y solo necesita aceptarla y su iPhone lo hará. actualización automáticamente.
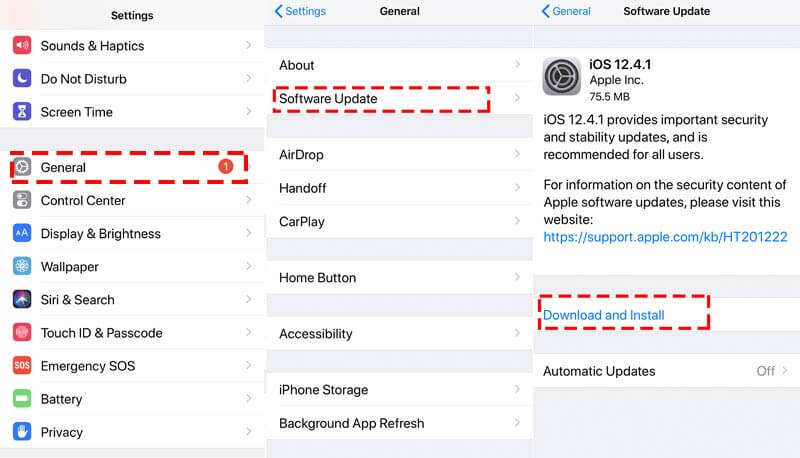
El más nuevo puede brindarle más funciones, sin embargo, el último iOS no siempre funciona bien en ningún modelo de iPhone. El defecto de agotar la batería en iOS 12 hace que muchos de ustedes se arrepientan de actualizar iOS. Entonces, aunque la actualización de iOS no funciona, puede intentar degradar iOS.
Parece que solo los expertos pueden degradar iOS fácilmente, ¿verdad?
En realidad no. También puede realizar la tarea de degradar iOS con el software.
Aiseesoft Reparación del sistema iOS es la herramienta de reparación del sistema iOS, que se ocupa de muchos problemas del sistema, como la congelación del iPhone, la pantalla negra, el logotipo de Apple, el inicio del bucle, etc. Además, puede actualizar su iPhone a la última versión o cambiar a cualquier versión de iOS de ese dispositivo. apoya

Descargas
Recuperación del sistema iOS de Aiseesoft
100% Seguro. Sin anuncios.
100% Seguro. Sin anuncios.
100% Seguro. Sin anuncios.
100% Seguro. Sin anuncios.
Conecte su iPhone a la computadora con el cable USB. Solo recuerde tocar el botón "Confiar" en su iPhone la primera vez que conecte su iPhone a la computadora, lo que le permitirá a esta computadora administrar los datos de su iPhone.
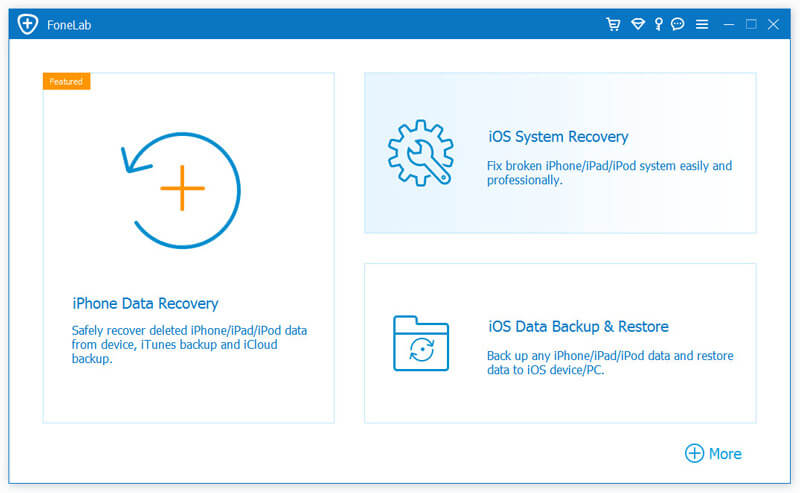
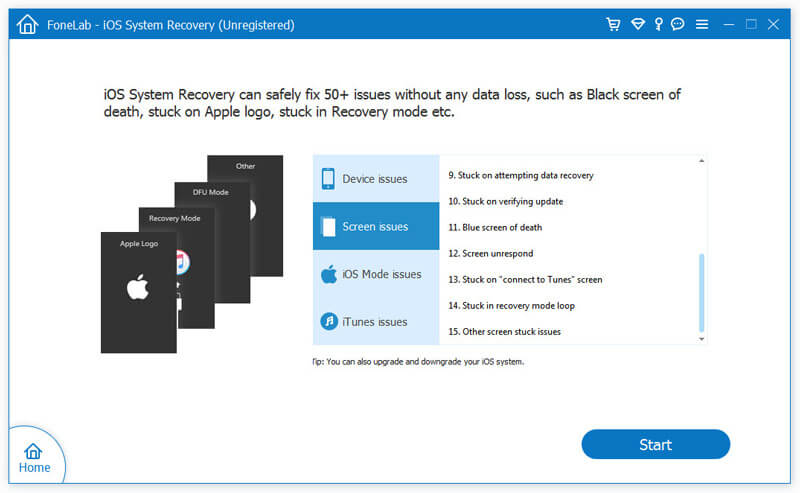
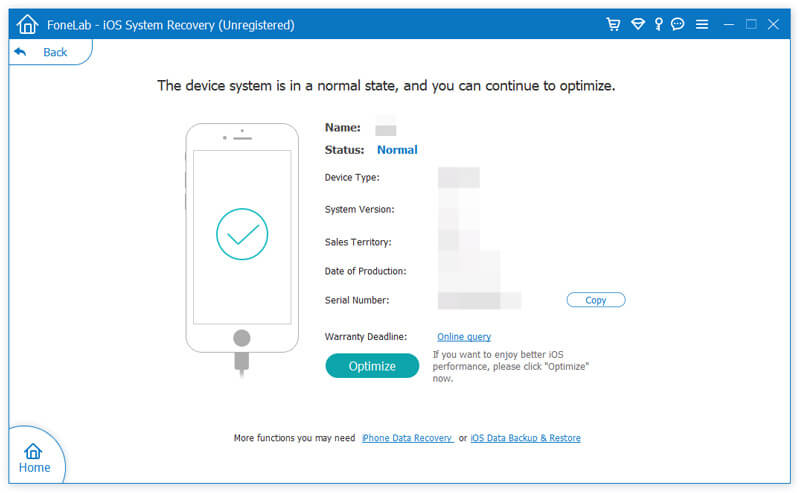
Corrija la información de su iPhone de Categoría, Tipo y Modelo si la información no es correcta.
Luego seleccione la versión de iOS que desea degradar y haga clic en "Siguiente" para comenzar a descargar el firmware y degradar su versión de iOS.
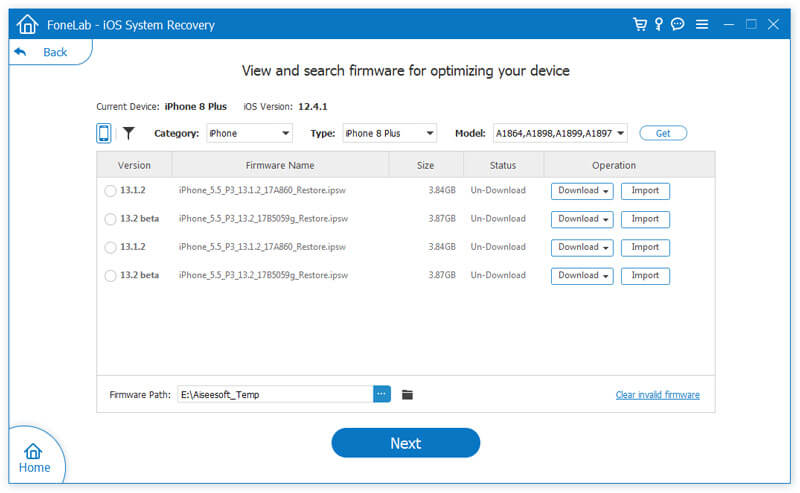
Luego, puede usar su Touch ID para ver si su Touch ID puede funcionar normalmente.
El último método para reparar Touch ID es buscar el soporte técnico de Apple. Puede ir a la tienda Apple cercana y pedir ayuda al técnico.
Seguramente el tiempo de arreglar Touch ID puede arreglarse rápidamente, o mucho tiempo si tu iPhone necesita ser reparado.
Esta página habla principalmente sobre cómo arreglar Touch ID que no funciona en iPhone y iPad. Reunimos las 10 mejores soluciones eficientes para ayudarlo a resolver el problema.
¿Su Touch ID funciona normalmente ahora?
Si es así, no dudes en compartir esta publicación con más personas.
Si no, deja tu pregunta y te ayudaremos juntos.
iPhone no funciona
1. La búsqueda de Spotlight no funciona en iPhone2. Arreglar la pantalla táctil del iPhone que no funciona3. Touch ID no funciona4. Face ID no funciona5. Arreglar el correo de Outlook que no funciona en iPhone6. El punto de acceso del iPhone no funciona7. Resuelve que Safari no funciona en iPhone8. El GPS del iPhone no funciona
Repare su sistema iOS a la normalidad en varios problemas, como estar atascado en modo DFU, modo de recuperación, modo de auriculares, logotipo de Apple, etc. a la normalidad sin pérdida de datos.
100% Seguro. Sin anuncios.
100% Seguro. Sin anuncios.
¡Felicitaciones!
Te has suscrito con éxito a nuestro boletín informativo. El exclusivo hasta un 40 % para los suscriptores es AISEFOKS ¡Ahora puedes copiarlo y usarlo para disfrutar de más beneficios!
¡Copiado exitosamente!