En condiciones normales, las personas tienden a acelerar sus videos en las computadoras. Mientras que más y más personas se enamoran de tomar videos en sus teléfonos inteligentes. Y es posible que les guste editar sus videos directamente en sus teléfonos. Por ejemplo, grabas un video con tu iPhone y quieres acelerarlo y compartirlo con tus amigos, pero no sabes cómo hacerlo. Por lo tanto, este artículo le mostrará dos formas de cómo Avance rápido su video en iPhone.
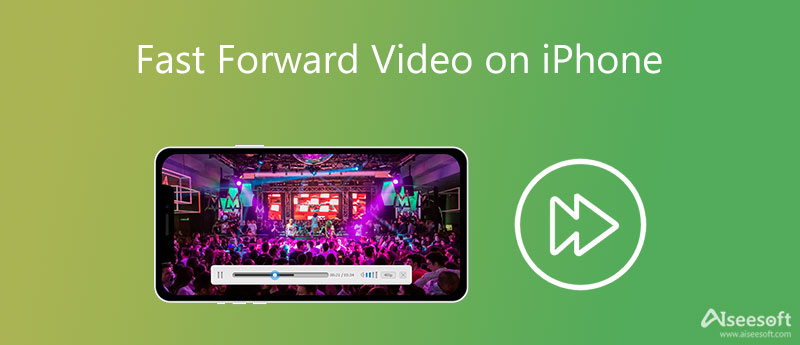
El primer método para acelerar videos en tu iPhone es usar el Cámara lenta característica de la Fotos aplicación Puede ser la forma más fácil de hacer que los videos en cámara lenta sean más rápidos porque no necesita instalar la aplicación de terceros. Pero de esta manera necesita que su iPhone ejecute iOS 13 o posterior.
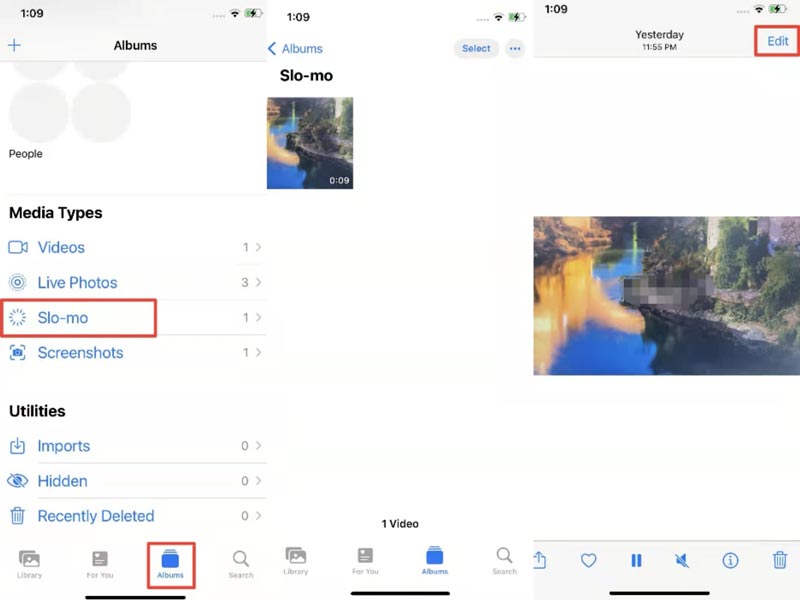
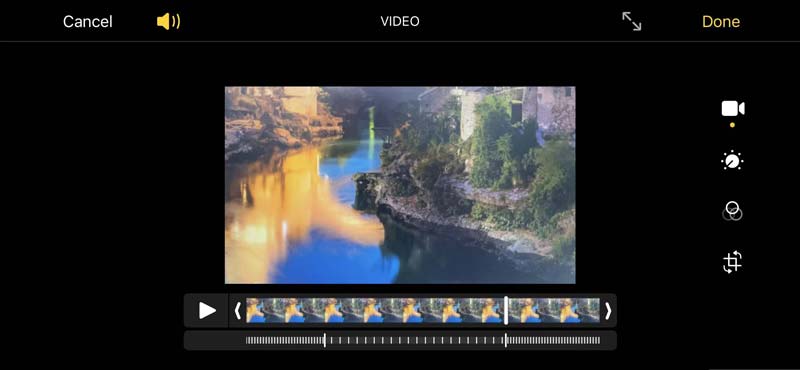
Si desea acelerar su video con un tiempo de velocidad exacto, iMovie puede satisfacer su necesidad. Es un editor de video profesional y práctico con múltiples funciones de edición en comparación con otras aplicaciones de edición de video en iPhone. Aquí hay un tutorial paso a paso sobre cómo acelerar videos en iPhone usando iMovie.
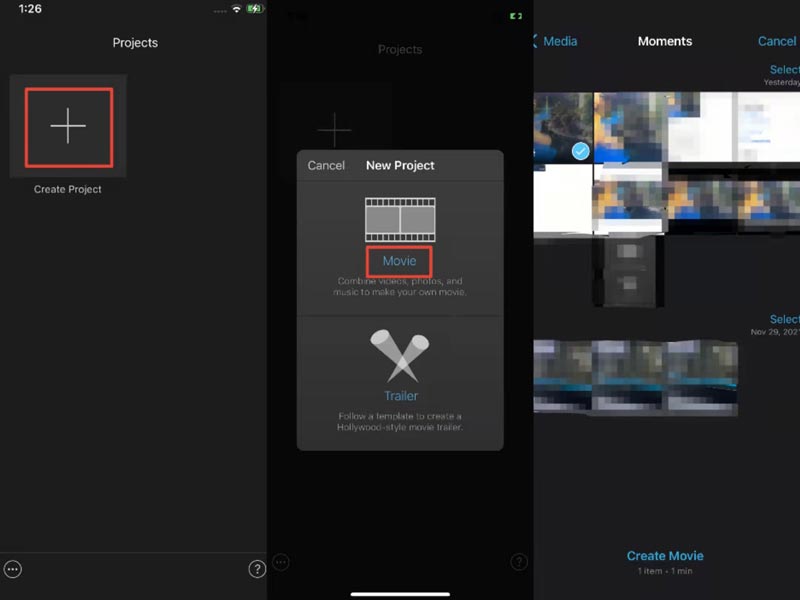
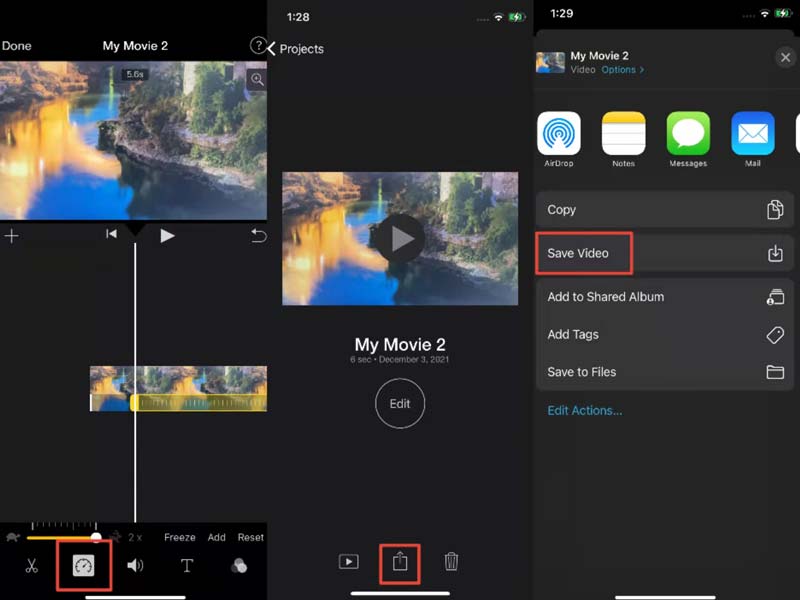
Aunque las dos soluciones anteriores son convenientes, edita videos en la computadora más fácilmente cuando toma videos con su cámara. Por lo tanto, ofrecemos lo mejor controlador de velocidad de video software en el escritorio para usted: Aiseesoft Video Converter Ultimate. Le permite acelerar o ralentizar sus videos con facilidad en computadoras Windows y Mac. Además, ofrece otras funciones prácticas de creación de videos, que incluyen editar efectos de video, rotar, voltear, recortar y cortar el video. Además, con una interfaz clara, puede aprender a usar este controlador de velocidad de video muy rápidamente.
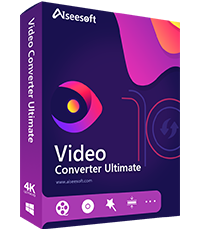
Descargas
Aiseesoft Video Converter Ultimate: el mejor controlador de velocidad de video
100% Seguro. Sin anuncios.
100% Seguro. Sin anuncios.
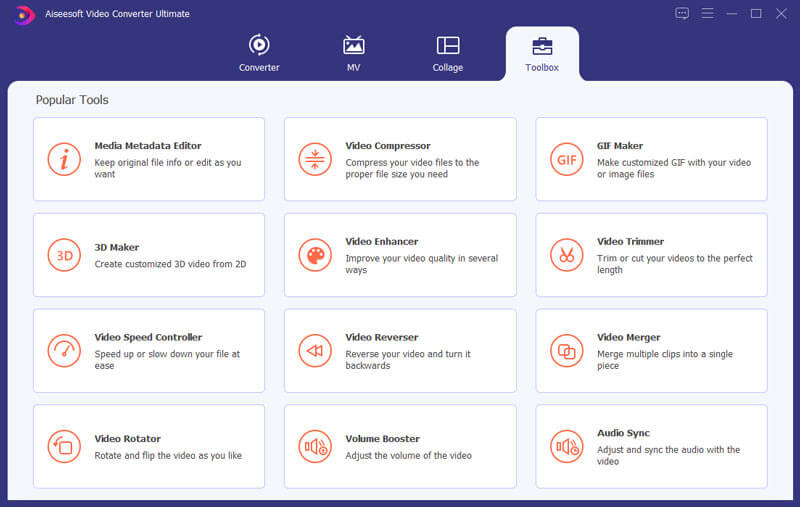
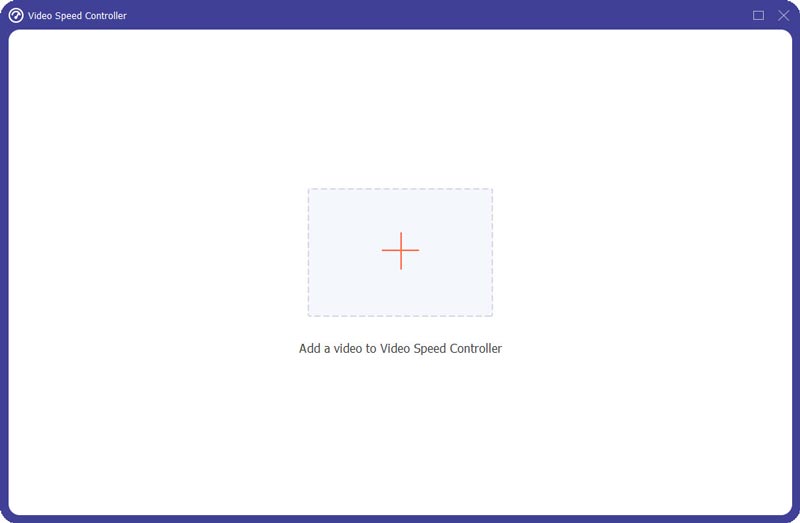
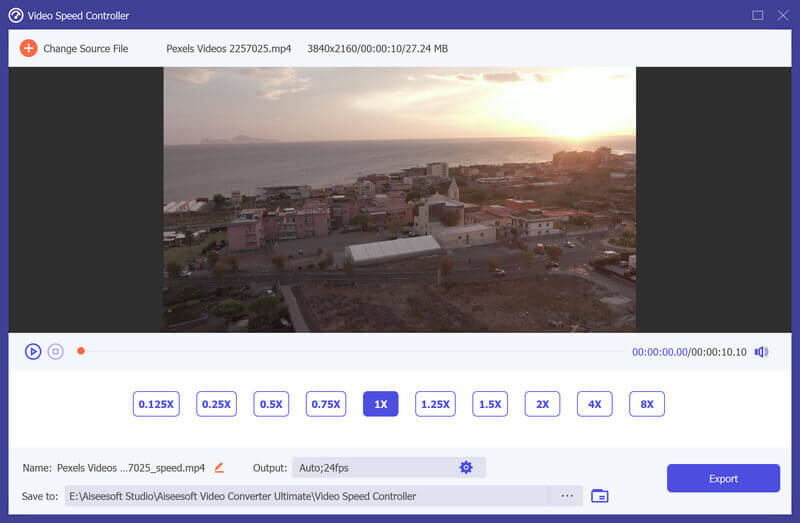
¿Dónde están mis configuraciones de reproducción de video en mi iPhone?
Visite la Ajustes app en tu iPhone y busca la Videos opción. Aquí puede configurar la reproducción de video en el iPhone.
Hay alguna aplicación de video en cámara lenta ¿para Iphone?
Sí, hay muchas aplicaciones de video en cámara lenta para iPhone, como Videoshop, Slow Motion Fx Video Editor, SloPro, etc., que son buenas para usar.
¿Se puede ralentizar un video después de tomarlo en el iPhone?
Sí. Abre el Cámara en el iPhone y cambia a la Cámara lenta modo. Luego, puede tomar un video en cámara lenta haciendo clic en el botón rojo de su iPhone.
Conclusión
Hay dos métodos simples para avanzar rápidamente un video en iPhone con facilidad en esta publicación. Puede usarlos para hacer videos en cámara rápida directamente y compartirlos fácilmente en sus cuentas SNS como Instagram. Aparte de eso, este artículo recomienda un excelente controlador de velocidad de video llamado Aiseesoft Video Converter Ultimate. Si tiene alguna otra pregunta, puede dejar sus comentarios debajo de esta publicación.

Video Converter Ultimate es un excelente conversor, editor y potenciador de video para convertir, mejorar y editar videos y música en 1000 formatos y más.
100% Seguro. Sin anuncios.
100% Seguro. Sin anuncios.