Safari es el navegador predeterminado para los productos de Apple y viene integrado con su MacBook. Si Safari es lento, deja de responder, se cuelga inesperadamente o no puede cargar páginas en tu Mac, será un verdadero dolor de cabeza.
Muchos usuarios se quejaron de la Safari no funciona en Mac asunto. ¿Eres uno de ellos?
De hecho, muchos factores causarán estos problemas, como la conexión de red, los cachés, las cookies, el complemento de Internet, la extensión de Safari, el complemento y más.
Esta publicación muestra 4 soluciones efectivas para ayudarlo a solucionar el Safari no funciona en Mac, ya sea que funcione lentamente, se congele, no funcione correctamente o se bloquee.
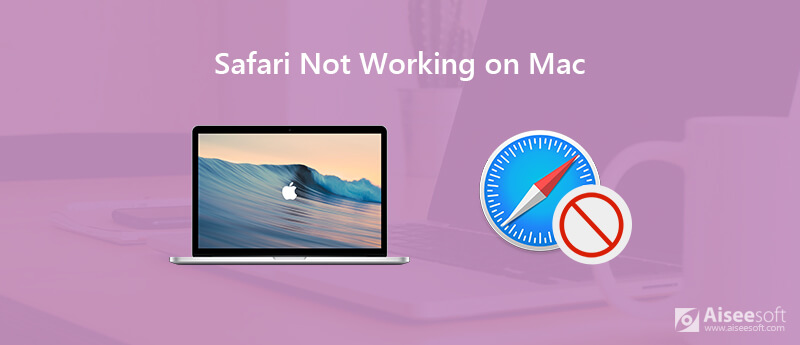
Cuando Safari no puede abrir páginas en su MacBook, primero debe verificar la conexión a Internet. Debe asegurarse de que la URL sea correcta y luego actualizar la página para verificar si el problema persiste.
Si Safari aún no puede funcionar correctamente en Mac, puede optar por reiniciar su MacBook. Puede seguir presionando el botón de encendido hasta que aparezca un cuadro de diálogo. Luego haga clic en el botón "Reiniciar" para reiniciar su Mac. O puede elegir el comentario "Reiniciar" en el menú de Apple. Después de reiniciar, puede volver a Safari e intentar abrir un sitio nuevamente.
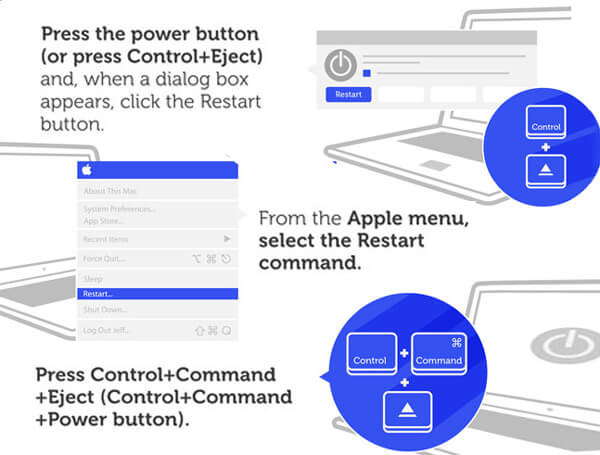
En la mayoría de las circunstancias, Safari no puede funcionar correctamente en Mac debido a los cachés, las cookies y los datos del sitio web. Los datos temporales o las cachés del navegador Safari pueden ayudarlo a cargar rápidamente un sitio. Pero al mismo tiempo, pueden hacer que Safari se bloquee o se abra lento. Por lo tanto, debe eliminar con frecuencia algunos historiales de sitios, cachés y cookies.
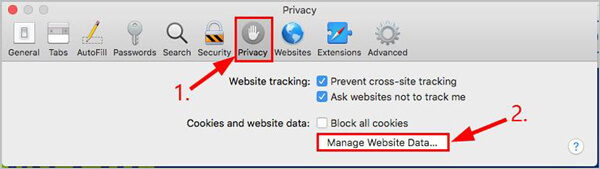
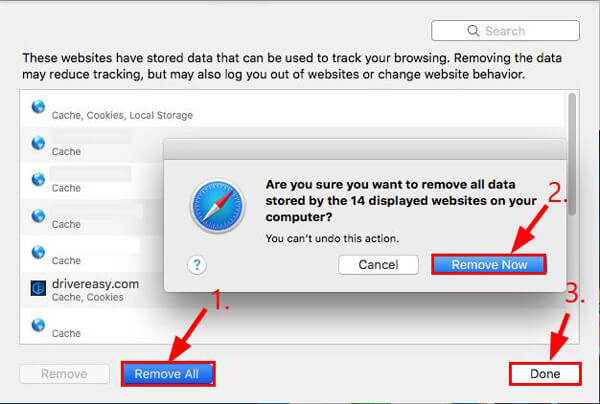
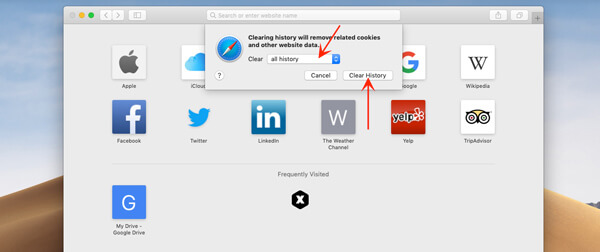
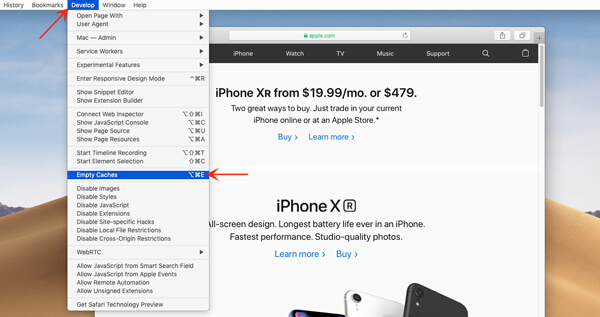
Con los métodos anteriores, puede eliminar safari cachés y otros datos inútiles. Aquí te presentamos a los grandes Mac Cleaner para ayudarlo a administrar mejor estos archivos de Safari.
100% Seguro. Sin anuncios.

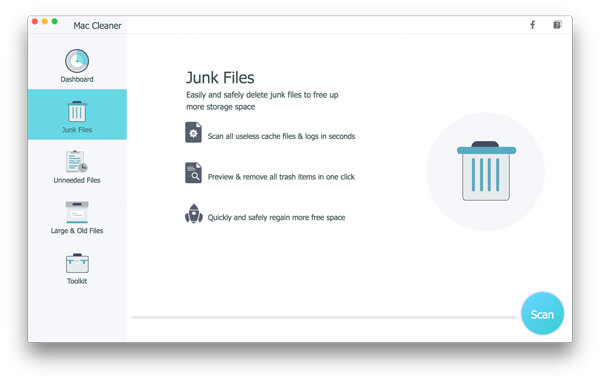
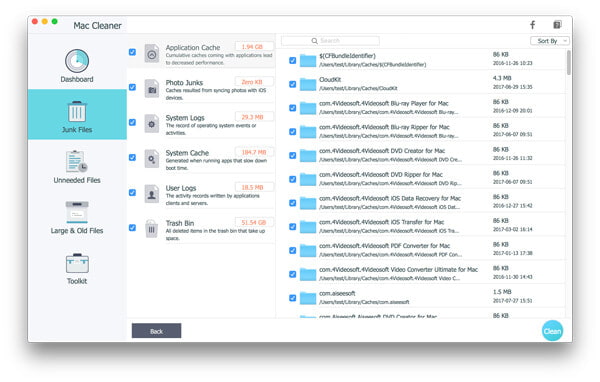
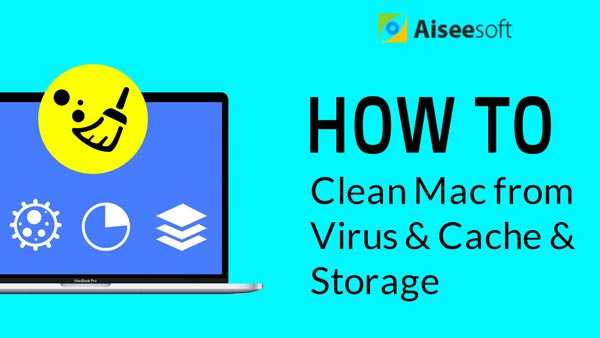

La actualización es una solución simple y eficaz para hacer frente a diversos problemas. A veces, los problemas de Safari son causados por errores. En ese caso, puedes intentar actualizar Safari a su última versión para solucionar los problemas.
Haga clic en el icono "Apple" en la barra de menú y seleccione el elemento "Actualización de software". Esta operación iniciará la App Store y lo llevará a la sección "Actualizaciones". En realidad, Mac OS X buscará actualizaciones de Safari de forma regular y automática. Le avisará automáticamente en la esquina superior derecha de la pantalla cuando haya una actualización disponible.
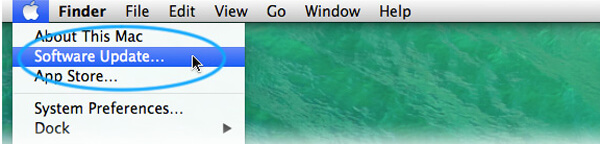
Las sugerencias de búsqueda de Safari pueden ser de gran ayuda para acelerar el proceso de encontrar lo que buscas. Puedes elegir desactivar las sugerencias de búsqueda cuando su Safari falla o no puede funcionar correctamente en Mac.
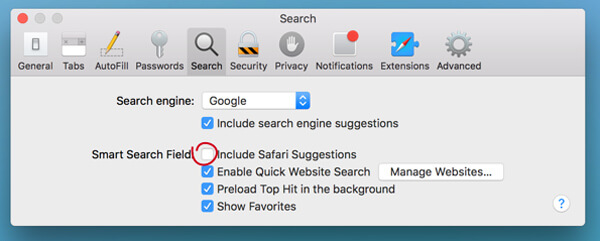
Si Safari deja de funcionar en tu iPhone, puedes leer la publicación para solucionarlo Safari no funciona en iPhone problema.
Después de leer esta página, puede arreglar fácilmente el xSafari no funciona en Mac asunto. Mostramos 4 formas simples de ayudarlo a resolver los problemas cuando su Safari falla, no puede cargar páginas o funciona lento. No dude en ponerse en contacto con nosotros si todavía tiene alguna pregunta.
Características que no funcionan en Mac
1. Arreglar la captura de pantalla en Mac que no funciona 2. Arreglar iMessage deja de funcionar 3. Arreglar el sonido de Mac que no funciona 4. Arreglar Bluetooth que no funciona en Mac 5. Arreglar FaceTime que no funciona en Mac 6. Solucionar problemas y arreglar Safari que no funciona en Mac 7. La cámara Mac no funciona
Mac Cleaner es una herramienta profesional de administración de Mac para eliminar archivos basura, desorden, archivos grandes/antiguos, eliminar archivos duplicados y controlar el rendimiento de su Mac.
100% Seguro. Sin anuncios.