Puedes capturar pantallas de Mac para compartir rápidamente contenido o información. Sin embargo, debido a diversos factores, es posible que encuentres el problema. la captura de pantalla en Mac no funciona Problema. Este artículo analiza las posibles razones por las que la función de captura de pantalla de Mac no funciona. Además, comparte cinco métodos efectivos para solucionarlo.
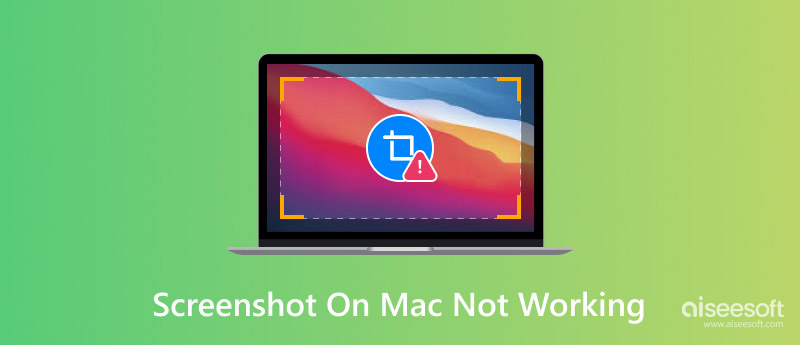
Antes de solucionar el problema de la captura de pantalla en Mac que no funciona, me gustaría contarle las formas comunes de solucionarlo. tomar capturas de pantalla en una MacPuedes consultar estos pasos y asegurarte de que estás utilizando la forma correcta de capturar la pantalla de tu Mac.
Para tomar una captura de pantalla completa en tu Mac, presiona simultáneamente las teclas Comando + Mayús + 3. Al presionarlas a la vez, oirás el sonido del obturador. Esto significa que se ha capturado toda la pantalla de tu Mac. Puedes previsualizar la captura, cambiarle el nombre y seleccionar un formato, una calidad y una ubicación adecuados. En Mac, puedes guardar la imagen capturada en cualquier formato popular, como JPG. HEIC, PNG, PDF o TIFF.
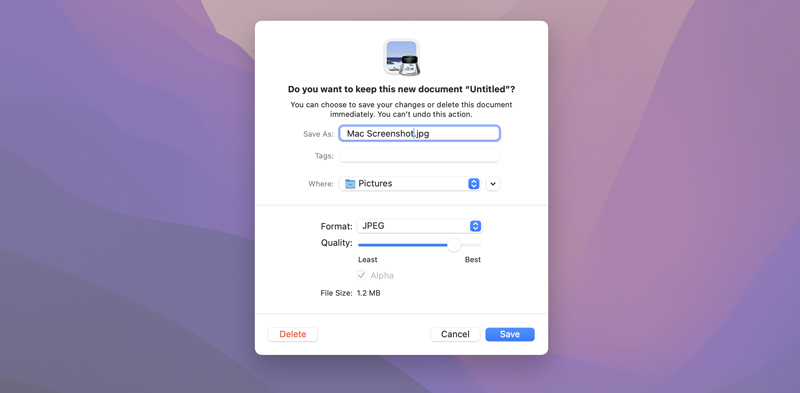
Si prefieres capturar una zona seleccionada de la pantalla de tu Mac, puedes presionar Comando + Mayús + 4. Verás que el cursor se transforma en una cruz. Haz clic y arrastra el cursor sobre la zona que quieras capturar. Suelta el botón del ratón para tomar una captura de pantalla.
Para capturar una ventana o un menú activo, presione Comando + Mayús + 4 y luego la barra espaciadora. En ese caso, el cursor adoptará el icono de una cámara. Haga clic en la ventana o el menú para capturarlo.
La captura de pantalla en Mac no funciona por varias razones. Si no logras capturar la pantalla completa o una parte de ella, comprueba si estás presionando las teclas correctas. Un atajo de teclado incorrecto es una de las principales razones por las que la captura de pantalla podría no funcionar en Mac.
Si la función de captura de pantalla no funciona en tu Mac, también deberías revisar las preferencias del sistema y asegurarte de que esté activada. Los problemas con las preferencias del sistema pueden provocar que la captura de pantalla en Mac no funcione.
Además, algunos programas de terceros pueden interferir con la función de captura de pantalla. Además de conflictos de software, errores o fallos de macOS y corrupción de la NVRAM también pueden impedir que la captura de pantalla en Mac funcione. Si el almacenamiento de tu Mac está lleno, podría afectar al guardado de la nueva captura de pantalla.
Como se mencionó anteriormente, varios factores pueden impedir que la captura de pantalla en Mac funcione. Si no puede tomar capturas de pantalla en su Mac, intente reiniciarla primero para solucionar el problema. En muchos casos, reiniciar el dispositivo puede solucionar problemas temporales y hacer que la función de captura de pantalla vuelva a funcionar con normalidad.
Debes asegurarte de estar usando las teclas correctas para tomar una captura de pantalla en tu Mac. Luego, verifica la configuración de atajos de teclado y asegúrate de que los atajos estén habilitados y configurados correctamente.
Haz clic en el icono de Apple y ve a Ajustes del sistema. Selecciona Teclado a la izquierda y haz clic en el botón Atajos de teclado.
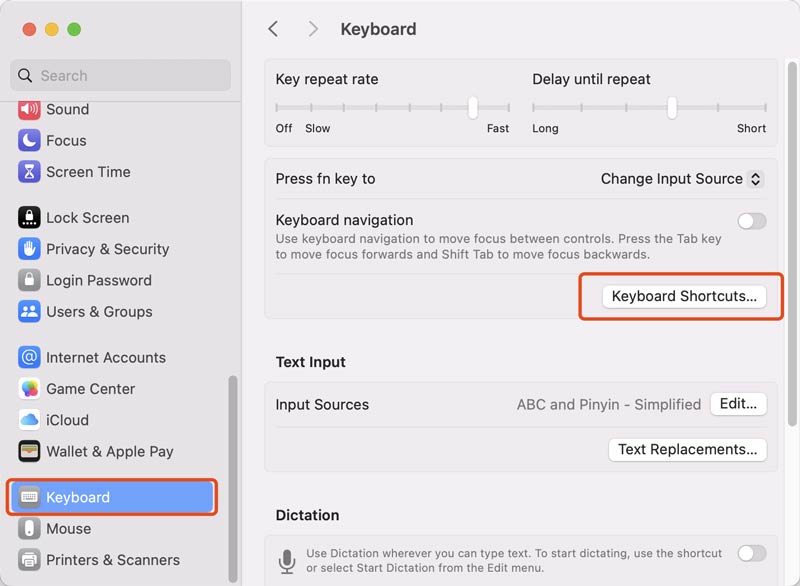
Haz clic en Capturas de pantalla y verifica que todas las opciones estén marcadas. Puedes hacer clic en el botón Restaurar valores predeterminados y personalizar los accesos directos según tus necesidades.
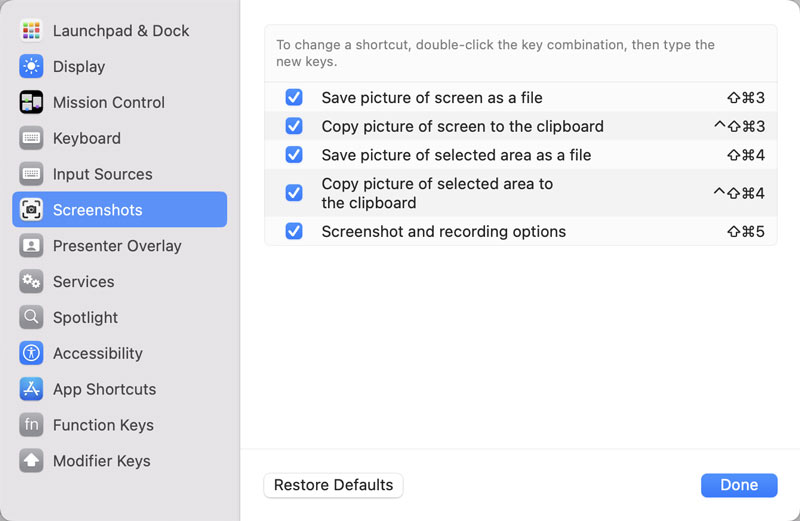
Si no lo hiciste actualizar macOS Durante mucho tiempo, deberías buscar actualizaciones del sistema y asegurarte de que tu Mac tenga la última versión de macOS. Actualizar el sistema puede ser una forma sencilla y eficaz de corregir errores y mejorar el rendimiento.
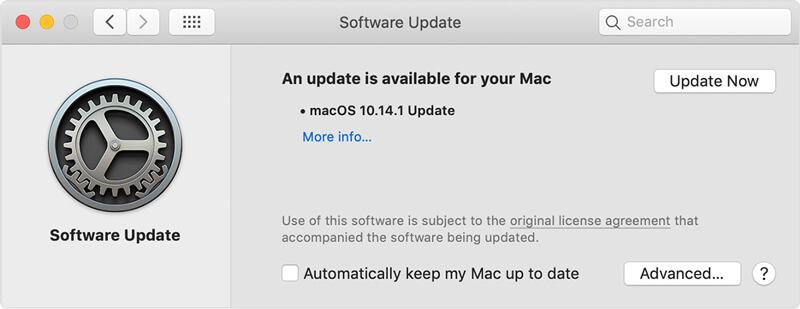
A veces, puedes seguir los pasos habituales para capturar las pantallas de tu Mac, pero las capturas no se guardarán. Debes comprobar si tu Mac las ha guardado en otra ubicación. Abre la app Captura de pantalla, haz clic en Opciones y comprueba la ubicación de almacenamiento. Puedes seleccionar la carpeta que desees para guardar las capturas de pantalla recién tomadas en tu Mac.
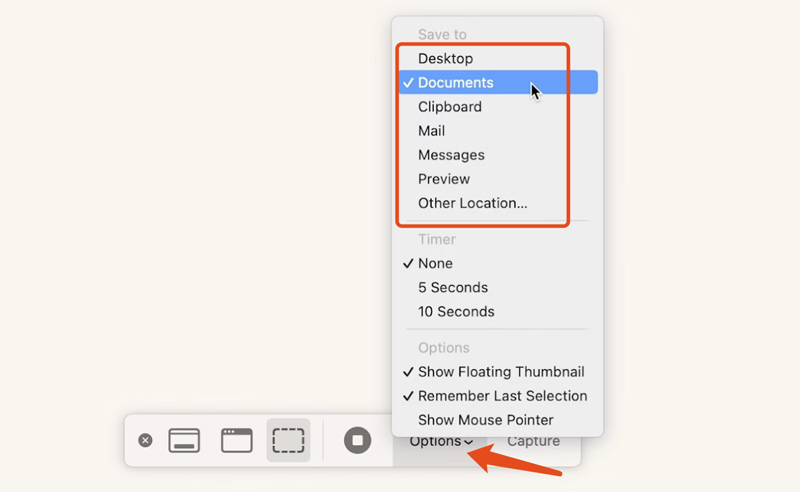
Restablecer la NVRAM es otra solución eficaz para resolver problemas con las aplicaciones y funciones principales de Mac. Puedes apagar tu Mac, encenderla y mantener presionadas las teclas Opción + Comando + P + R. Suéltalas hasta que tu Mac se reinicie o veas el logotipo de Apple.
Si la app de Captura de Pantalla integrada en tu Mac no funciona y no quieres perder tiempo solucionando el problema, puedes usar apps alternativas para capturar la pantalla de tu Mac. Por ejemplo, puedes usar Vista Previa para tomar capturas de pantalla rápidamente en una Mac. Abre la app Vista Previa, haz clic en el menú Archivo, elige "Tomar captura de pantalla" en el menú desplegable y selecciona la forma de capturar una zona específica, la pantalla completa o una ventana.
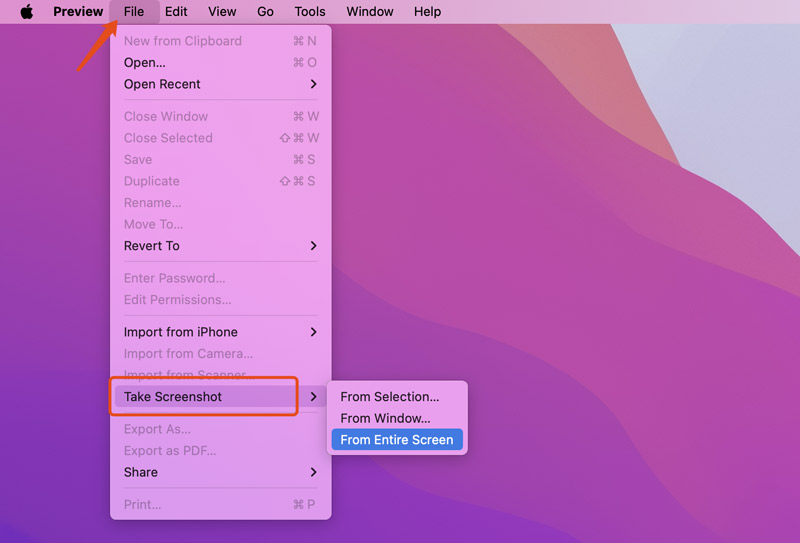
Además de la aplicación de vista previa incorporada, también puede confiar en la aplicación con todas las funciones Screen Recorder para capturar cualquier contenido y actividad en tu Mac. Además de capturas de pantalla, te permite grabar videos de alta calidad, incluidos juegos, cámara web, reuniones en línea y las pantallas de tu teléfono, incluso hasta 4K.
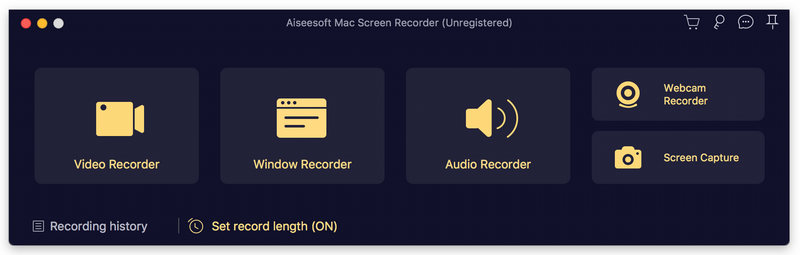
Recuperación de datos de Aiseesoft Está especialmente diseñado para gestionar diversas situaciones de pérdida de datos en ordenadores Mac y Windows. Puede ayudarle a recuperar todos los archivos que usa habitualmente, como documentos, fotos, vídeos y otros. Ya sea que haya perdido capturas de pantalla valiosas debido a un fallo del sistema, un borrado por error u otros accidentes, utilice este software de recuperación de datos para recuperarlas fácilmente.
100% Seguro. Sin anuncios.
100% Seguro. Sin anuncios.
Abra este programa de recuperación de datos para Mac y seleccione los discos o ubicaciones específicos para escanear sus archivos perdidos. Si solo desea restaurar capturas de pantalla perdidas o eliminadas, puede marcar la opción "Imagen" y desmarcar "Otros tipos de datos". Esto le garantiza un escaneo más rápido.

Una vez escaneados, los archivos de tu Mac se mostrarán por tipo de dato o ruta. Podrás localizar fácilmente los datos de destino basándose en ello. También ofrece una función de filtro para ayudarte a encontrar las capturas de pantalla perdidas. Selecciona las capturas de pantalla de Mac y otros archivos que quieras recuperar y haz clic en "Recuperar todo".
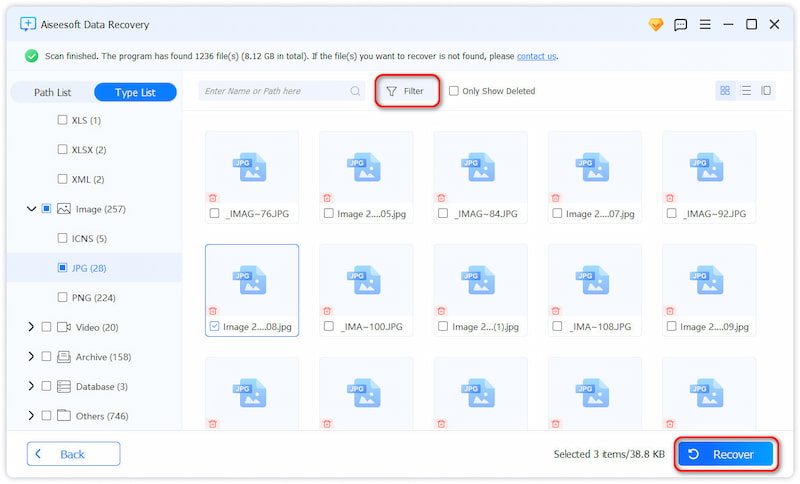
Pregunta 1. ¿Dónde se guardan las capturas de pantalla en mi Mac?
Al usar la función integrada de tu Mac para tomar una captura de pantalla, la imagen capturada se guardará en el escritorio. Ve al escritorio de tu Mac para ver todas las capturas de pantalla que has tomado. Si quieres cambiar la ubicación de guardado predeterminada, presiona Comando + Mayús + 5 para abrir la app Captura de pantalla (MacOS Mojave y versiones posteriores), haz clic en Opciones y selecciona la nueva ubicación que prefieras.
Pregunta 2. ¿Cómo recortar una captura de pantalla en tu Mac?
Al tomar una captura de pantalla con la app Captura de Pantalla integrada, puedes recortar la pantalla que quieras capturar con el cursor. Si quieres recortar una captura de pantalla, ábrela en la app Vista Previa, ve a Herramientas para buscar Recortar y ajusta el área de selección según tus necesidades. También puedes usar editores de imágenes de terceros para editar y recortar fácilmente tus capturas de pantalla de Mac.
Pregunta 3. ¿Cómo copio y pego capturas de pantalla en una Mac?
Después de tomar una captura de pantalla de tu Mac, puedes buscar la imagen guardada, hacer clic derecho sobre ella y elegir la opción Copiar. También puedes hacer clic en la captura de pantalla para seleccionarla y presionar Comando + C. Abre la aplicación donde quieras pegar la captura de pantalla y presiona Comando + V.
Este artículo comparte cinco consejos útiles para solucionar problemas la captura de pantalla en Mac no funciona Problema. Si ninguno de los métodos anteriores funciona, consulte al soporte técnico de Apple para obtener más ayuda.
Características que no funcionan en Mac
1. Arreglar la captura de pantalla en Mac que no funciona2. Arreglar iMessage deja de funcionar3. Arreglar el sonido de Mac que no funciona4. Arreglar Bluetooth que no funciona en Mac5. Arreglar FaceTime que no funciona en Mac6. Solucionar problemas y arreglar Safari que no funciona en Mac7. La cámara Mac no funciona
Aiseesoft Data Recovery es el mejor software de recuperación de datos para recuperar fotos, documentos, correos electrónicos, audio, videos, etc. borrados o perdidos de su PC/Mac.
100% Seguro. Sin anuncios.
100% Seguro. Sin anuncios.
¡Felicitaciones!
Te has suscrito con éxito a nuestro boletín informativo. El exclusivo hasta un 40 % para los suscriptores es AISEFOKS ¡Ahora puedes copiarlo y usarlo para disfrutar de más beneficios!
¡Copiado exitosamente!