Tomar una captura de pantalla en Mac es una excelente manera de trabajar, archivar, enviar al soporte técnico o simplemente recordar un momento interesante que sucede en su pantalla. Cuando obtenga la captura de pantalla, es posible que se sienta atrapado y se pregunte cómo eliminar partes no deseadas de su captura de pantalla y concentrarse en la parte importante de esta imagen. Así que si estás buscando recortar una captura de pantalla en Mac y logra ese recorte perfecto, sigue leyendo para descubrir cómo hacerlo en tu Mac.
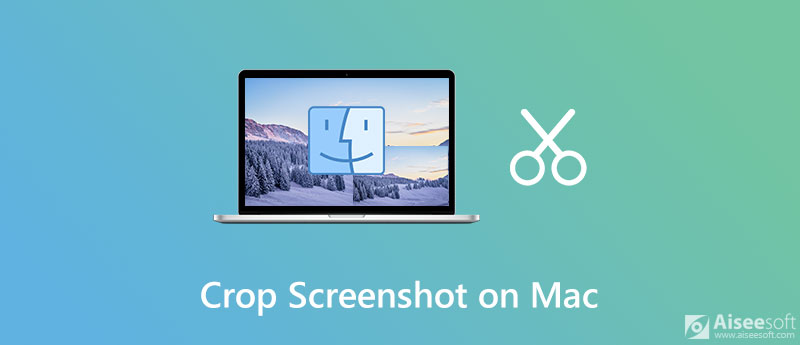

Descargas
Screen Recorder: el mejor software de captura de pantalla y video para Mac y Windows
100% Seguro. Sin anuncios.
100% Seguro. Sin anuncios.
Hay dos métodos diferentes para cambiar el tamaño de una captura de pantalla en una Mac. Aquí le mostraremos cómo quitar las partes no seleccionadas de la captura de pantalla de la vista usando Vista previa y Fotos.
Preview es la aplicación predeterminada en macOS para archivos de imagen, como JPG y PNG, y archivos PDF. Aunque se usa principalmente para ver varios documentos, tiene algunas funciones de edición de imágenes bastante interesantes. Por lo tanto, puede usar la aplicación Vista previa para recortar sus capturas de pantalla en Mac.
Aquí se explica cómo recortar una captura de pantalla con la aplicación Vista previa en una Mac:
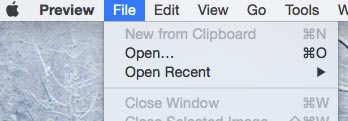
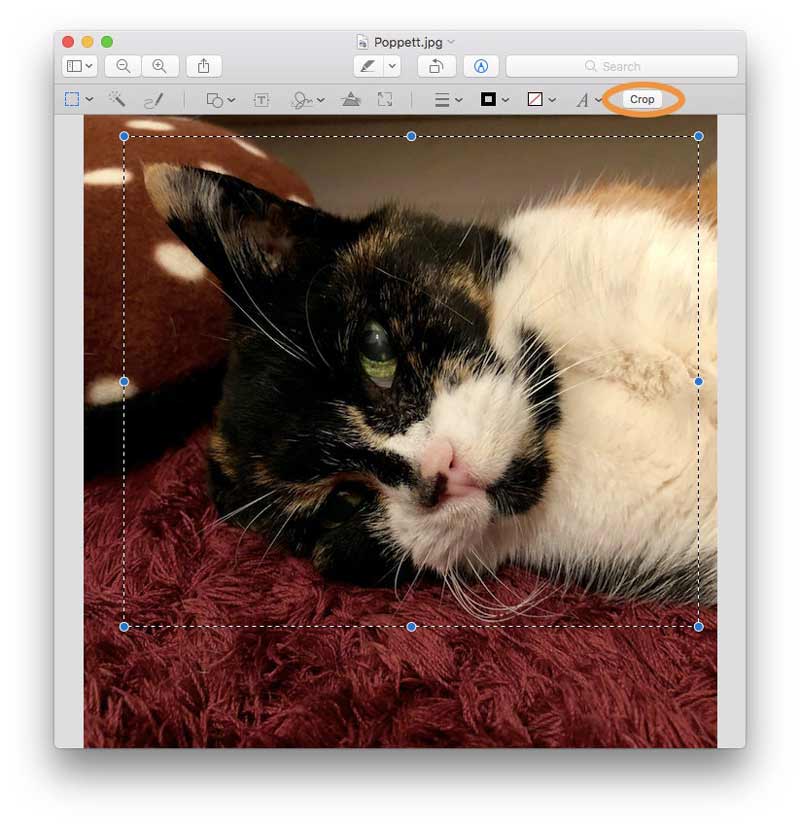
Además de usar la aplicación Vista previa, también puede usar la aplicación Fotos para cambiar el tamaño de sus accesos directos después de tomar capturas de pantalla en Mac. Esta herramienta está disponible para usuarios de Mac y simplemente necesitará actualizar su Mac a cualquier Mac OS X de Yosemite y posterior para usar esta impresionante aplicación nativa.
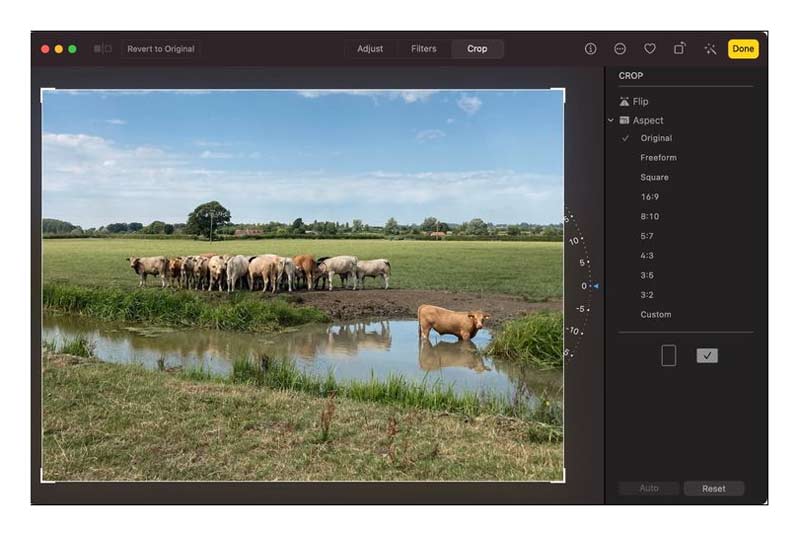
También puede usar la aplicación Fotos para Mac para organizar sus fotos, videos, recuerdos, favoritos, personas y más en una biblioteca.
Relacionado: No se puede guardar la captura de pantalla: ¿cómo solucionarlo?
¿Puedo usar Photoshop para recortar mis capturas de pantalla en Mac?
Sí, Photoshop es un excelente editor de imágenes que te permite recortar la imagen con facilidad. Pero no es la aplicación predeterminada en Mac, debe descargarla e instalarla antes de usarla para cambiar el tamaño de sus accesos directos. La forma más fácil de recortar una captura de pantalla en Mac es usar la aplicación predeterminada como Vista previa.
¿Dónde van las capturas de pantalla en Mac?
De manera predeterminada, las capturas de pantalla de Mac se guardan automáticamente en su escritorio con el nombre "Captura de pantalla [fecha] a las [hora].png". En macOS Mojave o posterior, puede cambiar la ubicación predeterminada de las capturas de pantalla guardadas desde el menú Opciones en la aplicación Captura de pantalla. También puede arrastrar la miniatura a una carpeta o documento.
¿Cómo copio una captura de pantalla al portapapeles?
Para copiar una captura de pantalla al Portapapeles, presione y mantenga presionada la tecla Control mientras toma la captura de pantalla. Luego puede pegar la captura de pantalla en otro lugar. O use Universal Clipboard para pegarlo en otro dispositivo Apple.
Conclusión
Con las aplicaciones de edición de fotos incorporadas de Vista previa y Fotos, no necesita instalar un programa de edición de imágenes complicado para recortar y cambiar el tamaño de las capturas de pantalla en su Mac y puede realizar fácilmente el trabajo de recorte de imágenes. Solo es cuestión de saber usarlos y podrás empezar a disfrutarlos gratis.
Sugerencias de captura de pantalla
Captura de pantalla en Windows Media Player Captura de pantalla de toda la página web Captura de pantalla Parte de la pantalla Historia de instagram de grabación de pantalla ¿Dónde se guardan las capturas de pantalla de Steam? Captura de pantalla de un video Captura de pantalla de Alcatel Tome una captura de pantalla en Lenovo Tomar captura de pantalla en HP Haz una captura de pantalla en Minecraft Tome una captura de pantalla de Google Chrome Use Snagit Scrolling Capture para tomar una captura de pantalla de página completa Tomar capturas de pantalla Surface Pro Captura de pantalla en HTC Captura de pantalla en Firefox Recortar una captura de pantalla en Mac Recortar capturas de pantalla en Windows
Aiseesoft Screen Recorder es el mejor software de grabación de pantalla para capturar cualquier actividad como videos en línea, llamadas de cámara web, juegos en Windows/Mac.
100% Seguro. Sin anuncios.
100% Seguro. Sin anuncios.