Cuando intento tomar una captura de pantalla, aparece un mensaje que dice que la captura de pantalla no se puede guardar porque no tengo permiso para guardar archivos en la ubicación donde se almacenan las capturas de pantalla. ¿Por qué es esto y cómo puedo solucionarlo?
En general, tomar una captura de pantalla en Mac es fácil de realizar gracias a su herramienta de captura de pantalla incorporada. Pero aún así, algunos usuarios pueden encontrarse atrapados en el mismo problema, como mencionamos anteriormente, mientras que capturar la pantalla en Mac. Entonces, ¿cómo podemos solucionar este tipo de problema y usar la función de captura de pantalla normalmente en Mac? Sigue leyendo y encontrarás la solución.
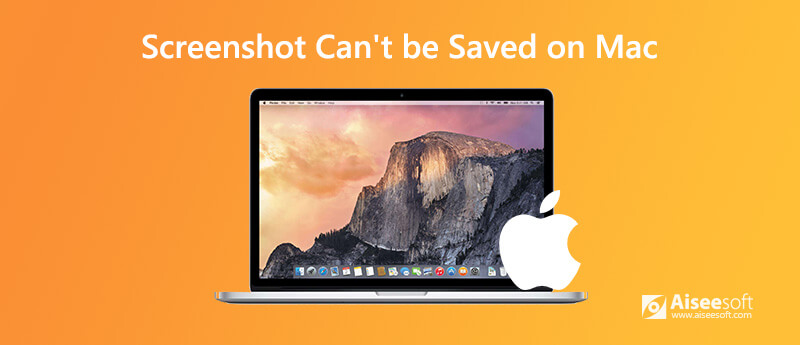
Cuando abres Mozilla Firefox, encuentras que bloquea la captura de pantalla en Mac. Tal vez tenga algo que ver con Trusteer Endpoint Protection (Relación). Si eso está instalado en su Mac, debe tener en cuenta que tiene una configuración de preferencia que bloquea las capturas de pantalla. Así que tienes que ir a Consola on Trusteery eligiendo Nunca para bloquear la captura de pantalla.
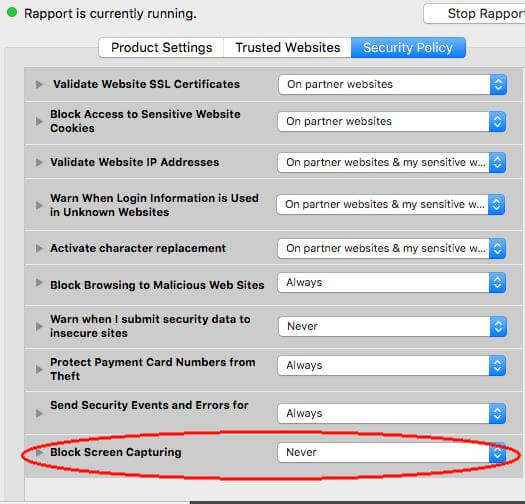
Si recibe un mensaje que dice "Su captura de pantalla no se puede guardar. No tiene permiso para guardar archivos en la ubicación donde se almacenan las capturas de pantalla", tal vez su carpeta de destino para guardar capturas de pantalla esté bloqueada. Debe encontrar su carpeta de destino y hacer clic con el botón derecho en ella. Entonces escoge Obtener más información y verifique si la carpeta está bloqueada General.
Cuando usa continuamente su Mac durante mucho tiempo, especialmente cuando ejecuta demasiados programas, la eficiencia de Mac se verá comprometida. Puede causar algunos pequeños fallos mientras captura la pantalla. Para resolver este problema, debe reiniciar su computadora haciendo clic en el Reanudar botón en el menú de Apple.
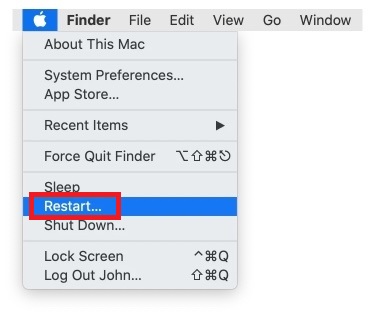
Si ha instalado Dropbox en su Mac, eso puede explicar por qué no puede encontrar las capturas de pantalla que tomó en ningún lado. Porque si habilitó "Compartir capturas de pantalla usando Dropbox", sus capturas de pantalla se guardarán en Dropbox automáticamente en lugar del escritorio. Para solucionarlo, cambie la configuración de Dropbox.
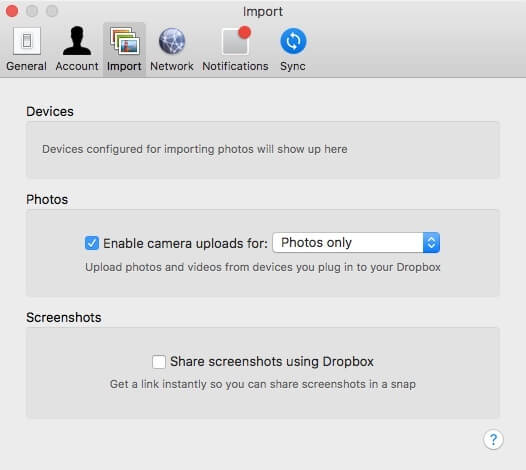
NVRAM, corto para Memoria de acceso aleatorio no volátil, está a cargo de muchas configuraciones internas importantes de MAC. Por lo tanto, restablecer la NVRAM puede ser la forma más eficiente de resolver todo tipo de problemas al usar Mac, incluido el problema de que la captura de pantalla en Mac no funciona.
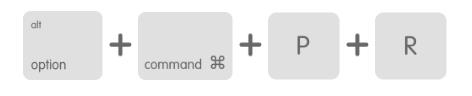
A veces, la captura de pantalla en Mac no funciona al usar algunas versiones particulares de macOS. Será mejor que actualice su macOS para solucionar su problema.
Si los consejos anteriores no pueden solucionar su problema, ¿por qué no utilizar el poderoso y profesional Aiseesoft Mac Screen Recorder? En comparación con la herramienta de captura de pantalla integrada en Mac, es una herramienta de captura de pantalla mucho más conveniente, que puede ayudarlo a tomar capturas de pantalla y guardarlas en el formato que necesita, como JPG, PNG o GIF.

Descargas
100% Seguro. Sin anuncios.
100% Seguro. Sin anuncios.
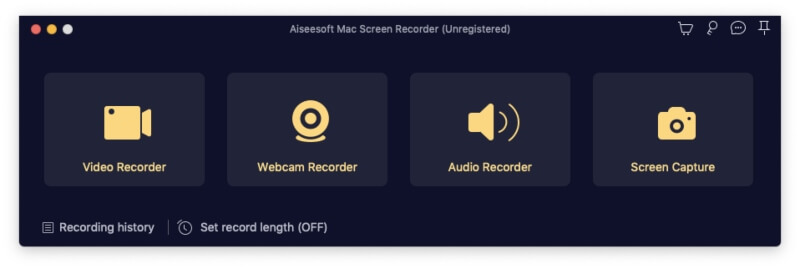

P1: ¿Cómo puedo tomar una captura de pantalla en mi Mac?
Si desea capturar toda la pantalla, mantenga presionado CMD + MAYÚS + 3.
 Para capturar una parte de la pantalla, mantenga presionado CMD + MAYÚS + 4. Luego arrastre la cruz para seleccionar el área de la pantalla para capturar y suelte el botón del mouse o del trackpad para tomar la captura de pantalla.
Para capturar una parte de la pantalla, mantenga presionado CMD + MAYÚS + 4. Luego arrastre la cruz para seleccionar el área de la pantalla para capturar y suelte el botón del mouse o del trackpad para tomar la captura de pantalla.
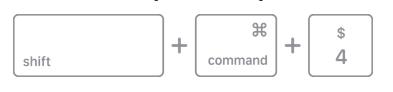 Abra la ventana o el menú que desea capturar. Puede mantener presionado CMD + MAYÚS + 4 + barra espaciadora para capturarlo.
Abra la ventana o el menú que desea capturar. Puede mantener presionado CMD + MAYÚS + 4 + barra espaciadora para capturarlo.
 Para cancelar la captura de pantalla, presione el botón Esc (Tecla de escape.
Para cancelar la captura de pantalla, presione el botón Esc (Tecla de escape.
P2: ¿Dónde encontrar las capturas de pantalla?
Las capturas de pantalla se guardarán en su escritorio de forma predeterminada.
P3: ¿Cómo puedo editar las capturas de pantalla en Mac?
Si ve una miniatura en la esquina de su pantalla mientras usa la herramienta de captura de pantalla en Mac, haga clic en ella para editar la captura de pantalla.
Conclusión
Hasta ahora, hemos compartido tantos métodos para solucionar el problema de la captura de pantalla en Mac que no funciona. Espero que puedas encontrar la solución perfecta. Si ninguno de ellos funciona, tal vez necesites restaurar tu Mac a la configuración de fábrica.
Resolución de problemas de captura de pantalla
La captura de imagen no puede detectar el iPhone ¿Dónde está la captura de imagen en Imac? La captura de imagen no funciona La captura de pantalla no se puede guardar Mac donde-hacen-las-capturas-de-pantalla-van-en-windows ¿Dónde se guardan las capturas de pantalla en Android?
Aiseesoft Screen Recorder es el mejor software de grabación de pantalla para capturar cualquier actividad como videos en línea, llamadas de cámara web, juegos en Windows/Mac.
100% Seguro. Sin anuncios.
100% Seguro. Sin anuncios.