Image Capture es el programa integrado que permite a los usuarios transferir fotos desde una cámara digital, un escáner o un dispositivo iOS al iMac. Como el software de transferencia de fotos fácil, muchos usuarios prefieren Image Capture a iTunes o iCloud.
Sin embargo, ¿Dónde está Image Capture en Mac?? ¿Cómo Usar? que?
Eso es lo que vamos a descubrir en este post.
Sigue leyendo y obtén los detalles.
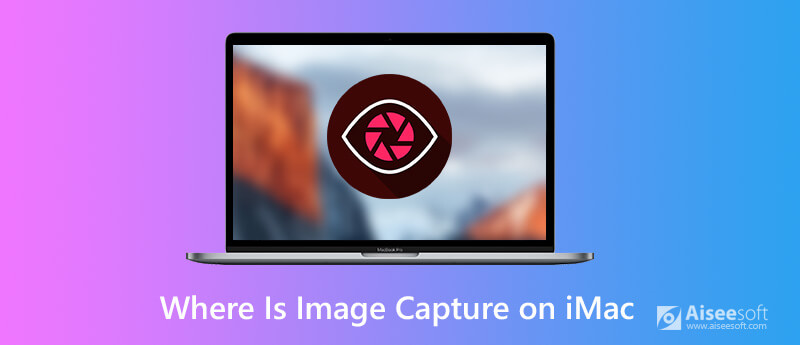
A diferencia de iPhoto, Image Capture no puede abrirse automáticamente cuando conecta su cámara o dispositivo. Puede seguir las 3 formas a continuación para encontrar dónde está Image Capture.
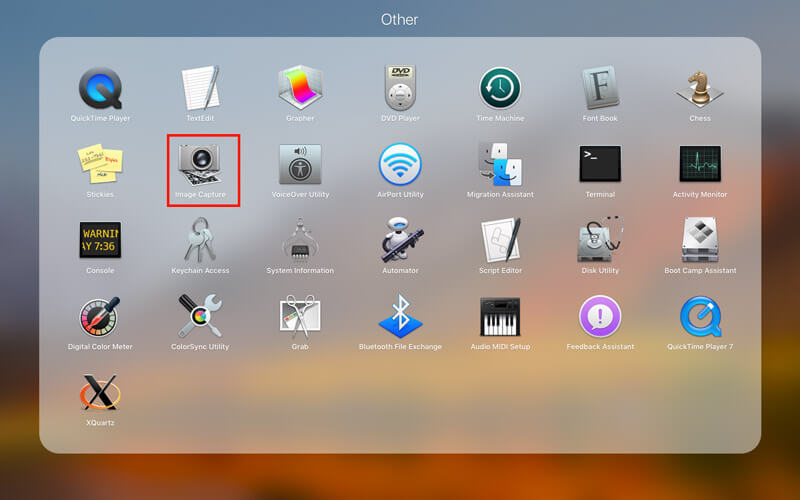
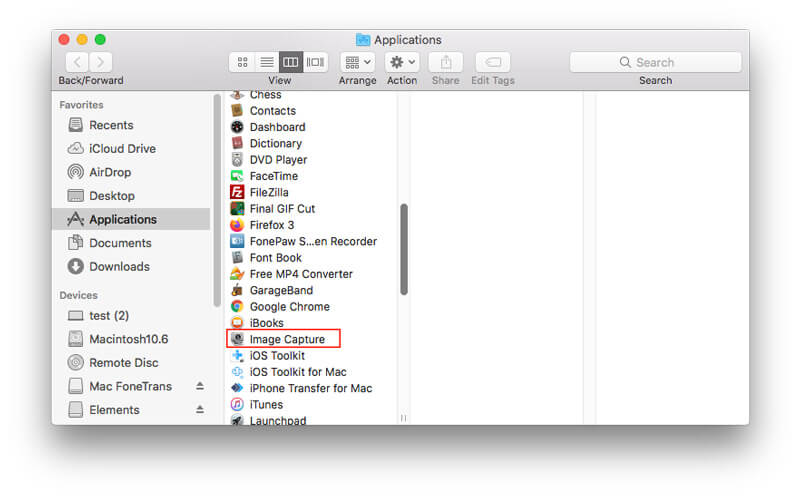
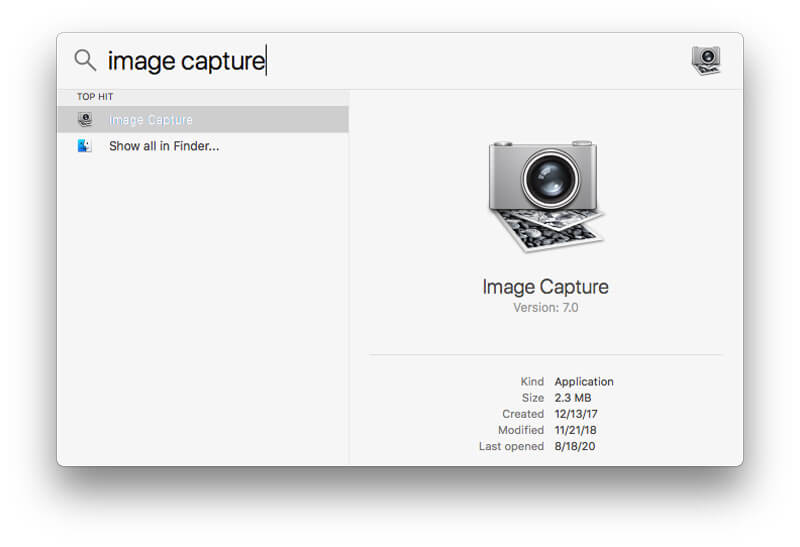
Después de encontrar Image Capture, puede usar esta aplicación para administrar sus imágenes en iMac fácilmente. Hay 3 características principales de Image Capture, transferir fotos, escanear imágenes y tomar capturas de pantalla.
Ahora, vamos a dividirlo en detalles.
Image Capture puede ayudarlo a importar fotos desde cámaras, dispositivos iOS y dispositivos iPad a iMac para realizar copias de seguridad o liberar espacio.
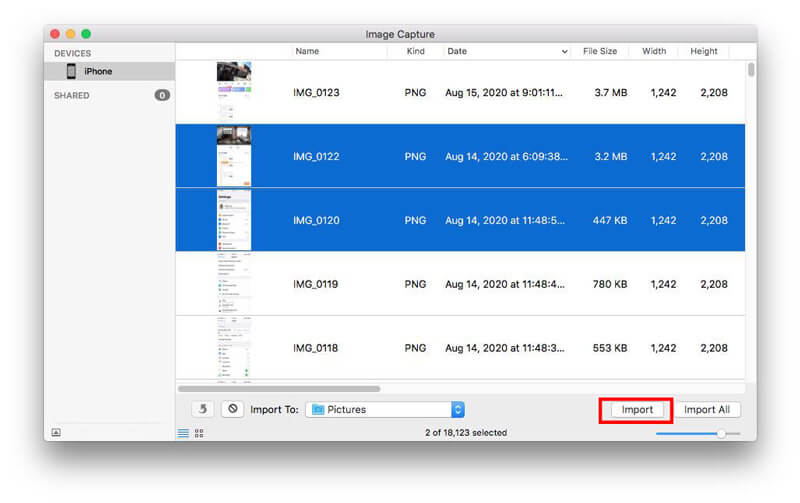
Para eliminar elementos del dispositivo después de transferirlos a su iMac, debe seleccionar Eliminar después de la importación.
eliminar fotos específicas del iPhone, Puede comprobar aquí.
Image Capture se puede usar para escanear imágenes después de conectar un escáner a su Mac.
Entonces puedes escanear tus imágenes.
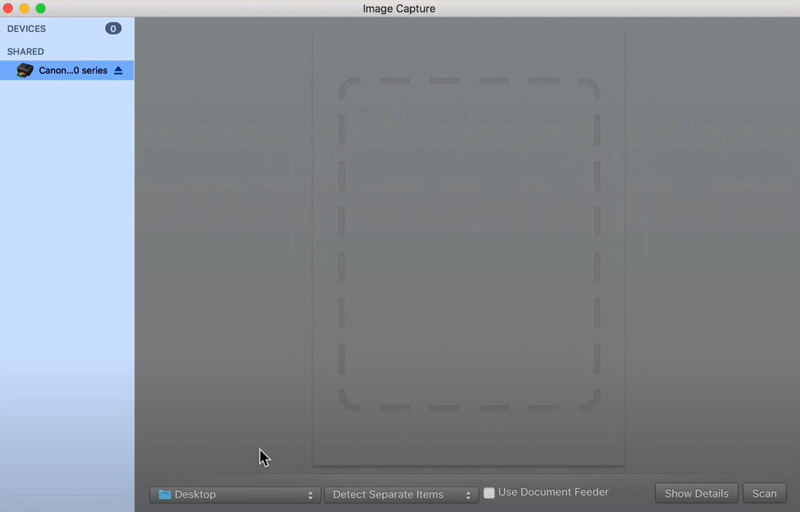
Con la cámara compatible conectada a su iMac, Image Capture también puede tomar fotografías y guardarlas en su iMac.
Después de eso, puede establecer tales preferencias para tomar fotografías como Manual, Automáticamente cada, Descargar nuevas imágenes ay Eliminar después de descargar.
La captura de imagen se puede habilitar a través de la configuración para transferir imágenes automáticamente desde su dispositivo a iMac siempre que estén conectados.
Sin embargo, Image Capture no se muestra ni funciona cuando conecta su dispositivo a la iMac. Para solucionarlo, debe asegurarse de haber realizado la configuración correctamente.
Haga clic Mostrar configuración del dispositivo si no ve ese menú emergente.
Para más soluciones para arreglar Captura de imagen no detecta dispositivo, puedes consultarlo en detalle aquí.
Image Capture se convierte en la opción de muchos usuarios para transferir fotos desde iPhone y iPad a iMac. Sin embargo, no es lo suficientemente inteligente como para administrar sus fotos de iOS en Mac.
Aquí se recomienda otro software de gestión de fotos para iPhone y iPad, Aiseesoft FoneTrans.
FoneTrans es la herramienta de gestión y transferencia de datos para iPhone, iPad y iPod en Windows y Mac. Puede manejar fácilmente fotos, videos, música, contactos, mensajes y otros datos (notas, calendarios, notas, Safari, etc.) en Mac. Además, puede usar este software para transferir datos entre la computadora, iTunes y el dispositivo iOS.

Descargas
100% Seguro. Sin anuncios.
100% Seguro. Sin anuncios.
Puede ahorrarse la frustración utilizando la mejor alternativa de captura de imagen a continuación.
100% Seguro. Sin anuncios.
100% Seguro. Sin anuncios.
Inicie este programa inmediatamente después de la instalación y conecte su iPhone a la computadora con el cable USB.
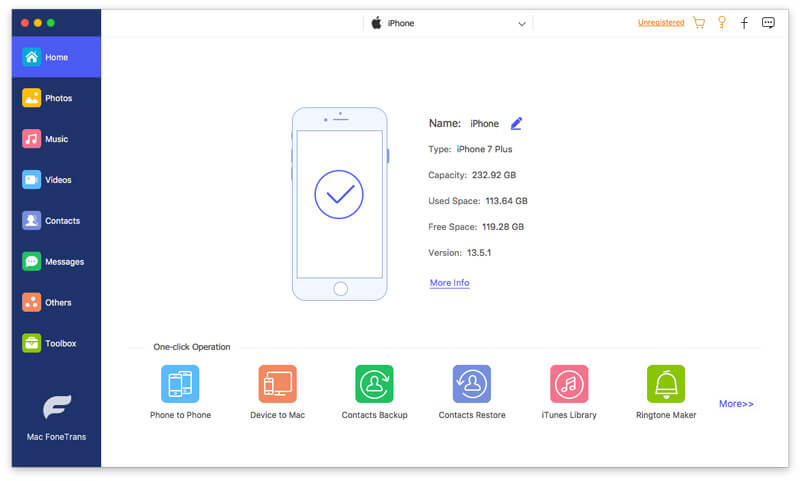
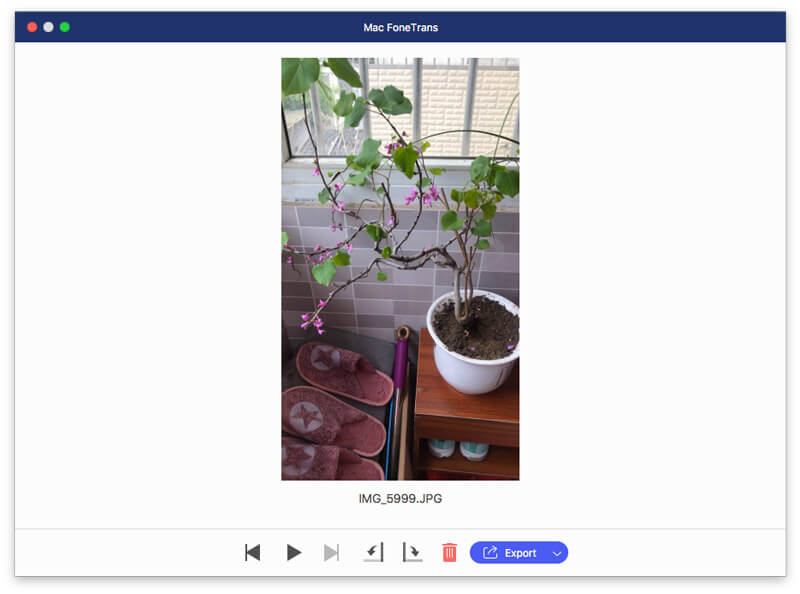
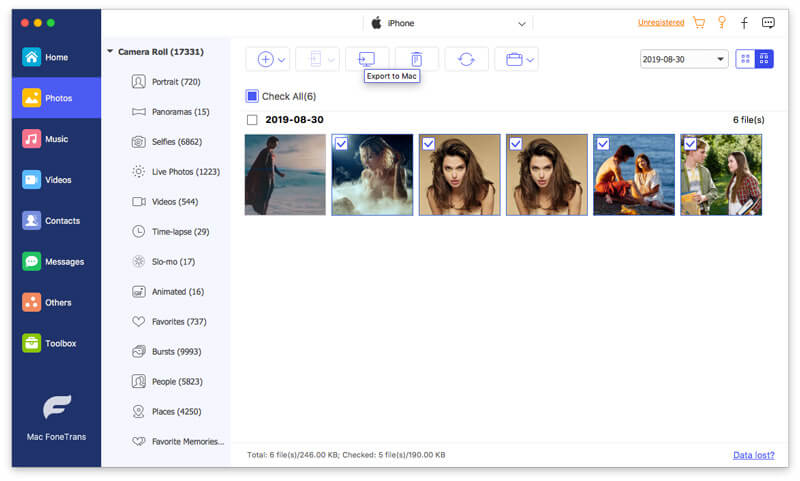
Además, puede agregar fotos desde iMac a iPhone/iPad haciendo clic en el botón Agregar. El botón Eliminar borrará las fotos seleccionadas del iPhone directamente. Además, puede crear un nuevo álbum y mover fotos de un álbum a otro álbum, etc.
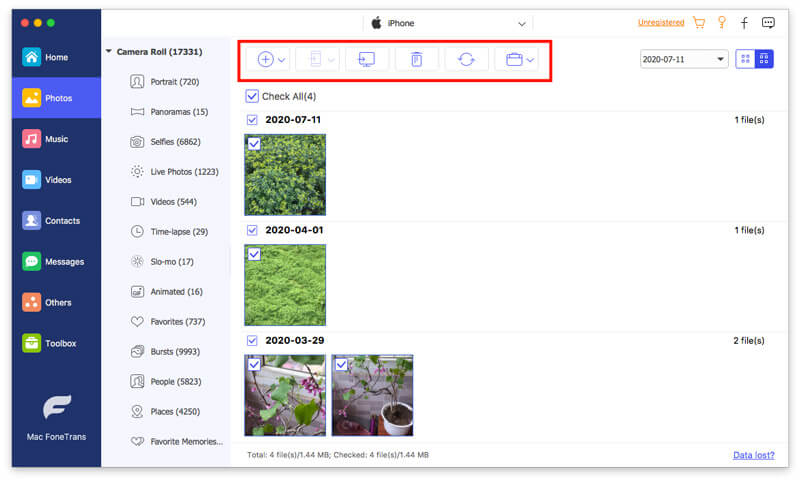
Por encontrar el reemplazo de Image Capture para tomar una captura de pantalla en Mac, deberías saltar aquí.
¿Qué es mejor, Captura de imágenes VS Fotos?
Photos es el organizador de fotos y la aplicación de transferencia, mientras que Image Capture es la combinación del administrador de imágenes para transferir fotos, tomar y escanear fotos. Si está buscando el software de transferencia de imágenes, la aplicación Fotos será mejor. Sin embargo, si necesita más funciones, Image Capture es la decisión inteligente.
¿Dónde está la imagen capturada a través de Image Capture?
La captura de pantalla que tomó en Image Capture se guardará en el escritorio de forma predeterminada.
¿Por qué el iPhone tarda tanto en importar fotos?
La velocidad de transferencia depende de los números de imagen que mueva. Puede tomar menos imágenes para transferir desde iPhone a Mac a través de Image Capture. Además, Aiseesoft FoneTrans es el software de transferencia rápida de datos, que es 10 veces más rápido que Image Capture para transferir las imágenes.
Conclusión
Image Capture es la herramienta integrada gratuita en Mac para ayudarlo a transferir, tomar y escanear imágenes. Alguien no puede encontrarlo fácilmente. Esta página muestra 3 formas de encontrar y abrir Image Capture y cómo usarla. Aparte de eso, puede usar la alternativa a Image Capture para transferir fotos entre iPhone/iPad y una computadora Mac.
¿Te ha solucionado esta página tu problema?
Imagen, Fotos o FoneTrans, ¿cuál eliges?
Déjame saber dejando tus comentarios a continuación.
Resolución de problemas de captura de pantalla
La captura de imagen no puede detectar el iPhone ¿Dónde está la captura de imagen en Imac? La captura de imagen no funciona La captura de pantalla no se puede guardar Mac donde-hacen-las-capturas-de-pantalla-van-en-windows ¿Dónde se guardan las capturas de pantalla en Android?
El mejor software de transferencia de iOS para administrar y transferir archivos de iOS desde iPhone/iPad/iPod a su computadora o viceversa sin ejecutar iTunes.
100% Seguro. Sin anuncios.
100% Seguro. Sin anuncios.