Tomar fotografías es la forma más popular de conservar recuerdos preciosos.
Cuando nos encontramos con un paisaje encantador, queremos salvarlo, no solo disfrutarlo. Para este propósito, tomar fotos es la mejor opción.
Todos llevamos un teléfono inteligente todos los días, también hace que tomar fotos sea más fácil. Algunos de ustedes podrían estar interesados en cómo hacer una copia de seguridad de las fotos en el iPhone.
Sin embargo, hay algunas personas que toman fotos con la cámara o simplemente quieren retocar esas fotos a través de algún software profesional como PhotoShop. Estas personas consideran cómo hacer una copia de seguridad de las fotos en Mac, este artículo está escrito para resolver los problemas de estas personas.
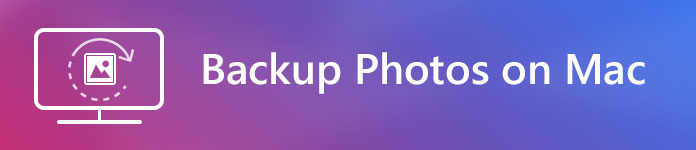
Le mostraremos cómo hacer una copia de seguridad de las fotos en Mac de 3 maneras.
La biblioteca de fotos de iCloud es una de las características del servicio iCloud que proporciona Apple Inc. Con la biblioteca de fotos de iCloud, puede hacer una copia de seguridad y sincronizar cualquier foto y video de todos sus dispositivos iOS, también iMac.
Si desea hacer una copia de seguridad de las fotos en Mac en la biblioteca de fotos de iCloud, simplemente habilite la biblioteca de fotos de iCloud. Ahora le mostraremos cómo configurarlo en su Mac.
Paso 1 Inicie la aplicación Fotos en su Mac.
Paso 2 Haga clic en "Fotos" junto con el logotipo de Apple en la barra de menú.
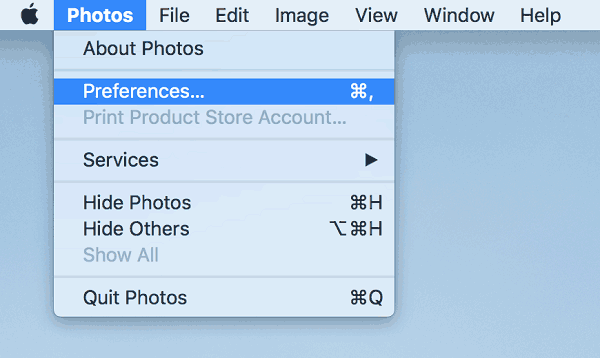
Paso 3 Vaya a "Preferencias", luego haga clic en el icono de iCloud.
Paso 4 Marque "Biblioteca de fotos de iCloud". Comenzará a sincronizar todas sus fotos y videos en la aplicación Fotos con iCloud.
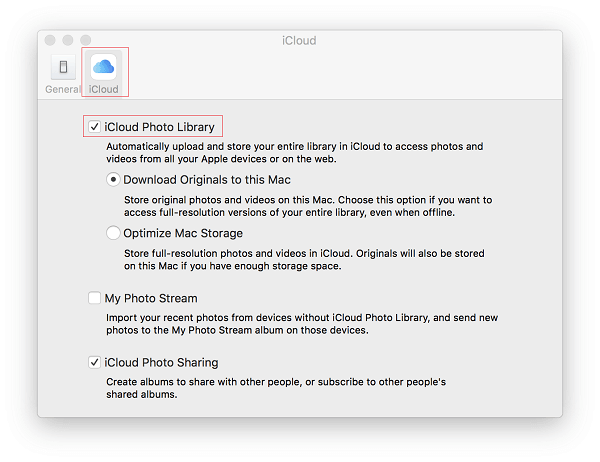
Es una gran característica poder sincronizar fotos de todos sus dispositivos, pero esto también puede ser un inconveniente.
Las fotos sincronizadas con la biblioteca de fotos de iCloud no se pueden guardar de forma permanente, cualquier cambio que realice en un dispositivo, también cambia en otros dispositivos con la misma ID de Apple. Creo que te volverá loco si no puedes encontrar la foto que se eliminó accidentalmente debido a esta función de sincronización.
Además, la limitación del almacenamiento de iCloud también puede ser un problema, solo proporciona 5 GB gratis, lo que significa que tienes que pagar si quieres más de 5 GB. 5 GB está lejos de nuestro deseo, ya que queremos guardar los archivos sin procesar que se generan con un tamaño mayor.
Google Photos puede resolver este tipo de problemas.
Como un almacenamiento de fotos en la nube independiente, solo necesita establecer la configuración en "No eliminar elementos en todas partes", luego cualquier cambio que realice en su Mac no se cambiará en Google Photos. Y todos obtienen 15 GB de su almacenamiento gratis.
Para hacer una copia de seguridad de las fotos en Google Photos, puede cargar fotos a través de la aplicación de escritorio Backup and Sync o cargar fotos desde su navegador.
Paso 1 Descarga e instala Backup and Sync en tu Mac.
Paso 2 Inicie sesión con la cuenta de Google que utiliza para Google Photos.
Paso 3 Seleccione el tipo de archivos que desea respaldar, como fotos, videos o todos los archivos.
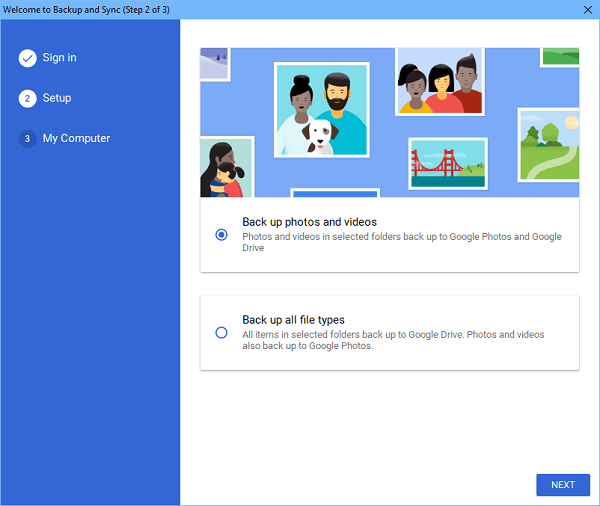
Paso 4 Selecciona las fotos de las que quieras hacer una copia de seguridad.
Paso 5 Seleccione el tamaño de carga de sus fotos en "Tamaño de carga de fotos y videos". Luego haga clic en Iniciar para cargar las fotos.
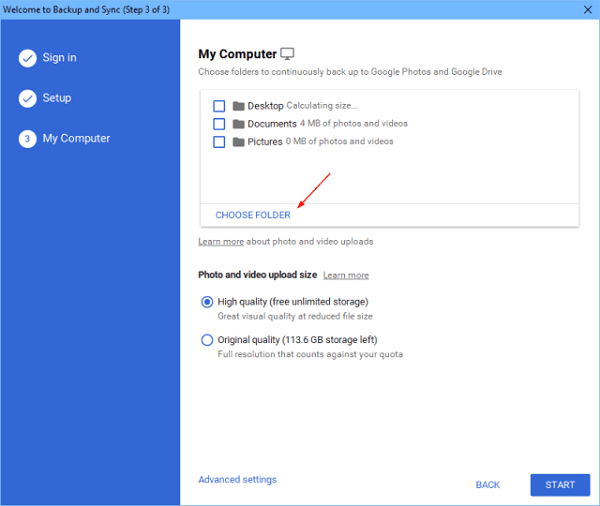
Paso 1 Abierto fotos.google.com en tu Mac con navegador.
Paso 2 Haga clic en el icono de la nube junto con el icono más en la parte superior derecha.
Paso 3 Busque y seleccione las fotos que desee y haga clic en "Abrir".
Paso 4 Seleccione el tamaño de carga de sus fotos en la ventana emergente. Luego, las fotos se cargarán en Google Photos.
Tal vez para algunas personas que desean almacenar fotos, el almacenamiento proporcionado por iCloud Photo Library o Google Photos sea suficiente. ¿Qué pasa si eres un fotógrafo prolífico que captura archivos sin formato? O qué sucede si desea realizar una copia de seguridad de más tipos de archivos, como videos, audios.
Además, no importa si hace una copia de seguridad de las fotos en la biblioteca de fotos de iCloud o en Google Photos, se requiere una buena conexión a Internet para acceder a sus fotos. Significa que no puede acceder a su foto cuando está desconectado.
Es necesario que mueva esos archivos a una unidad externa.
Paso 1 Conecte la unidad externa a su Mac.
Paso 2 Abra la aplicación Fotos en su Mac.
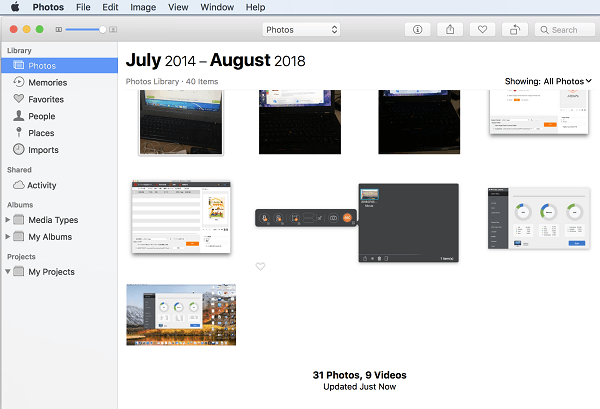
Paso 3 Selecciona las fotos que quieras y arrástralas a tu disco externo. La transferencia de archivos se completará en segundos.
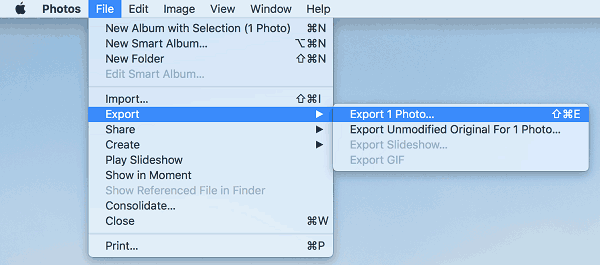
Hacer una copia de seguridad de las fotos en una unidad externa también es otra opción para compartir fotos con otras personas directamente, simplemente desconectando la unidad de la Mac y conectándola a otra.
Y el problema de la memoria no es un gran problema para una unidad externa, solo pague una unidad adecuada con el almacenamiento deseado. Pero esto se convertirá en un problema que consume dinero.
Ahora ya sabe cómo hacer una copia de seguridad de las fotos en Mac, cada método tiene sus ventajas y desventajas, solo elija un método y pruébelo.