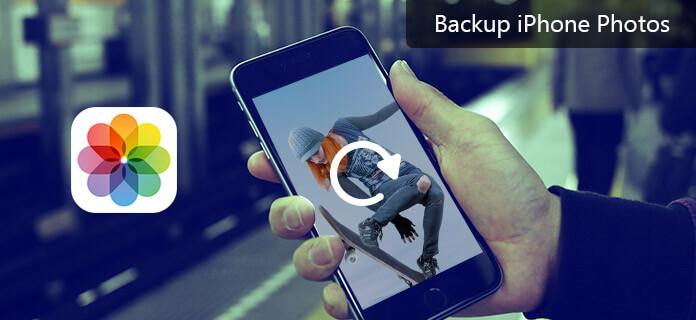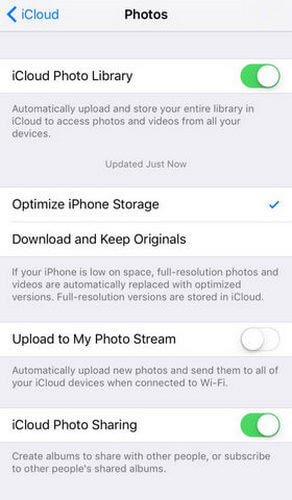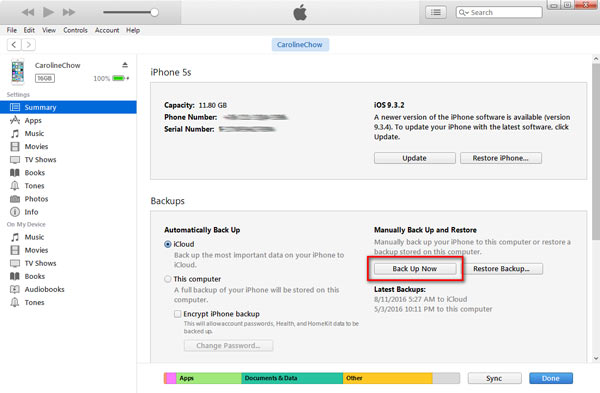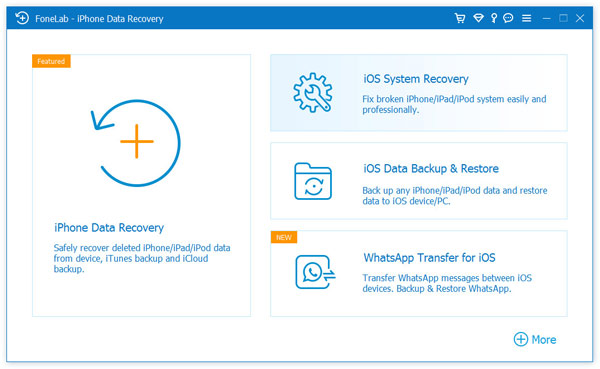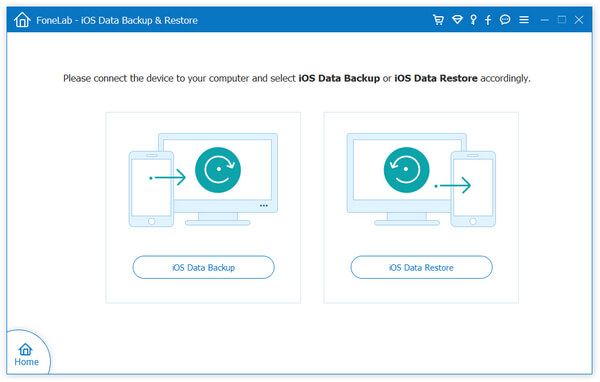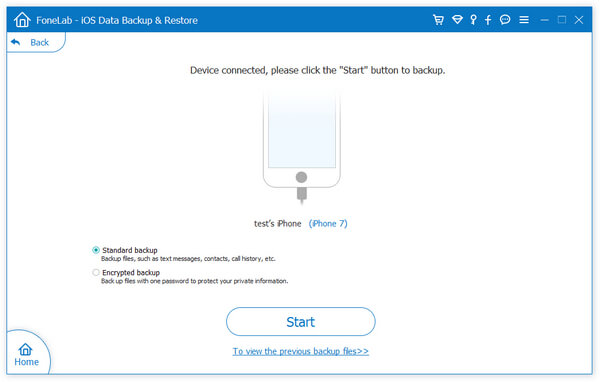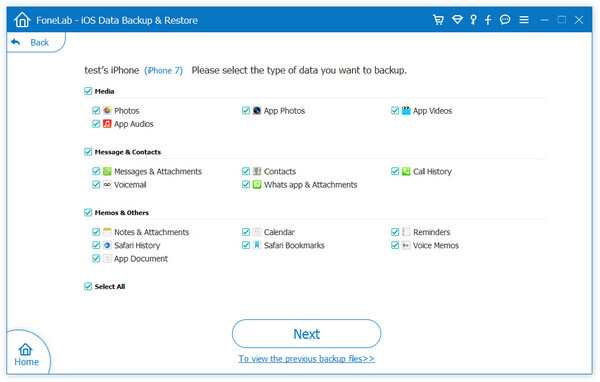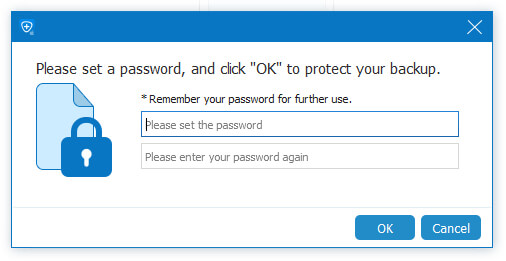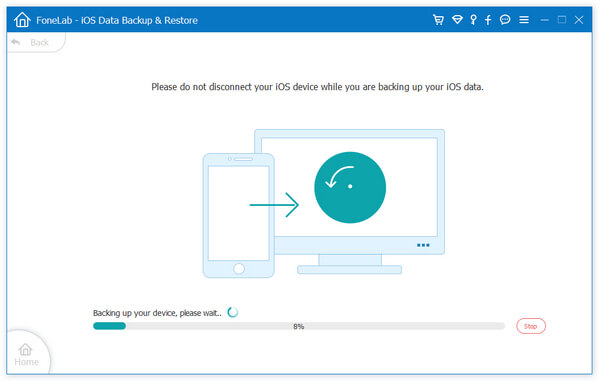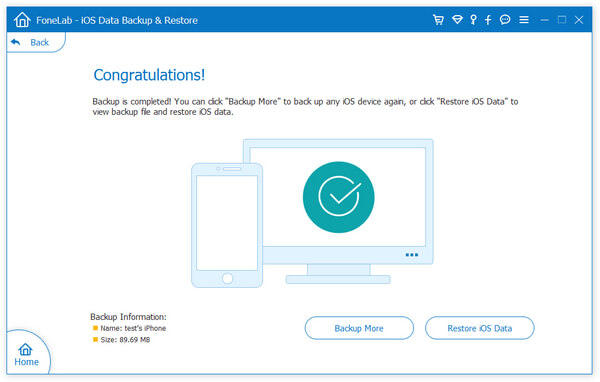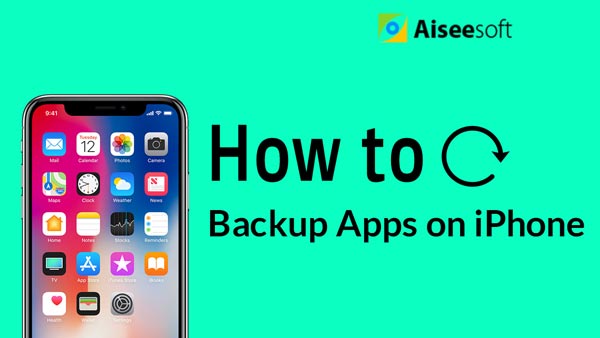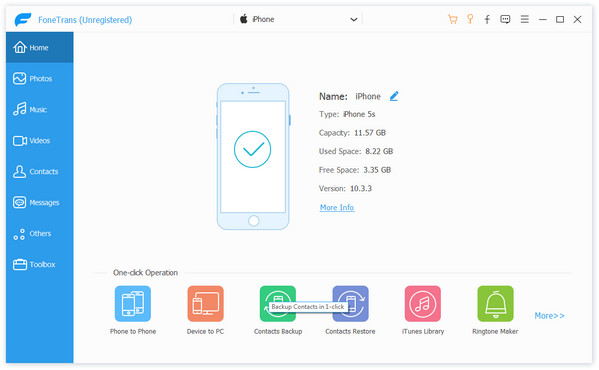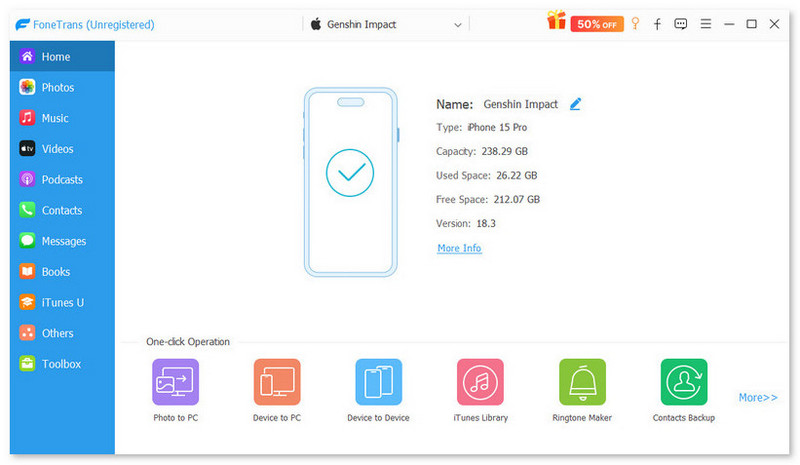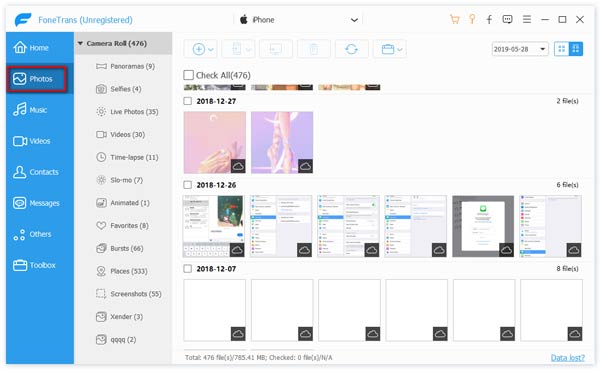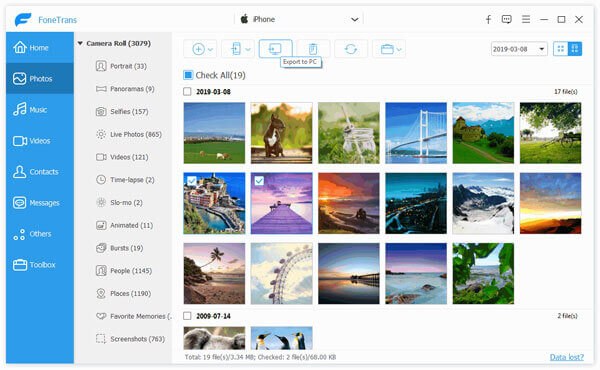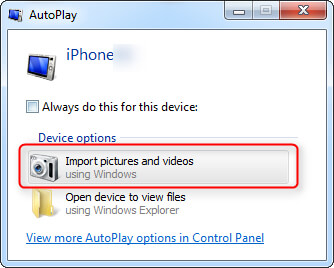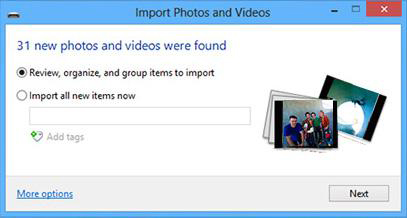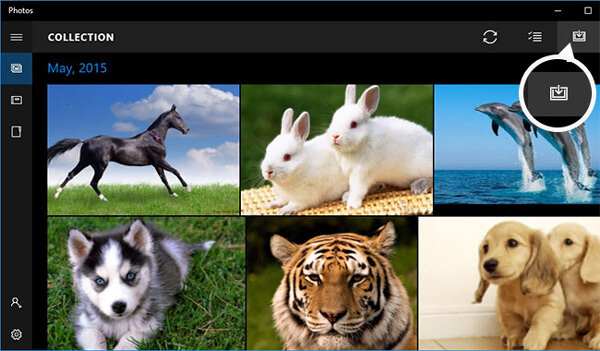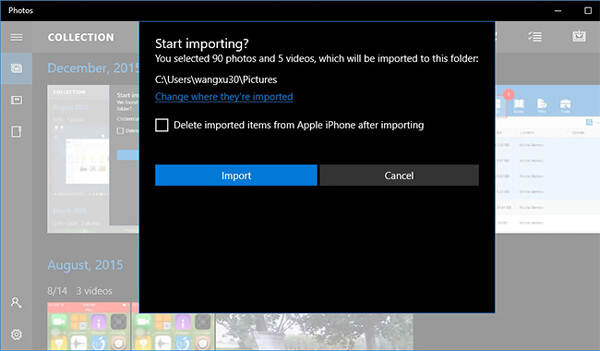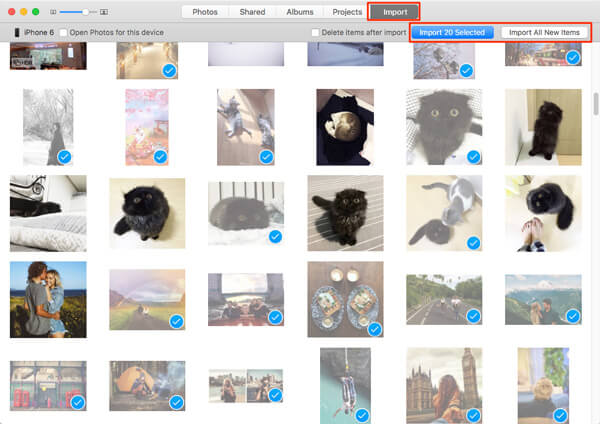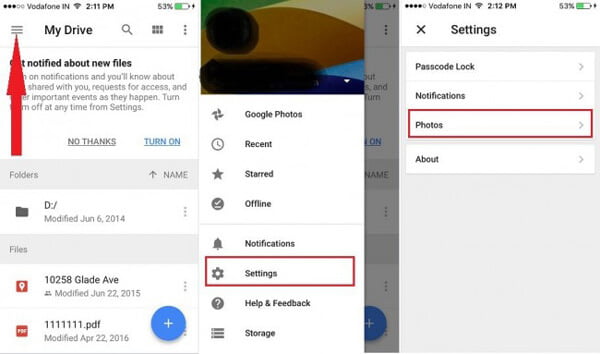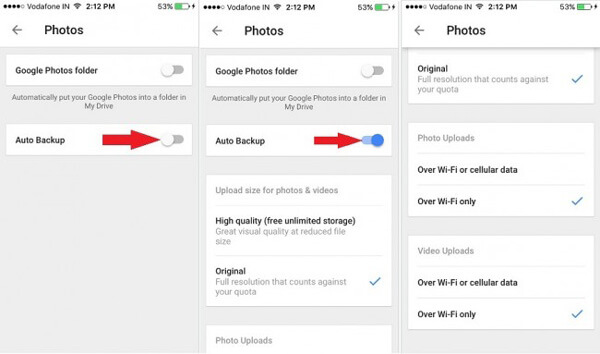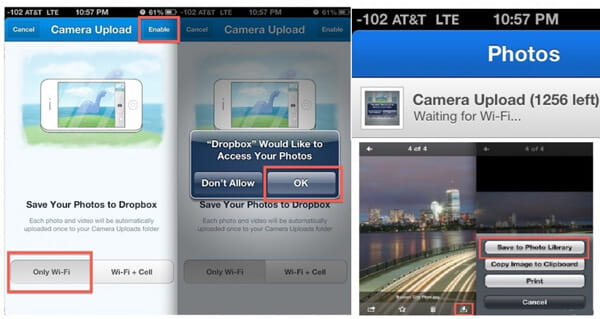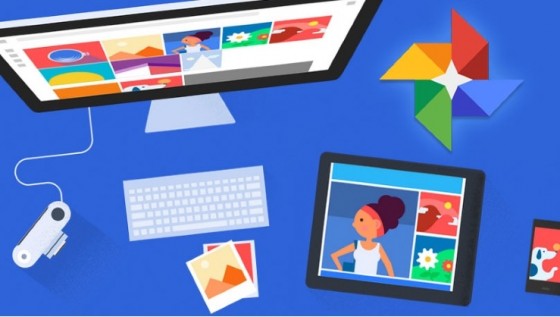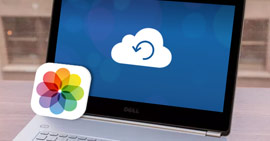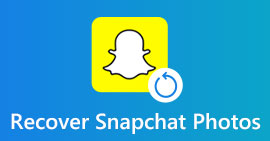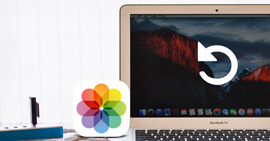¿Cómo hacer una copia de seguridad de las fotos del iPhone? Hay algunos consejos de copia de seguridad de fotos de iOS
Resumen
¿Cómo puedo hacer una copia de seguridad de mis fotos en mi iPhone? Puede elegir hacer una copia de seguridad de fotos y videos desde el iPhone a la PC, a un disco duro externo, a iCloud o a otros servicios en la nube como Google Drive, etc. A medida que se agregan nuevas funciones a la aplicación Fotos, muchos usuarios también preguntan cómo hacer una copia de seguridad del iPhone. fotos en vivo. Esta publicación le mostrará algunas formas útiles de hacer una copia de seguridad de las fotos del iPhone.
Cómo fotos de respaldo de iPhone?
Su iPhone almacena todas sus fotos, como Camera Roll, Photo Library, Panoramas, videos grabados por la aplicación Camera, Live Photos, etc. Hablando de fotos de iPhone, Live Photos es una forma más interesante de tomar fotos para iPhone, ya que requiere 3D Touch para funcionar. . Las fotos en vivo son GIF o más como videos cortos, y puede activar y desactivar la función mientras usa la aplicación de la cámara. En iOS 11/12/13/14, puede tomar fotos en vivo más sorprendentes y editarlas libremente. Las fotos en vivo ocupan más espacio que las fotos regulares tomadas con la aplicación de cámara del iPhone.
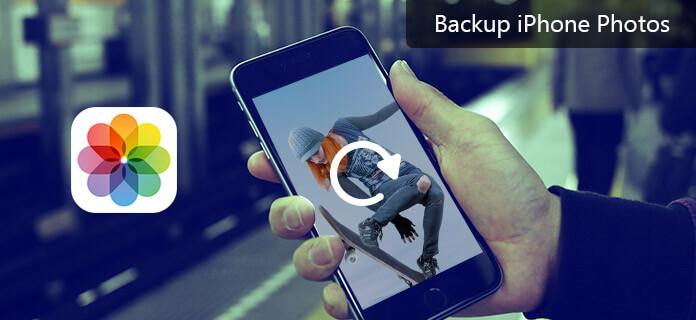
Cómo hacer una copia de seguridad de las fotos de iPhone
Los datos de esta foto son muy importantes, incluso valiosos, y se deben respaldar con regularidad. ¿Cuál es la mejor manera de hacer una copia de seguridad de las fotos de tu iPhone?
Aquí en la publicación, le mostraremos cómo hacer una copia de seguridad de las fotos del iPhone en iCloud o iTunes, le recomendaremos algún software de copia de seguridad de fotos y le diremos cómo transferir y hacer una copia de seguridad de las fotos del iPhone a la computadora (PC o Mac) y algún servicio en la nube.
¿Cómo hacer una copia de seguridad de las fotos del iPhone? Deja que Apple lo haga por ti
Cuando se trata de hacer una copia de seguridad de las fotos del iPhone sin mucho esfuerzo, Apple puede ayudarte. Se ofrecen dos opciones, hacer una copia de seguridad de las fotos del iPhone en iCloud o en iTunes.
Copia de seguridad de fotos de iPhone en iCloud
Aquí le mostramos en detalle cómo hacer una copia de seguridad de sus fotos a la manera de Apple, haciendo una copia de seguridad de sus fotos en iCloud.
Paso 1 Ve a la de tu iPhone Ajustes y luego iCloud y asegúrese de haber logrado registrarse en el almacenamiento iCloud de Apple.
Paso 2 Desde la configuración de iCloud, desplácese y busque Fotos, donde puede configurar cómo iCloud ha realizado una copia de seguridad de las fotos.
Paso 3 Hay opciones con interruptores de palanca. Esto debería explicarse por sí mismo. Activar Mi transmisión de fotos, que no consumirá datos móviles, pero solo se activa cuando está conectado a Wi-Fi.
El servicio de almacenamiento iCloud de Apple es bueno para hacer una copia de seguridad de las fotos del iPhone. Y puede configurar esta opción de sincronización de fotos de iPhone cuando lo desee tocando Configuración> iCloud> Fotos. Haz esto y tendrás todas tus fotos en iCloud, incluso cuando pierdas el teléfono. Sin embargo, iCloud solo te ofrece 5 GB de espacio libre. Más allá de los 5 GB de almacenamiento gratuitos, debe pagar una tarifa mensual.
Esta forma de hacer una copia de seguridad de las fotos del iPhone tiene otra ventaja. Es decir, puede hacer una copia de seguridad de sus fotos en vivo desde iPhone a iCloud. En iOS 11/12/13/14, Fotos agregó un álbum llamado "Fotos en vivo". Está habilitado para seleccionar y cargar Live Photos en iCloud.
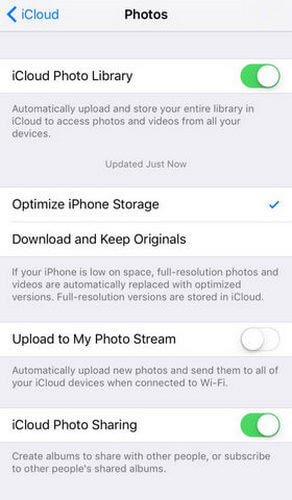
Copia de seguridad de fotos de iPhone en iTunes
Este es un método que le permite restaurar su copia de seguridad desde iTunes de manera más fácil y eficiente. Abre iTunes > Conecta tu iPhone a la computadora > Haz clic en el ícono de iPhone en la esquina superior izquierda de la interfaz > Elige "Esta computadora" en Copia de seguridad automática o elige "Hacer copia de seguridad ahora" para hacer una copia de seguridad manual del iPhone > Haz clic en el botón Aplicar en la esquina inferior derecha de la interfaz.
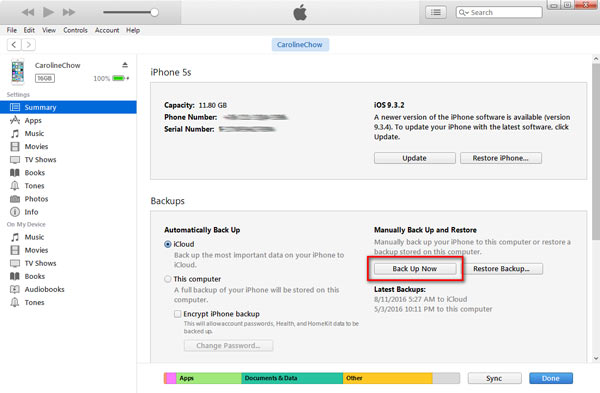
Copia de seguridad de fotos de iPhone en iTunes
¿Cómo hacer una copia de seguridad de las fotos del iPhone? Use una aplicación de copia de seguridad de fotos de iPhone
Hoy en día, es muy conveniente usar un programa de terceros para hacer una copia de seguridad de las fotos de su iPhone. Aquí le mostraremos dos herramientas de copia de seguridad de fotos de iPhone diferentes pero todas útiles. Uno es FoneLab - Respaldo y restauración de datos de iOS, que le permite hacer una copia de seguridad de la foto de su iPhone (fotos, fotos de aplicaciones, videos de aplicaciones, etc.) en una sola parada. El otro es FoneTrans. Este software le permite transferir y hacer copias de seguridad de tipos de fotos como rollos de cámara, panoramas, videos, biblioteca de fotos y todos sus otros álbumes de fotos. Puede descargarlos gratis para intentar hacer una copia de seguridad de las fotos de su iPhone.
Copia de seguridad de fotos de iPhone con copia de seguridad y restauración de datos de iOS
Paso 1 Instale y ejecute FoneLab. Elija "Copia de seguridad y restauración de datos de iOS" para ingresar a la interfaz principal.
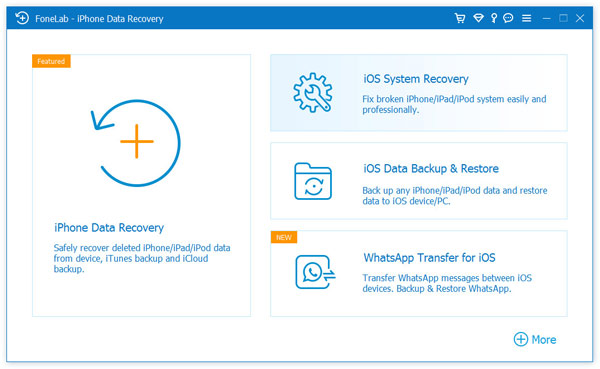
Copia de seguridad de fotos de iPhone con iOS Data Backup & Restore - Paso 1
Paso 2 Ahora puede elegir "Copia de seguridad de datos de iOS" o "Restauración de datos de iOS". Aquí, tomamos la función "Copia de seguridad de datos de iOS" como ejemplo para mostrarle cómo hacer una copia de seguridad de las fotos del iPhone en detalle.
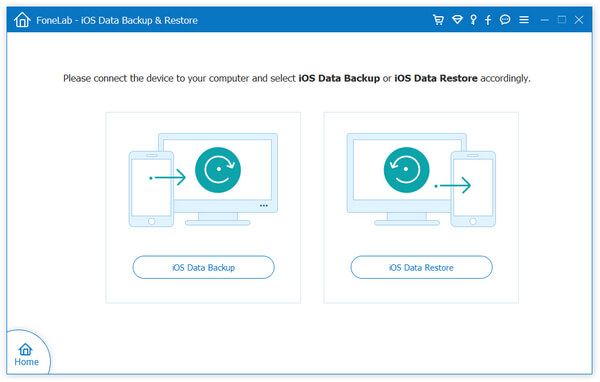
Copia de seguridad de fotos de iPhone con iOS Data Backup & Restore - Paso 2
Paso 3 Haga clic en el botón de "Copia de seguridad de datos de iOS" y conecte su iPhone con la computadora. Se proporcionan dos opciones de copia de seguridad, "Copia de seguridad estándar" y "Copia de seguridad cifrada".
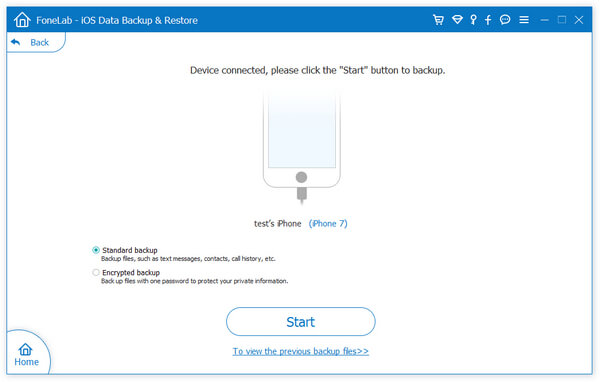
Copia de seguridad de fotos de iPhone con iOS Data Backup & Restore - Paso 3
Paso 4 Si elige "Copia de seguridad estándar" para hacer una copia de seguridad de las fotos del iPhone, debe elegir el tipo de datos para la copia de seguridad. Y se deben seleccionar las fotos como fotos o fotos de aplicaciones.
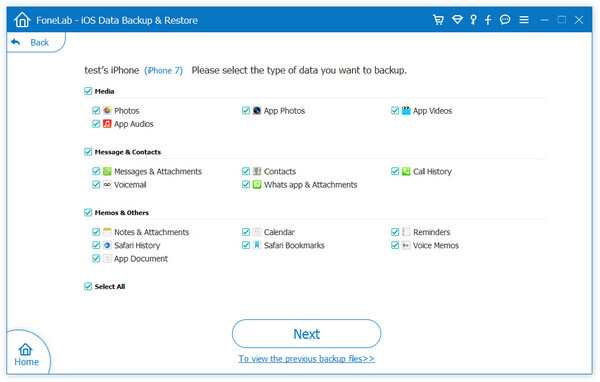
Copia de seguridad de fotos de iPhone con iOS Data Backup & Restore - Paso 4
Para "Copia de seguridad cifrada", primero establecerá una contraseña para su copia de seguridad. Mantenga bien la contraseña, ya que es necesaria cuando desea restaurar los datos de la copia de seguridad cifrada en el dispositivo iOS o en la PC. Después de configurar la contraseña, puede elegir el tipo de archivo para la copia de seguridad.
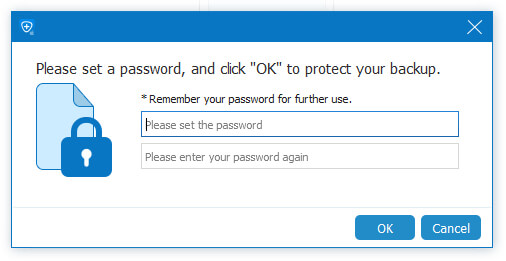
Copia de seguridad de fotos de iPhone con iOS Data Backup & Restore - Paso 4
Paso 5 Cuando termine de elegir los tipos de archivos, haga clic en el botón "Siguiente" y elija la carpeta de archivos para guardar la copia de seguridad. Luego, el programa hará una copia de seguridad de los datos seleccionados como fotos de su dispositivo iOS inmediatamente. Finalmente, iOS Data Backup & Restore logrará hacer una copia de seguridad de las fotos del iPhone. Puede aprender claramente la información de la copia de seguridad, incluido el tamaño y la ruta de la copia de seguridad.
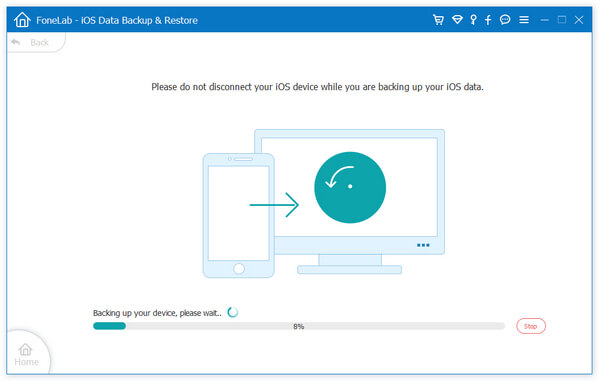
Copia de seguridad de fotos de iPhone con iOS Data Backup & Restore - Paso 5
Paso 6 Haga clic en el botón "Aceptar" y podrá encontrar la copia de seguridad en la lista. Haga clic en él y podrá ver fácilmente la copia de seguridad que realizó. Verifique los datos de las fotos que ha respaldado.
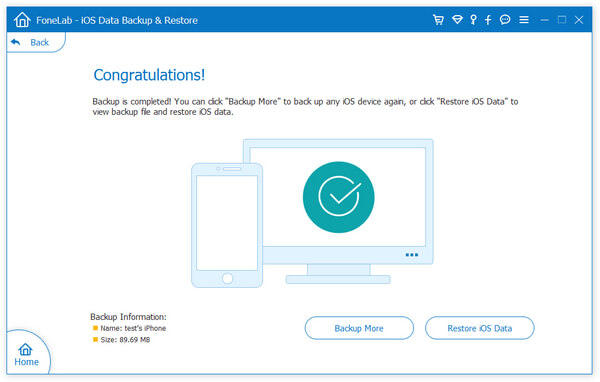
Copia de seguridad de fotos de iPhone con iOS Data Backup & Restore - Paso 6
Aquí hay una guía de video preparada para que aprenda fácilmente cómo hacer una copia de seguridad de las fotos del iPhone:
Guía de video: cómo hacer una copia de seguridad de las fotos del iPhone
Copia de seguridad de fotos de iPhone con FoneTrans
Paso 1 Descarga e instala FoneTrans en tu PC o Mac
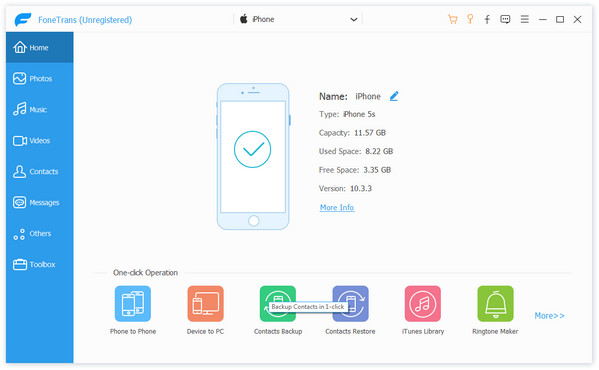
Copia de seguridad de fotos de iPhone con FoneTrans -Paso 1
Paso 2Conecte su iPhone a la computadora mediante un cable USB.
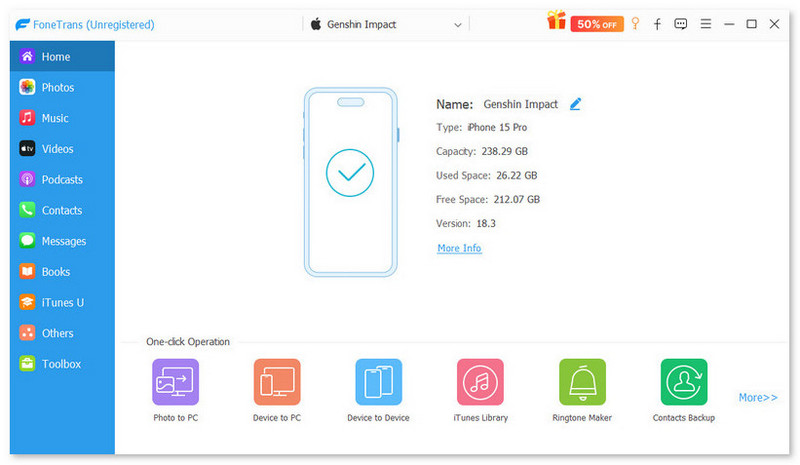
Copia de seguridad de fotos de iPhone con FoneTrans -Paso 2
Paso 3Haga clic Fotos en el lado izquierdo de la interfaz
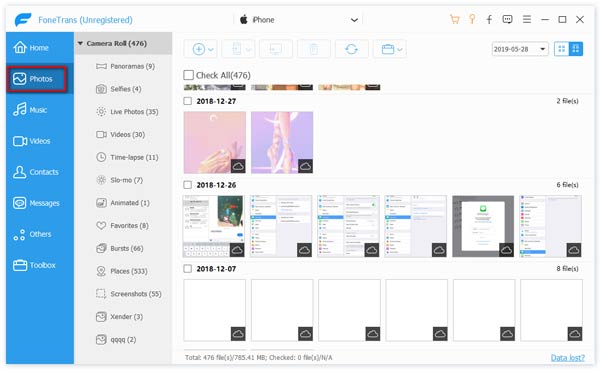
Copia de seguridad de fotos de iPhone con FoneTrans -Paso 3
Paso 4Haga clic en el álbum de fotos en la interfaz, elija las carpetas de fotos que desea exportar y haga clic en el Exportar a en la columna superior para mover imágenes del iPhone a la computadora.
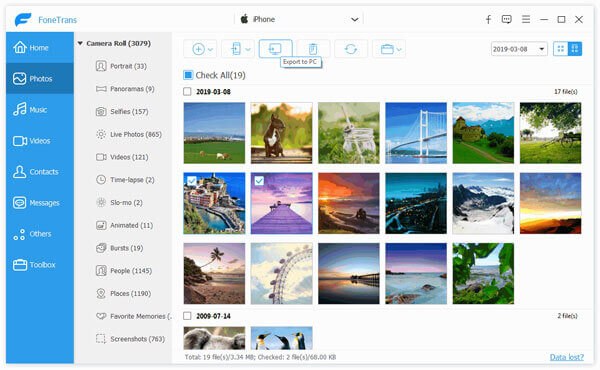
Copia de seguridad de fotos de iPhone con FoneTrans -Paso 4
¿Cómo hacer una copia de seguridad de las fotos del iPhone en la computadora? Aquí hay consejos
¿Cómo hacer una copia de seguridad de las fotos del iPhone en la computadora? Aquí le mostraremos los pasos detallados para hacer una copia de seguridad de las aplicaciones desde iPhone a una PC con Windows o una computadora Mac.
Copia de seguridad de fotos de iPhone en PC con Windows (Windows 7, Windows 8, Windows 10)
Copia de seguridad de fotos de iPhone en una computadora con Windows 7
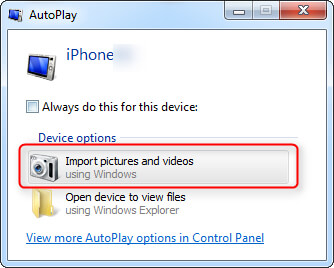
Copia de seguridad de fotos de iPhone en una computadora con Windows 7
Paso 1Conecte su iPhone a la computadora con un cable USB. Haga clic en la opción "Importar imágenes y videos usando Windows" cuando aparezca la ventana de reproducción automática en el escritorio. Si la ventana de Reproducción automática no aparece, acceda a "Computadora" y haga clic derecho en el dispositivo iPhone. Elija "Importar imágenes y videos".
Paso 2Elija el enlace de "Configuración de importación" y haga clic en el botón "Examinar" junto a "Importar imágenes a" para elegir el destino.
Paso 3Haga clic en "Aceptar" para hacer una copia de seguridad de las fotos del iPhone en la computadora.
Copia de seguridad de fotos de iPhone en una computadora con Windows 8
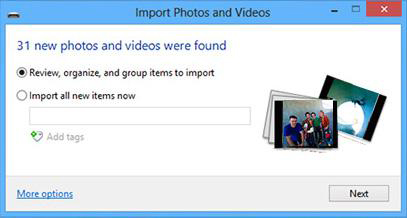
Copia de seguridad de fotos de iPhone en una computadora con Windows 8
Paso 1Conecte su iPhone con su PC con Windows 8. Ingrese "La PC" y haga clic derecho en el dispositivo para presionar "Importar imágenes y videos".
Paso 2Pulse el enlace "Más opciones" > "Aceptar" > botón "Siguiente" después de elegir la carpeta.
Paso 3Haga clic en "Aceptar" para hacer una copia de seguridad de las fotos del iPhone en una computadora con Windows 8.
Paso 3Seleccione las imágenes de iPhone que desea importar y haga clic en el botón "Importar". Eso esta terminado. Las fotos de tu iPhone han sido respaldadas en la computadora.
Copia de seguridad de fotos de iPhone en una computadora con Windows 10
La aplicación Microsoft Photos puede ayudar a los usuarios a transferir fácilmente fotos desde el iPhone a la computadora con Windows 10.
Paso 1Conecte el iPhone a Windows 10 a través de un cable USB y abra la aplicación Fotos en la computadora.
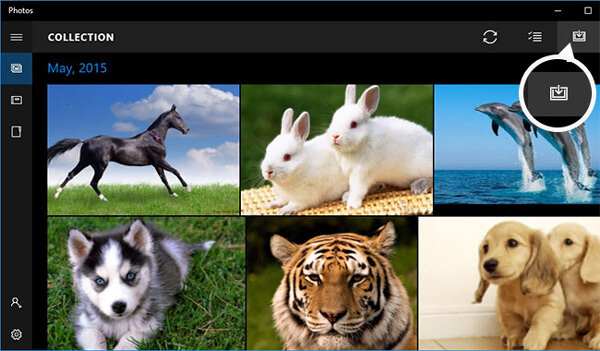
Copia de seguridad de fotos de iPhone en una computadora con Windows 10
Paso 2Haga clic en "Importar" y luego seleccione las fotos de iPhone que desee. Confirme "Importar" para hacer una copia de seguridad y transferir las fotos del iPhone a la PC.
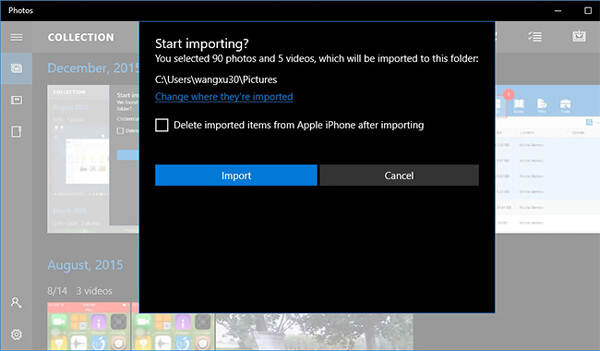
Copia de seguridad de fotos de iPhone en Mac (mac OS High Sierra incluido)
Si es un usuario de Mac, considere usar la aplicación Fotos desde la computadora Mac. Este método admite la copia de seguridad de las fotos en vivo del iPhone. Una vez que haya conectado su iPhone con Mac, deje que la aplicación Fotos se inicie automáticamente. De lo contrario, puede buscar en Spotlight "Fotos" e iniciar la aplicación.
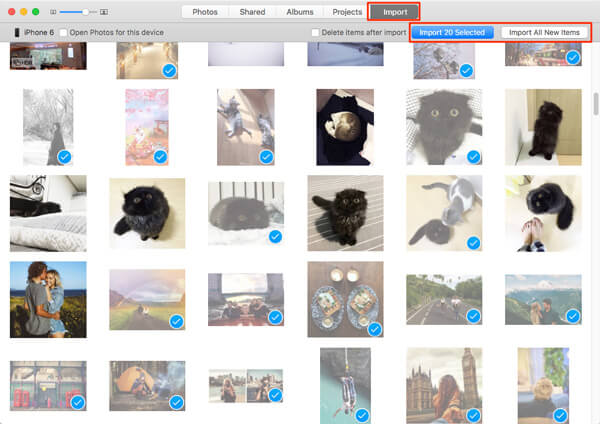
Copia de seguridad de fotos de iPhone en Mac
Paso 1 Haga clic en el botón "Importar" en el menú superior y luego seleccione las fotos de iPhone que desea respaldar en Mac.
Paso 3Haga clic en "Importar XX seleccionados" o "Importar todos los elementos nuevos" para transferir fotos del iPhone a la Mac.
Cómo hacer una copia de seguridad de las fotos del iPhone en la nube (Google Drive, Drop Box, Google Photos)
Alternativamente, puede hacer una copia de seguridad de las fotos del iPhone en otros servicios en la nube además de iCloud, como Google Drive, Dropbox, Google Photos, etc.
Copia de seguridad de fotos de iPhone con Google Drive
Google Drive es una buena opción para hacer una copia de seguridad de las fotos del iPhone, pero esta nube solo ofrece 5 GB de espacio libre. Eso significa que debe comprar más espacio de almacenamiento más allá de 5 GB.
Paso 1Descarga e instala Google Drive en tu iPhone. Luego inicia sesión con tu Gmail. Vaya a la configuración de Google Drive de su iPhone y elija la pestaña "Fotos".
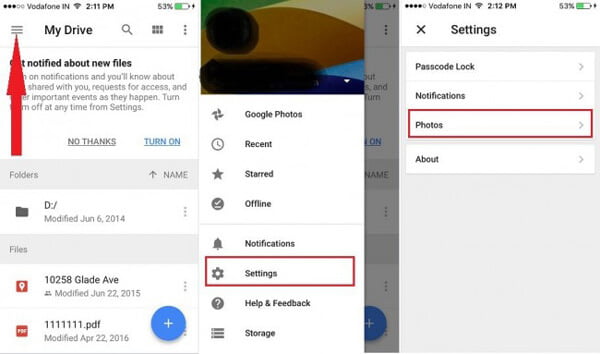
Copia de seguridad de fotos de iPhone en Google Drive - Paso 1
Paso 3Active "Copia de seguridad automática". Da permiso a Google Drive para hacer una copia de seguridad automática de tus fotos. Vaya a la configuración, seleccione la aplicación "Drive", luego haga clic en "Fotos" y actívela. Tus fotos se deben hacer una copia de seguridad automáticamente en Google Drive cuando actualices la aplicación.
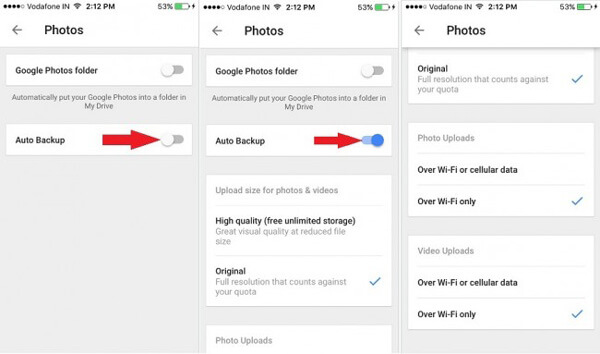
Copia de seguridad de fotos de iPhone en Google Drive - Paso 2
Copia de seguridad de fotos de iPhone en Dropbox
Dropbox tiene un espacio de almacenamiento gratuito básico de 2 GB, pero puedes comprarlo para obtener más espacio. A continuación se muestra cómo hacer una copia de seguridad de las fotos de su iPhone.
Paso 1Descargue e instale la aplicación de Dropbox para la versión de iOS y regístrese en una cuenta de Dropbox.
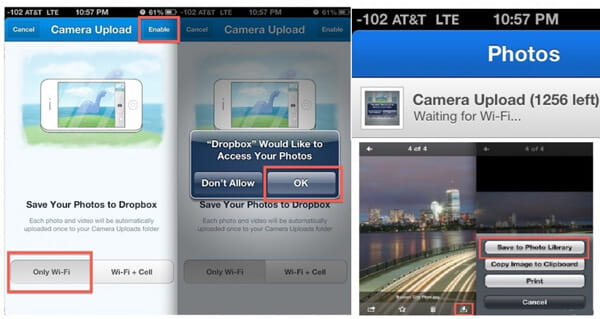
Copia de seguridad de fotos de iPhone en Dropbox
Paso 2inicie sesión en su cuenta y luego vaya a "Cargar cámara"> seleccione "Solo Wi-Fi"> toque "Habilitar". Esto le proporciona a su Dropbox acceso a su iPhone y comenzará a cargar fotos para almacenarlas en su Dropbox. Si está utilizando datos móviles, seleccione "Wi-Fi + Cell". El proceso de copia de seguridad depende de la velocidad de Internet y el tamaño de las fotos.
Copia de seguridad de fotos de iPhone en Google Photos
Otra opción es utilizar Google Photos, que admite la carga y copia de seguridad de Live Photos. El término Carga de fotos gratuita e ilimitada tiene un problema, que Google hizo solo para fotos en alta calidad que también se comprimen y optimizan una vez que subido a Google Fotos. Puede configurar esa opción en la pestaña Configuración de Google Fotos.
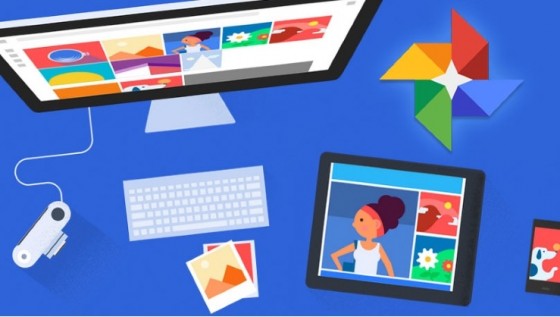
Copia de seguridad de fotos de iPhone en Google Photos
Todas tus fotos están bien organizadas. Su función Photo Assistant le permite crear historias, animaciones, collages, panoramas, películas y más con unos pocos toques en la pantalla.
En esta publicación, le mostramos principalmente cómo hacer una copia de seguridad de las fotos del iPhone. Si tiene alguna otra buena recomendación o sugerencia, bienvenido a decírnoslo.