La aplicación de captura de imagen no funciona y Captura de imagen no muestra fotos?
Image Capture es una útil herramienta de administración de fotos que viene precargada en Mac. Proporciona una forma sencilla para que los usuarios de iOS transfieran fotos desde un dispositivo iOS como iPhone, iPad y un disco duro externo o una tarjeta SD a la Mac. Sin embargo, muchos usuarios se quejaron de que la aplicación Image Capture no funcionaba en Internet.

Puedes enfrentarte fácilmente a la Captura de imagen no muestra fotos situación. A veces, cuando conecta su iPhone a Mac mientras usa Captura de imagen, recibe el mensaje "Sin elemento" sin que se muestren fotos, o La captura de imagen no muestra todas las fotos. La captura de imagen que no funciona es un tipo de problema común. Las siguientes son algunas de las soluciones efectivas que pueden ayudarlo a deshacerse de él.
Reiniciar la computadora es una forma simple y efectiva de solucionar varios problemas. Cuando te enfrentas a Image Capture que no muestra todas las fotos, Image Capture no reconoce el iPhone/iPad u otro problema de Image Capture que no funciona correctamente, primero debes intentar reiniciar tu Mac para resolver el problema.
Puede tomar la forma habitual de reiniciar su Mac. Solo presiona el Motora en Mac y, a continuación, seleccione el botón Reanudar botón en el cuadro de diálogo emergente. O puede hacer clic en el Apple en la esquina superior izquierda de la barra de menú y luego seleccione el Reanudar Opción de la lista desplegable.
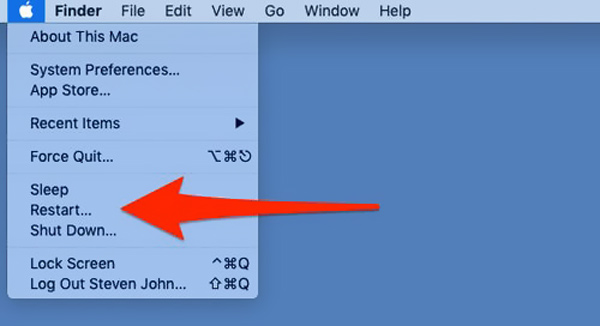
Si Image Capture en Mac aún no muestra todas las fotos o no puede reconocer su dispositivo iOS, puede intentar actualizar el sistema Mac para solucionar el problema de Image Capture que no funciona.
A actualiza tu macOS, puede hacer clic en el Apple menú y luego elija el Preferencias del sistema de la lista desplegable. Elegir el actualización de software. Cuando ingrese a la ventana Actualización de software, puede hacer clic en el Actualizar Ahora para instalar la última versión de macOS en tu Mac.
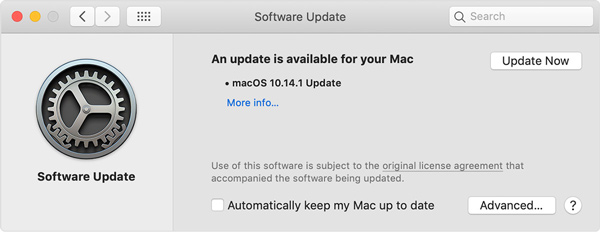
Después de la actualización de macOS, puede volver a conectar su iPhone/iPad a Mac y verificar si el problema de captura de imagen que no funciona está resuelto.
En algunos casos, el problema de Captura de imagen que no muestra todas las fotos se debe a la iCloud Photo Library característica. Por lo tanto, también debe verificar esta función en su iPhone o iPad. iCloud Photo Library ofrece Optimize Storage para almacenar algunas fotos en iCloud en lugar de en su dispositivo iOS. Si ha activado esta función, debe desactivarla.
Para deshabilitar iCloud Photo Library y Optimize Storage en un dispositivo iOS, puede ir a la Ajustes aplicación Ahora puede tocar el nombre de su cuenta de iCloud y elegir iCloud > Fotos. Luego puede apagar el interruptor para iCloud Photo Library para desactivar esta función.
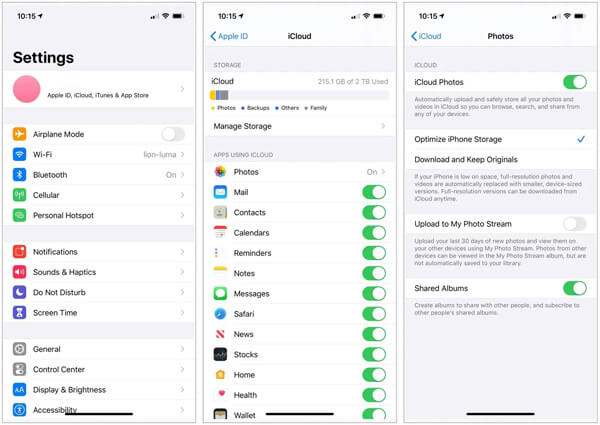
Después de desactivar la biblioteca de fotos de iCloud, el Optimizar el almacenamiento del iPhone se apagará simultáneamente. Puede esperar a que las fotos se descarguen nuevamente en su dispositivo iOS y luego conectarlo a Mac nuevamente. Luego puede verificar si todas las fotos aparecen en Image Capture.
Seguramente, puedes acceder a las fotos de iCloud en la computadora antes de desactivarlo.

Descargas
El mejor grabador de pantalla para Mac
100% Seguro. Sin anuncios.
100% Seguro. Sin anuncios.
Si el problema de que Image Capture no funciona sigue ahí, puede obtener otra herramienta de transferencia de fotos para reemplazar Image Capture. Aquí recomendamos encarecidamente la popular transferencia de datos de iOS, FoneTrans para que transfieras todo tipo de fotos entre dispositivos iOS y Mac.

Descargas
FoneTrans: la mejor transferencia de datos de iOS
100% Seguro. Sin anuncios.
100% Seguro. Sin anuncios.
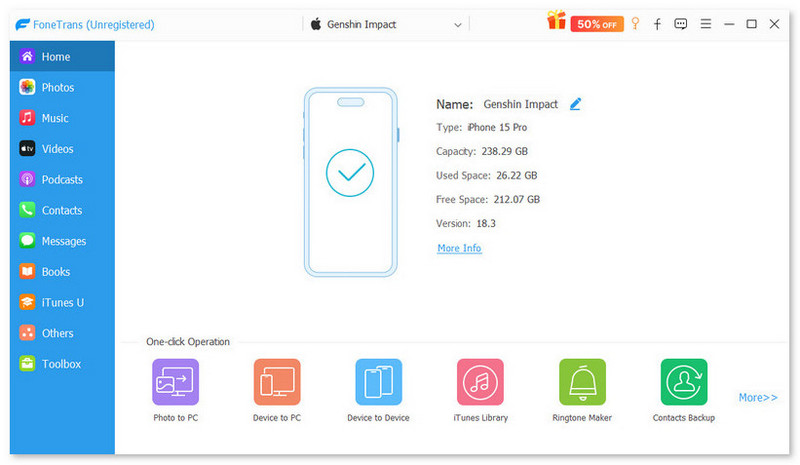
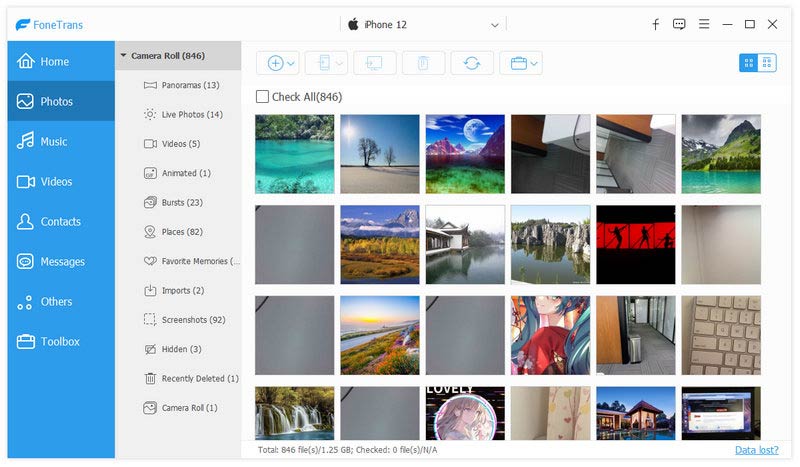
Pregunta 1. ¿Cómo restablezco la captura de imagen?
Para restablecer Captura de imagen, puede hacer clic en "Ajustes" en el menú principal. Luego elija la opción "Reset" para confirmar la operación.
Pregunta 2. ¿Cómo hacer una captura de pantalla en una Mac?
A captura de pantalla Mac, simplemente puede presionar Cmd + Shift + 3 al mismo tiempo para capturar toda la pantalla de Mac.
Pregunta 3. ¿Cómo agrego un dispositivo a Image Capture?
Puede hacer clic en "Archivo" en la barra de menú y luego seleccionar "Perfil actual". Elija la pestaña Control de dispositivos y seleccione "Dispositivos de captura de imágenes". Ahora puede hacer clic en "Agregar" para agregar un dispositivo a Image Capture.
¿Estás enfrentando la situación que Captura de imagen no funciona ¿adecuadamente? Si el La aplicación Image Capture no reconoce iPhone/iPad, o no muestra todas las fotos, puede usar los métodos anteriores para solucionar el problema.
Resolución de problemas de captura de pantalla
La captura de imagen no puede detectar el iPhone ¿Dónde está la captura de imagen en Imac? La captura de imagen no funciona La captura de pantalla no se puede guardar Mac donde-hacen-las-capturas-de-pantalla-van-en-windows ¿Dónde se guardan las capturas de pantalla en Android?
Aiseesoft Screen Recorder es el mejor software de grabación de pantalla para capturar cualquier actividad como videos en línea, llamadas de cámara web, juegos en Windows/Mac.
100% Seguro. Sin anuncios.
100% Seguro. Sin anuncios.