¿Cómo se puede tomar una captura de pantalla en una computadora portátil Lenovo? ¿La tecla PrtSc en su computadora Lenovo ThinkPad no puede ayudarlo a tomar una captura de pantalla en Windows 10/8.1/8/7? O simplemente tiene problemas para hacer instantáneas en su teléfono Lenovo. Aquí se ofrecen métodos efectivos para ayudarlo a tomar una captura de pantalla en Lenovo con facilidad.
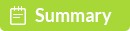
"Quiero tomar una captura de pantalla en mi computadora portátil Lenovo Yoga con Windows 10, y sé que la tecla PrtSc puede capturar toda la pantalla de la computadora. Pero después de presionar esta tecla, no obtengo ninguna respuesta. ¿Dónde se guarda la instantánea? Alguna ayuda ?"
"Estoy usando una computadora Lenovo ThinkPad T7s con Windows 430. Quiero tomar una instantánea del tamaño de captura personalizado en lugar de la pantalla completa. ¿Hay alguna manera simple de tomar una captura de pantalla en Lenovo?"
En el uso diario de la computadora Lenovo o la computadora portátil y el teléfono, es posible que con frecuencia tenga la necesidad de tomar una captura de pantalla y capturar información importante. La pregunta es, ¿sabes cómo tomar una captura de pantalla en Lenovo?
Aquí, en esta publicación, le mostraremos 5 formas simples y efectivas de tomar capturas de pantalla en Lenovo. Los pasos detallados le mostrarán cómo tomar una instantánea en Lenovo, ya sea que esté utilizando una computadora Lenovo ThinkPad o un teléfono Lenovo Android.
Primero, le mostraremos cómo capturar instantáneas en una computadora Lenovo. Si está utilizando una computadora de escritorio o portátil Lenovo y desea tomar capturas de pantalla, debe prestar más atención a esta parte.
Cada computadora está equipada con una configuración de captura de pantalla predeterminada. Mientras que para muchos usuarios de Lenovo, no pueden encontrarlo en el teclado. De hecho, Lenovo cambia la ubicación de este "Imprimir pantalla" clave. Puede consultar la imagen a continuación para encontrar esta clave de captura de pantalla.
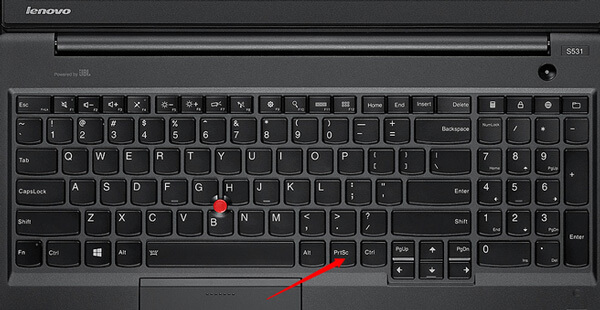
Captura de pantalla en un Windows 10/8 Lenovo
Presione ambos Windows y PrtSc tecla al mismo tiempo para capturar toda la pantalla de la computadora Lenovo con Windows 10/8. La captura de pantalla capturada se guardará en el Captura de pantalla carpeta. Puede encontrar esta carpeta en el Biblioteca de imágenes.
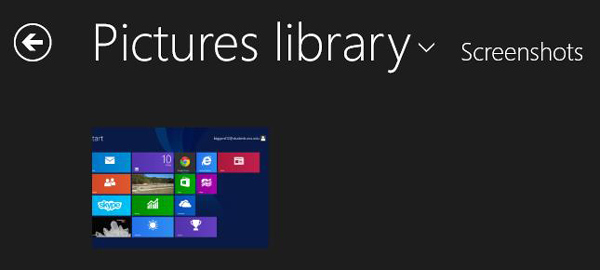
Captura de pantalla en un Windows 7 Lenovo
Si es usuario de Windows 7 Lenovo, puede tomar una instantánea con un simple clic en PrtSc llave. Pero la pantalla completa capturada no se guardará automáticamente en su computadora. Tienes que pegarlo en un portapapeles.
Puede hacer clic en Inicio > todos los programas > Accesorios > la herramienta de recorte para guardar la imagen capturada. O puede abrir Adobe Photoshop para pegar la captura de pantalla.
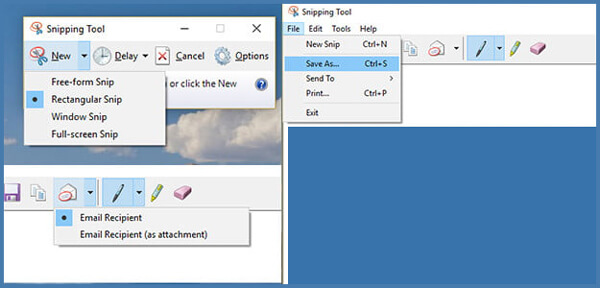
Hay muchas aplicaciones de captura de pantalla en el mercado que le permiten tomar una captura de pantalla en Lenovo. Aquí te presentamos uno muy popular, FastStone Capture. Tiene la capacidad de capturar la pantalla completa o tamaño personalizado de acuerdo a su necesidad.
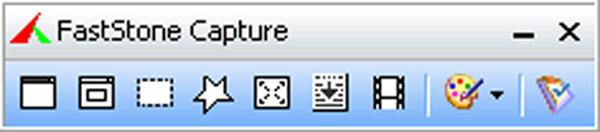
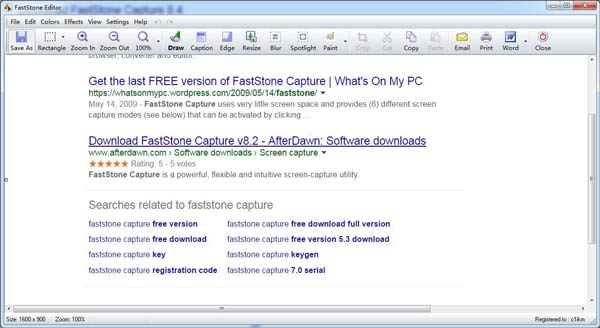
Se le permite editar la captura de pantalla después de la captura, luego puede hacer clic en el Guardar como botón para guardar la captura de pantalla en su computadora.
Con los dos primeros métodos, puede capturar fácilmente una pantalla completa o una pantalla personalizada como desee. pero si quieres captura de pantalla de un video o agregue algunas etiquetas a la imagen capturada, puede probar este grabador de pantalla profesional.
Aiseesoft Screen Recorder es el software profesional de grabación de audio y video, que puede ayudarlo a tomar instantáneas y grabar videos en línea, conferencias, videos de cámara web, canciones, etc. con una imagen y sonido de alta calidad. Con él, puede tomar una captura de pantalla fácilmente en su Lenovo, lG, Samsung, HP, Toshiba, Dell computadora y más.
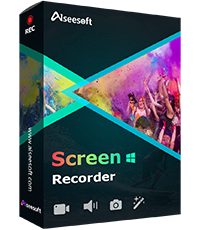
Descargas
100% Seguro. Sin anuncios.
100% Seguro. Sin anuncios.
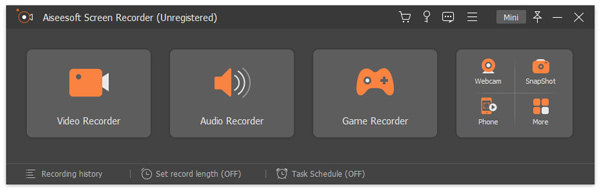
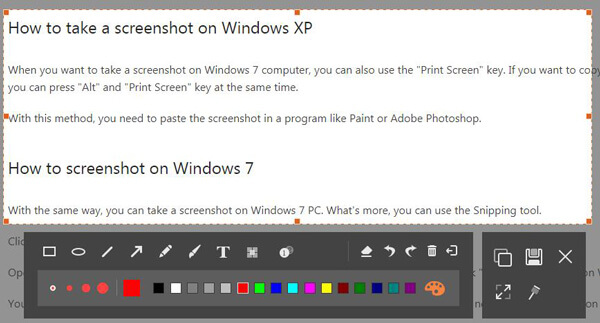
En realidad, es mucho más fácil tomar una captura de pantalla en un teléfono Lenovo. Puede presionar fácilmente los botones de hardware para tomar una captura de pantalla.
Pulse el botón Motora y volumen de Down botón al mismo tiempo. Escuchará un sonido de obturador y notará que la pantalla parpadea. Luego puede editar la pantalla capturada en el Imágenes carpeta en Galería aplicación.

Puede agregar fácilmente la función de instantánea al panel de notificación. Cuando desee tomar una instantánea en el teléfono Lenovo, puede desplegar el panel de notificaciones y tocar el Captura de pantalla del icono.
Un simple clic en el Captura de pantalla , el teléfono Lenovo capturará automáticamente una imagen de la pantalla actual. Luego puede encontrar la captura de pantalla de Lenovo en el Imágenes carpeta.
No te pierdas: ¿Qué puedes hacer si la captura de pantalla no funciona en Mac.
¿Dónde se guardan las capturas de pantalla en la computadora portátil Lenovo?
Puede presionar Windows + PrtScn en su teclado para tomar capturas de pantalla en la computadora portátil Lenovo. La captura de pantalla tomada en Lenovo se guardará en la ruta C:/Users/[Your Name]/Pictures/Screenshots.
¿Cuál es el acceso directo a la captura de pantalla en la PC?
Para tomar una captura de pantalla en la PC, puede usar el método abreviado de teclado: PrtScn (Imprimir pantalla), Ctrl + PrtScn, Windows + PrtScn o Alt + PrtScn.
¿Dónde se encuentra la herramienta de recortes?
Puede abrir Snipping Tool usando la ventana Ejecutar. O presione las teclas Windows + R para abrir Snipping Tool en una computadora con Windows.
Principalmente hablamos de cómo tomar una captura de pantalla en Lenovo en esta pagina Se proporcionan 5 excelentes soluciones para ayudarlo a capturar la pantalla de Lenovo con facilidad. Ya sea que desee tomar instantáneas en una computadora o teléfono inteligente Lenovo, puede encontrar aplicaciones de captura de pantalla adecuadas aquí. Incluso si desea grabar un video en Lenovo, el Grabador de pantalla recomendado lo ayudará a hacerlo con una imagen y sonido de alta calidad. Déjanos un mensaje si todavía tienes algún rompecabezas.
Sugerencias de captura de pantalla
Captura de pantalla en Windows Media Player Captura de pantalla de toda la página web Captura de pantalla Parte de la pantalla Historia de instagram de grabación de pantalla ¿Dónde se guardan las capturas de pantalla de Steam? Captura de pantalla de Facebook Captura de pantalla de un video Captura de pantalla de Alcatel Tome una captura de pantalla en Lenovo Tomar captura de pantalla en HP Haz una captura de pantalla en Minecraft Tome una captura de pantalla de Google Chrome Use Snagit Scrolling Capture para tomar una captura de pantalla de página completa Tomar capturas de pantalla Surface Pro Captura de pantalla en HTC Captura de pantalla en Firefox Recortar una captura de pantalla en Mac Recortar capturas de pantalla en Windows
Aiseesoft Screen Recorder es el mejor software de grabación de pantalla para capturar cualquier actividad como videos en línea, llamadas de cámara web, juegos en Windows/Mac.
100% Seguro. Sin anuncios.
100% Seguro. Sin anuncios.