Captura de pantalla (screengrab) es un término de imagen utilizado para describir la pantalla de su computadora. Es una forma práctica de capturar información en la pantalla. Puede capturar fácilmente la pantalla completa de la computadora presionando la tecla PrtSc. La pregunta es, ¿sabes cómo capturar un área específica en la PC?
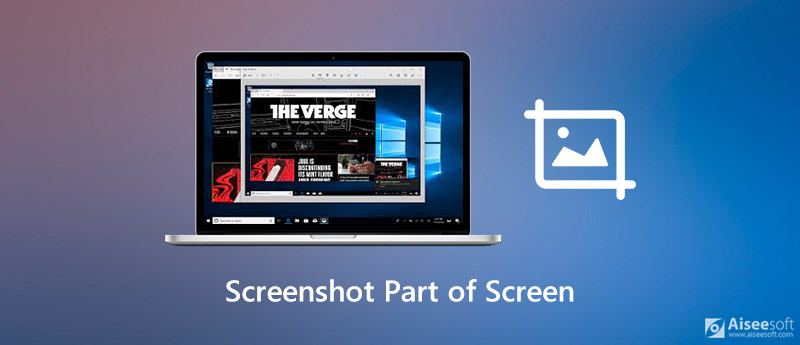
Capturar la pantalla de la computadora es un truco útil para lidiar con todo tipo de situaciones. Puede compartir información fácilmente, capturar algunos momentos web para la posteridad, guardar excelentes escenas en películas y crear tutoriales y más. Aquí en esta publicación, le diremos 3 formas simples de captura de pantalla parte de la pantalla.
Puede hacer fácilmente una captura de pantalla de una computadora completa con la tecla PrtSc. Pero esta función básica de captura de pantalla solo le permite capturar la pantalla completa, no un área específica. Lo bueno es que ahora Windows 10 está diseñado con una nueva función de captura de pantalla que le permite capturar parte de la pantalla.
Para capturar una captura de pantalla de un área específica, simplemente toque Win + Shift + S llaves juntas. Después de presionar las teclas, puede agregar una máscara translúcida blanca a la pantalla. Su cursor cambiará a una cruz.
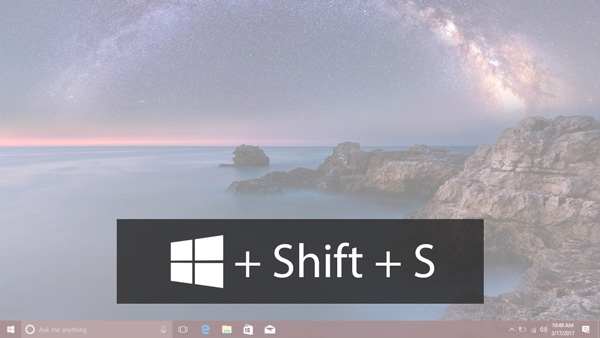
Ahora puede arrastrar libremente el mouse para capturar cualquier área de la pantalla de su computadora. Cuando suelte el mouse, automáticamente capturará una captura de pantalla de su área seleccionada.
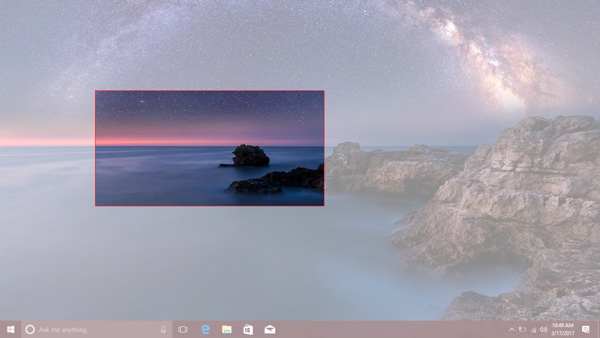
Con este método de captura de pantalla, debe abrir Paint o Adobe PhotoShop y luego guardar la captura de pantalla en su computadora desde ellos.
PhotoShop también puede ayudarte crear GIF, y puedes usar las capturas de pantalla para hacerlos.
Snipping Tool es la herramienta de captura de pantalla predeterminada para PC con Windows (Obtener Herramienta de recorte en Mac). Ha existido desde Windows Vista. Proporciona una forma conveniente de capturar una parte de la pantalla. Está diseñado en sistema Windows. No necesita descargarlo o instalarlo en su computadora.
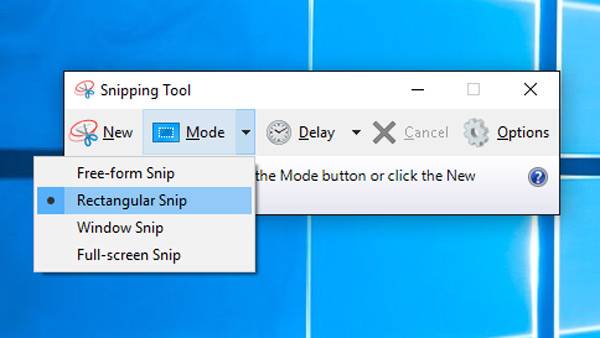
Para capturar un área específica de la pantalla de su computadora, también puede recurrir a la solución profesional. Aquí recomendamos encarecidamente la poderosa herramienta de captura de pantalla, Screen Recorder para ayudarlo a capturar libremente cualquier área de la pantalla.

Descargas
100% Seguro. Sin anuncios.
100% Seguro. Sin anuncios.
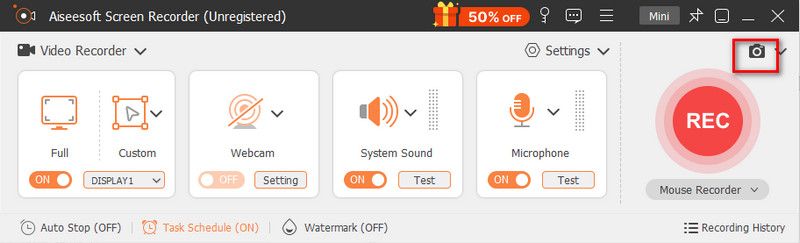
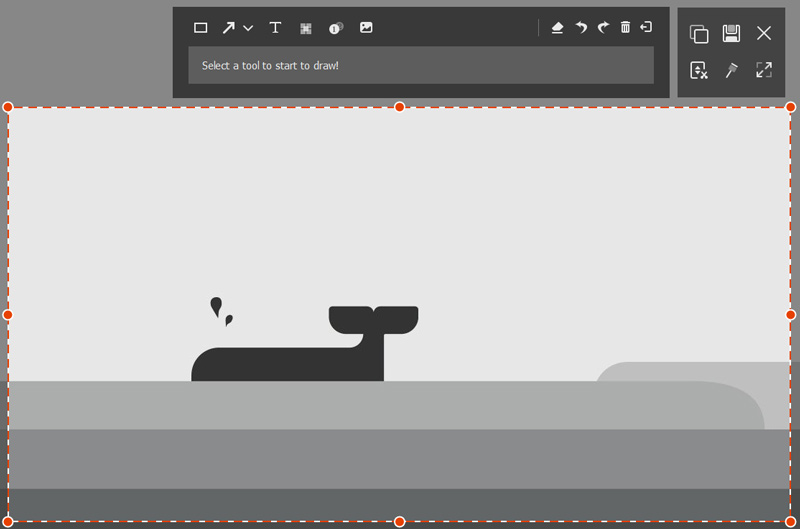
Pregunta 1. ¿Cómo hacer una captura de pantalla en una Mac?
Al igual que Windows, Mac también proporciona la función de captura de pantalla para ayudarlo a capturar rápidamente la pantalla de su Mac. A tomar una captura de pantalla en Mac, puede presionar Comando + Shift + 3 teclas juntas para capturar la pantalla completa de Mac.
Pregunta 2. ¿Existe alguna herramienta en línea gratuita para capturar la pantalla de la computadora?
Hay muchas herramientas gratuitas de captura de pantalla en línea que se ofrecen en Internet que pueden ayudarlo a capturar la pantalla de la computadora. Pero debe saber que la mayoría de ellos están diseñados principalmente para capturar páginas web, como la captura de pantalla en línea. Le permite capturar y descargar una página web a través de URL.
Pregunta 3. ¿Cómo hago una captura de pantalla de una página completa en Windows 10?
Para capturar una página web completa, puede confiar en la herramienta gratuita de captura de pantalla en línea que se encuentra arriba. Además, puede capturar directamente toda la página web en Firefox. Si está utilizando Google Chrome o Safari, debe instalar algunas extensiones de navegador.
Conclusión
¿Quieres captura de pantalla parte de la pantalla? Después de leer esta publicación, puede obtener 3 formas gratuitas y sencillas de capturar cualquier área de la pantalla de su computadora. Cuando desee tomar una captura de pantalla, puede elegir su método preferido para hacerlo.
Sugerencias de captura de pantalla
Captura de pantalla en Windows Media Player Captura de pantalla de toda la página web Captura de pantalla Parte de la pantalla Historia de instagram de grabación de pantalla ¿Dónde se guardan las capturas de pantalla de Steam? Captura de pantalla de un video Captura de pantalla de Alcatel Tome una captura de pantalla en Lenovo Tomar captura de pantalla en HP Haz una captura de pantalla en Minecraft Tome una captura de pantalla de Google Chrome Use Snagit Scrolling Capture para tomar una captura de pantalla de página completa Tomar capturas de pantalla Surface Pro Captura de pantalla en HTC Captura de pantalla en Firefox Recortar una captura de pantalla en Mac Recortar capturas de pantalla en Windows
Aiseesoft Screen Recorder es el mejor software de grabación de pantalla para capturar cualquier actividad como videos en línea, llamadas de cámara web, juegos en Windows/Mac.
100% Seguro. Sin anuncios.
100% Seguro. Sin anuncios.