Note
PrtSc significa Imprimir pantalla, a veces escrito como PrtScn o PritSc SysRq.
HP es bien conocida por nosotros, ya que es una de las empresas de tecnología más populares del mundo.
Esta empresa genera productos extraordinarios como computadoras portátiles HP, computadoras de escritorio, impresoras, etc. Esto invariablemente gana la confianza de los clientes de todo el mundo.
Siempre hay posibilidades de tomar una captura de pantalla cuando usa la computadora portátil o de escritorio HP.
Pero, ¿por qué queremos/necesitamos tomar una captura de pantalla? Permítanme sugerir algunos escenarios posibles.
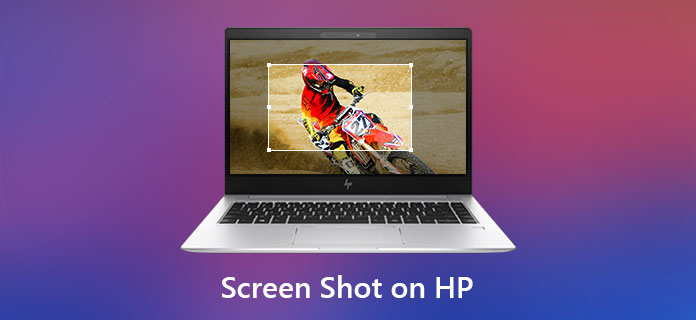
¿Quiere saber cómo tomar una captura de pantalla en una computadora portátil o de escritorio HP? Sin ningún juicio, vayamos al grano: cómo hacer una captura de pantalla en un HP.
En términos generales, las computadoras portátiles o de escritorio HP funcionan con el sistema operativo Windows. Ahora le mostraremos cómo hacer una captura de pantalla en una computadora portátil o de escritorio HP que ejecuta Windows 7/8/10.
En Windows 7, si desea capturar una ventana específica, simplemente haga clic en la ventana para activarla, luego presione "Alt" y "PrtSc" al mismo tiempo. Parece que no pasó nada, pero mientras tocas "Ctrl" + "V" para pegarlo en la aplicación Paint, aparecerá y podrás guardarlo.
Si desea capturar la pantalla completa, presione "PrtSc" en su teclado. Como mencionamos antes, debe pegarlo en Paint para guardarlo.
Note
PrtSc significa Imprimir pantalla, a veces escrito como PrtScn o PritSc SysRq.
En Windows 8/10, la forma de capturar una ventana activa o capturar toda la pantalla es la misma que en Windows 7.
Capture una ventana activa: presione "Alt" y "PrtSc", luego presione "Ctrl" + "V" para pegar la captura de pantalla en algún lugar como la aplicación Paint para guardarla.
Captura toda la pantalla: presiona "PrtSc", luego pégalo para guardarlo.
Hay una función adicional en Windows 10 que permite guardar directamente su captura de pantalla en una carpeta predeterminada llamada Capturas de pantalla en la carpeta Imágenes.
Todo lo que necesita hacer es presionar la "tecla de Windows" y "PrtSc" en su teclado, capturará toda su pantalla y la guardará en un abrir y cerrar de ojos.
Recuerde que solo puede guardar toda la pantalla directamente.
El teclado de una computadora portátil siempre es un poco diferente al de una computadora de escritorio.
En cuanto a esta situación, hay una tecla de función (siempre etiquetada como Fn) en la computadora portátil.
Para tomar una captura de pantalla de una sola ventana, debe presionar "Fn" + "Alt" + "PrtSc" al mismo tiempo.
Si desea capturar la pantalla completa, debe presionar "Fn" + "PrtSc".
También necesita pegar la captura de pantalla en una aplicación como Paint para guardarla.
Incluso si es conveniente tomar una captura de pantalla en HP a través de combinaciones de teclas en el teclado, solo puede capturar la pantalla completa o una ventana activa, no es lo suficientemente flexible para que alguien quiera capturar un área específica.
Además, si su HP se ejecuta con Windows 7, solo después de pegar la captura de pantalla en algún lugar como Paint en su computadora, puede guardarla.
Aunque Windows 8/10 proporciona un truco adicional que permite a los usuarios guardar la captura de pantalla de una manera más rápida, solo se puede guardar en la carpeta predeterminada denominada Capturas de pantalla en la carpeta Imágenes.
¿Hay alguna herramienta que pueda ayudar a resolver este problema? La respuesta es SÍ: cuando se trata de tecnología, siempre hay una solución: tomar una captura de pantalla en un HP a través de Microsoft Snipping Tool.
Paso 1 Haga clic en Inicio y escriba "Herramienta de recorte" y abra la aplicación en su computadora.
Paso 2 Haga clic en "Nuevo" en la parte superior izquierda de la ventana de la herramienta de recorte, luego puede elegir el área que desea en su computadora portátil o de escritorio HP.
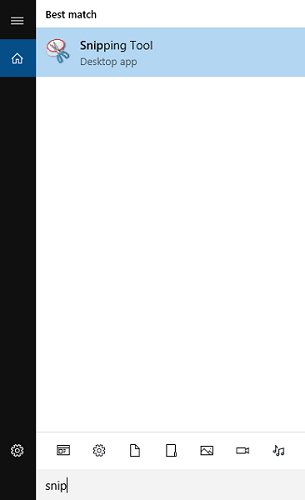
Paso 3 Puede editarlo directamente en la herramienta Recortes y guardarlo en su computadora.
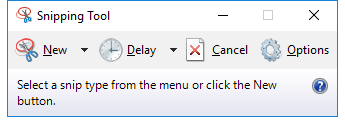
Microsoft Snipping Tool permite capturar el área de la pantalla que desee. Es más conveniente que usar combinaciones de teclas. Pero a la gente siempre le encanta el software más potente.
En la Parte 3 de nuestro artículo, le recomendaremos Screen Recorder, es un software más funcional. ¿Estás interesado? ¡Ahora aquí vamos!
Como herramienta de corte, Screen Recorder no solo combina las ventajas de los dos primeros métodos, sino que también trae funciones de edición. Le permite anotar su captura de pantalla al instante. Esas herramientas de edición son desenfoque, pincel, flecha, texto, etc.
Además, también puede cambiar la ubicación de la captura de pantalla y el formato de la misma.
Tal vez incluso desee grabar un video en su computadora, y Screen Recorder también funciona muy bien.
Paso 1 Inicie Grabador de pantalla.
Paso 2 Haga clic en "Instantánea", luego elija el área que desea hacer una captura de pantalla.
Te permite capturar las ventanas que quieras, además de toda la pantalla, solo tienes que poner la cruz en la ventana o en la pantalla del Escritorio.
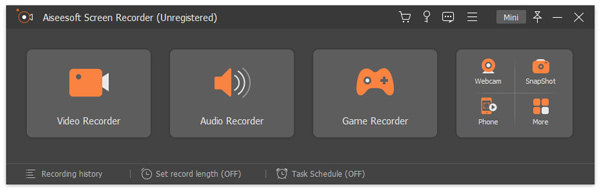
Paso 3 Puede editar la captura de pantalla antes de guardarla directamente.
Cuando esté aquí en este paso, verá las herramientas de edición a la izquierda de la ventana de edición. Por ejemplo, puede hacer clic en el icono Rectángulo para marcar los contenidos que desea con un rectángulo. Y con el ícono "T" (Texto), puede escribir palabras en su captura de pantalla como desee.
A la derecha de la ventana de edición (más pequeña que la izquierda), puede copiar o guardar la captura de pantalla.

1. ¿Puedo tomar una captura de pantalla en una computadora portátil HP sin el botón Imprimir pantalla?
Si no hay un botón PrtScn en su computadora portátil, puede usar Fn + tecla del logotipo de Windows + barra espaciadora para tomar una captura de pantalla en HP.
2. ¿Dónde encuentro capturas de pantalla en una computadora portátil HP?
Si ha tomado capturas de pantalla con las teclas PrtScn + Windows, puede abrir Exploración de archivos en HP. Haga clic en esta PC en la barra izquierda y seleccione Imágenes para ver las capturas de pantalla.
3. ¿Windows 10 tiene una grabadora de pantalla integrada?
Como se mencionó anteriormente, Windows 10 tiene una utilidad de grabación de pantalla incorporada llamada Xbox Game Bar. Está diseñado principalmente para capturar su juego de video. Puede confiar en él para grabar la pantalla de su computadora con Windows 10.
Si desea obtener más información sobre estas funciones de edición, descargue e instale nuestro producto y pruébelo.
Hay una variedad de métodos para tomar una captura de pantalla en una computadora portátil o computadora de escritorio HP, solo considere su necesidad y elija uno de ellos.