La captura de pantalla beneficia a los usuarios de muchas maneras.
Ya sea que desee capturar una pantalla de un juego, tomar una foto de una videollamada de Skype o grabar una imagen desde su escritorio o programas en línea, tomar una captura de pantalla en Surface Pro puede grabar cualquier cosa o actividad que necesite.
Hay muchos métodos para impresión de pantalla en Surface Pro, y aquí reunimos las 5 mejores formas gratuitas de tomar una captura de pantalla en Surface Pro para todos los modelos en muy poco tiempo.

Desde su nacimiento en 2013, Surface Pro ha lanzado una serie desde Surface Pro 1 hasta Surface Pro X. Hay algunas diferencias leves entre los botones y los teclados. Y las formas de tomar capturas de pantalla en diferentes modelos funcionan de manera diferente.
No importa qué modelo sea su Surface Pro, la primera forma de usar la herramienta de captura de pantalla gratuita puede tomar capturas de pantalla fácilmente.
La herramienta de captura de pantalla gratuita para Surface Pro es Aiseesoft Screen Recorder.
Aiseesoft Screen Recorder es el software de captura de pantalla todo en uno para grabar video, imágenes de pantalla y audio en Surface Pro. Puede captar cualquier escena desde cualquier lugar de su computadora. Ya sea que desee tomar capturas de pantalla de un juego, una película, un seminario web o una videollamada, puede completar fácilmente las instantáneas sin problemas.

Descargas
Aiseesoft Screen Recorder - Herramienta gratuita de captura de pantalla de Surface Pro
100% Seguro. Sin anuncios.
100% Seguro. Sin anuncios.
Siga los sencillos pasos que se mencionan a continuación para obtener conocimientos.
Esta forma de tomar capturas de pantalla en Surface Pro se aplica a Surface Pro X, 7, 6, 5, 4, 3, 2, 1 y otros modelos de Surface como Surface Duo, Surface Book, Surface Go, Surface Laptop, etc.
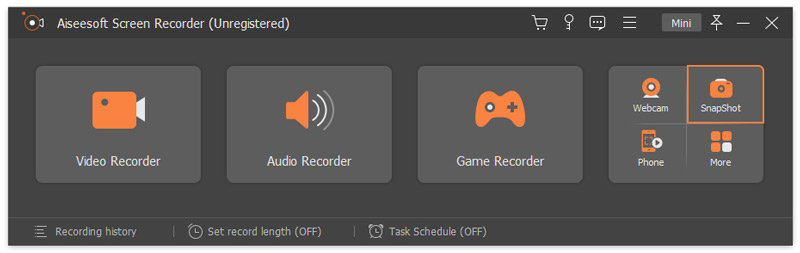
Para cambiar los formatos de salida de la captura de pantalla, puede personalizarlo haciendo clic en el menú en la interfaz principal, seleccionando Preferencias, y navegando por Salida para seleccionar el formato de captura de pantalla entre PNG, JPG/JPEG, BMP, GIF o TIFF.
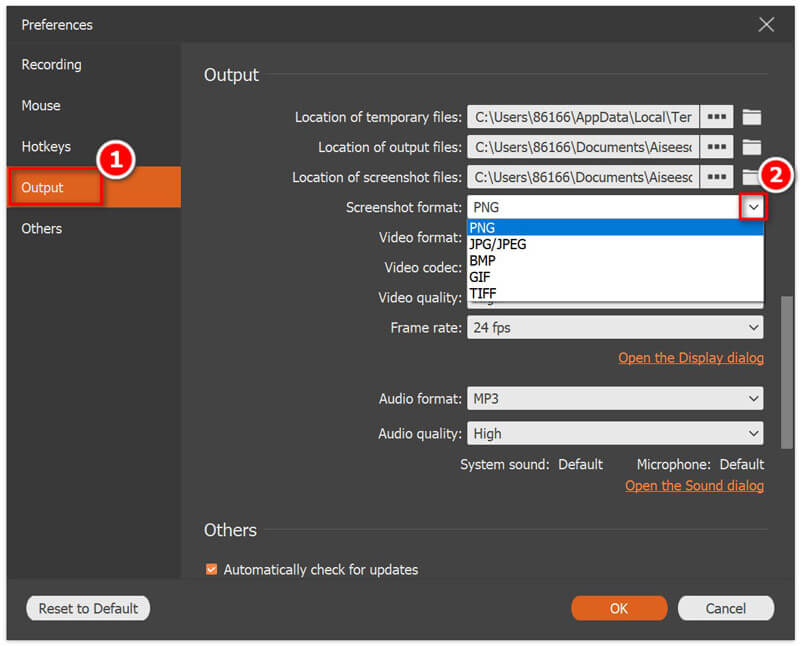

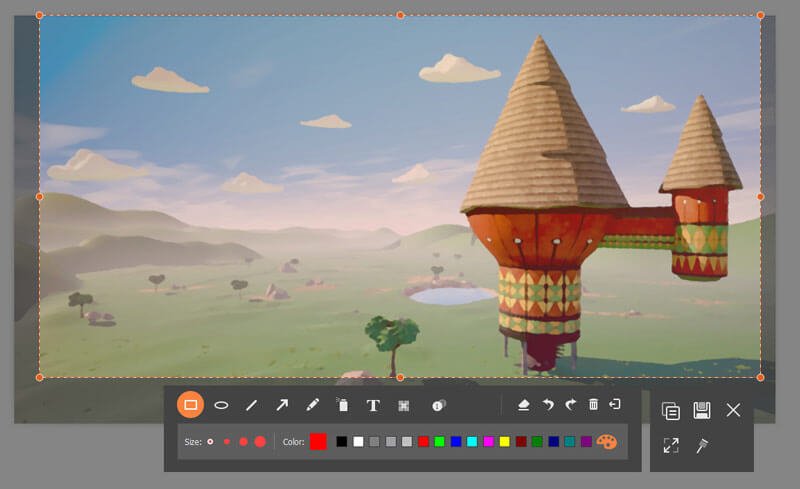
Eso es todo lo que sabe cómo tomar una captura de pantalla en Surface Pro.
Similar a captura de pantalla en el teléfono, las tabletas Surface Pro de Microsoft tienen la palanca para tomar una captura de pantalla con sus botones.
Este método funciona cuando utiliza Surface Pro en modo tableta sin conectarse a la Funda con teclado.
Surface Pro 3 y modelos anteriores: Mantenga pulsada la Windows ubicado en la pantalla de la tableta, y presione y suelte el Botón para bajar el volumen en el lado.
Surface Pro 4 y modelos más nuevos: Mantenga pulsada la Motora y presione y suelte el botón volumen-up botón en el costado.
Después de eso, la pantalla de su tableta Surface Pro se atenúa y vuelve a brillar nuevamente, lo que indica que la captura de pantalla está lista.
Todas las capturas de pantalla se guardarán en una carpeta llamada Imágenes bajo Fotos biblioteca en su Surface Pro.
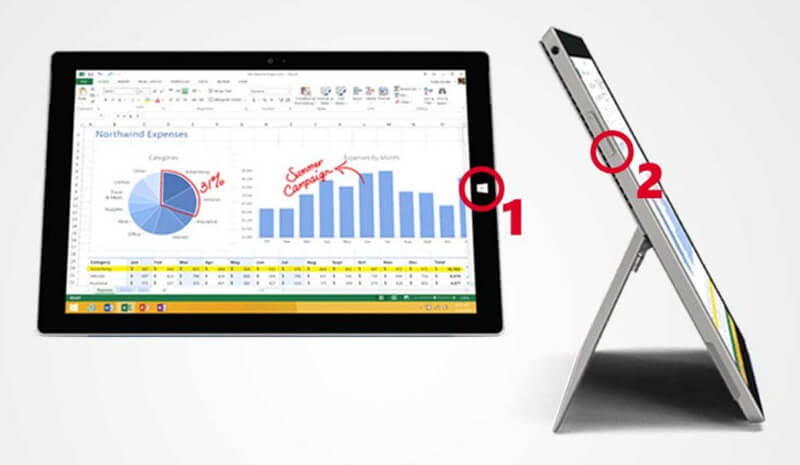
Microsoft Surface Pro equipado con Type Cover se puede capturar la captura de pantalla con las combinaciones de teclado. Al igual que en otras computadoras con Windows, puede usar la tecla PrtScn para hacerlo.
Esta forma de tomar una captura de pantalla se aplica a los dispositivos Surface Pro con el accesorio de teclado.
presione y suelte Imp pan para capturar la pantalla completa.
Prensa Alt + Imp pan para tomar una captura de pantalla de la ventana activa.
Después de eso, la captura de pantalla se guardará en el portapapeles y podrá pegarla en Pintar, Palabra, u otro compatible programas de edición de fotos te gustaría.
Para tomar una captura de pantalla y guardarla en su Surface Pro, debe mantener presionada la tecla Windows tecla y luego presione el Imp pan al mismo tiempo, la imagen de la captura de pantalla irá a la Fotos biblioteca.
PrtScn es la tecla mágica que puede ayudarlo a tomar capturas de pantalla en una computadora con Windows como HP, Lenovo, Dell, etc
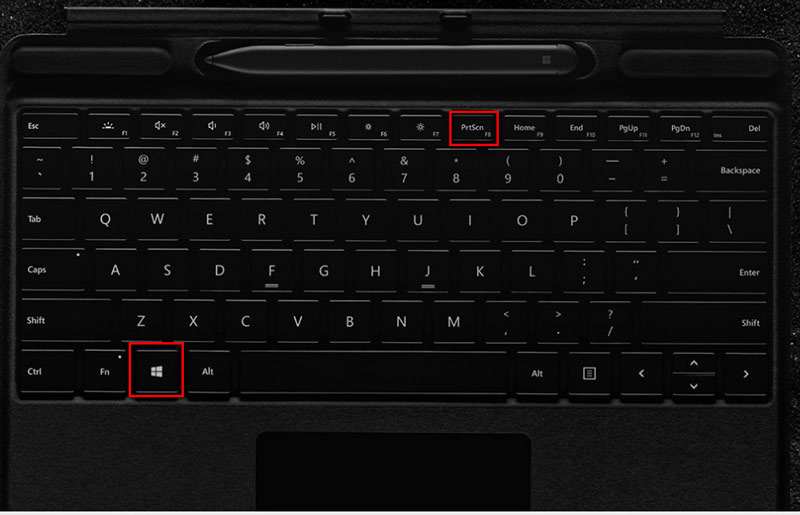
Las nuevas computadoras portátiles y tabletas Surface Pro de Microsoft no vienen con teclado. Para tomar una captura de pantalla en Surface Pro, puede usar su otro accesorio, Surface Pen. El Surface Pen se incluye con Surface Pro 3 y 4, y desde Surface Pro 5 ($78.99), el Surface Pen se vende por separado.
Este método está disponible para Surface Pro con el Pen.
Una de las nuevas características es Screen Sketch, que puede imprimir la pantalla y ofrece funciones de edición como dibujar, recortar, etc.
Sólo haga doble clic en el borrador botón en la parte superior de su Surface Pen. Luego haga clic Guardar como para exportar la captura de pantalla en Surface directamente.
Antes de guardar la captura de pantalla, puede usar su Bosquejo de pantalla para editar la captura de pantalla como recortar, dibujar, etc.
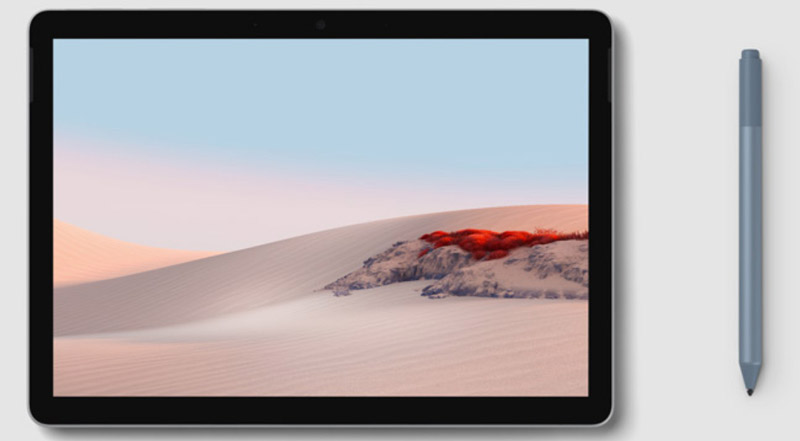
Además de las funciones de captura de pantalla integradas en Surface Pro, también puede imprimir la pantalla en Surface Pro con la herramienta oculta, Snipping Tool, en el sistema operativo Windows.
Snipping Tool es la herramienta de captura de pantalla secreta en Windows, y no te pierdas esta página para encontrar la Herramienta de recorte en Mac
¿No puede encontrar PrtScn en Surface Pro 4?
Si no puede encontrar la tecla PrtScn en Surface Pro, puede reemplazar las combinaciones de teclas de Fn + Windows + barra espaciadora tomar una captura de pantalla
¿Dónde se guardan las capturas de pantalla en Surface Pro?
La ubicación predeterminada de las capturas de pantalla en Surface Pro será
C:\Usuarios\\Imágenes\Capturas de pantalla.
¿Cómo cambio la ubicación de mi pantalla de impresión?
Paso 1. Haga clic derecho en el Imágenes carpeta y seleccione Propiedades en el menú emergente.
Paso 2. Haga clic en el Ubicación pestaña y luego haga clic en el Moverse del botón.
Paso 3. Ubique la carpeta que desea usar como su carpeta de Capturas de pantalla predeterminada y haga clic en Seleccionar carpeta.
Luego, las capturas de pantalla se guardarán en la ubicación modificada.
Conclusión
La captura de pantalla es una manera fácil de grabar cualquier escena importante o interesante en Surface Pro. A través de sus funciones y herramientas de captura de pantalla incorporadas, puede completarlo convenientemente. Esta publicación reúne 5 formas gratuitas de imprimir pantalla en Surface Pro, y ¿cuál es tu favorita?
¿Tiene alguna solución recomendada?
Déjame saber dejando tus comentarios a continuación.
Sugerencias de captura de pantalla
Captura de pantalla en Windows Media Player Captura de pantalla de toda la página web Captura de pantalla Parte de la pantalla Historia de instagram de grabación de pantalla ¿Dónde se guardan las capturas de pantalla de Steam? Captura de pantalla de un video Captura de pantalla de Alcatel Tome una captura de pantalla en Lenovo Tomar captura de pantalla en HP Haz una captura de pantalla en Minecraft Tome una captura de pantalla de Google Chrome Use Snagit Scrolling Capture para tomar una captura de pantalla de página completa Tomar capturas de pantalla Surface Pro Captura de pantalla en HTC Captura de pantalla en Firefox Recortar una captura de pantalla en Mac Recortar capturas de pantalla en Windows
Aiseesoft Screen Recorder es el mejor software de grabación de pantalla para capturar cualquier actividad como videos en línea, llamadas de cámara web, juegos en Windows/Mac.
100% Seguro. Sin anuncios.
100% Seguro. Sin anuncios.