Hay muchas situaciones en las que queremos tomar una captura de pantalla en el iPhone: compartir un momento increíble del video, guardar una conversación divertida con tus amigos en Twitter o Facebook, o informar un error en tu iPhone. Básicamente, puedes hacer una captura de pantalla de cualquier cosa que veas en la pantalla del iPhone. Dado que iPhone Screenshot es una herramienta tan útil, iOS lo ha hecho increíblemente fácil.
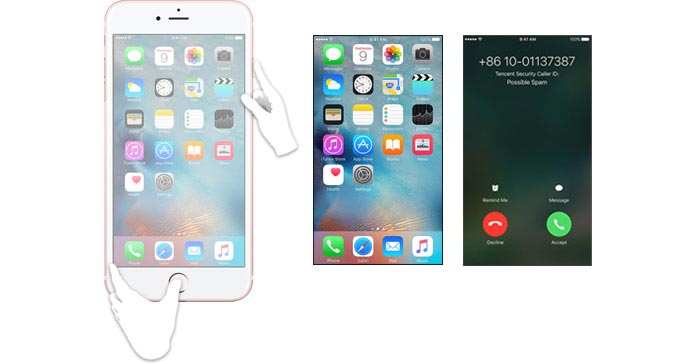
A continuación, verá dos métodos más simples sobre cómo hacer una captura de pantalla en el iPhone 6/5/4.
La captura de pantalla en el iPhone se puede hacer fácilmente mediante la combinación de teclas: Inicio y botón de reposo/activación. Tome la captura de pantalla del iPhone 5 como ejemplo, así es como funciona:
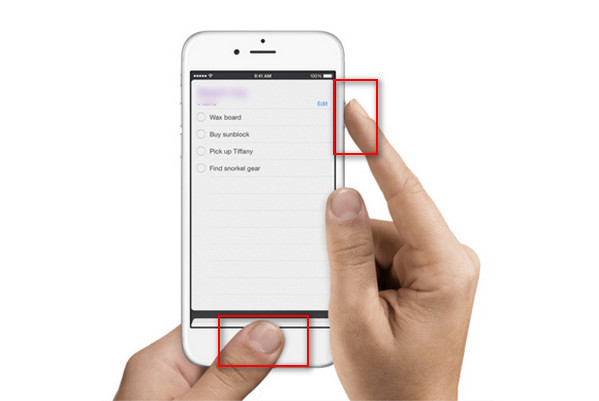
Paso 1Organice la pantalla exacta que desea capturar en el iPhone 5.
Paso 2Mantenga pulsada la Estela del sueño botón y el Inicio del botón.
Paso 3Cuando retire los dedos de los botones, escuchará el obturador de una cámara, lo que significa que ha logrado capturó la captura de pantalla en tu iPhone 5.
Note: 1. El botón de inicio puede activar accidentalmente Siri o Touch ID en lugar de tomar una captura de pantalla del iPhone 5. Para evitar tal situación, puede comenzar primero con el botón de reposo/activación, seguido inmediatamente por el botón de inicio. Además, para que lo sepas, la combinación de teclas es la misma que reinicia tu iPhone. Pero no te preocupes, eso requiere que esperes al menos 10 segundos.
2. Con el mismo método, puede capturar capturas de pantalla en iPhone SE/5s/5c/5/4. Para las personas que quieran tomar una captura de pantalla en el iPhone 6s Plus/6s/6, notarán que el botón de reposo/activación ya no está en la parte superior del dispositivo, sino que se encuentra en el lado derecho cerca de la parte superior, pero el La combinación de teclas de captura de pantalla en iPhone 6s Plus/6s/6 sigue siendo la misma.
Además de la combinación de teclas, también hay una función integrada de iOS que le permite hacer una captura de pantalla del iPhone con un solo clic. Eso es toque de asistencia. Tome el iPhone 6s como ejemplo, veamos cómo hacer una captura de pantalla del iPhone 6s con Assistive Touch:
Paso 1Habilite Assistive Touch si no lo ha hecho. Vaya a Configuración> General> Accesibilidad> Toque de asistencia y cambie Toque De Asistencia En.
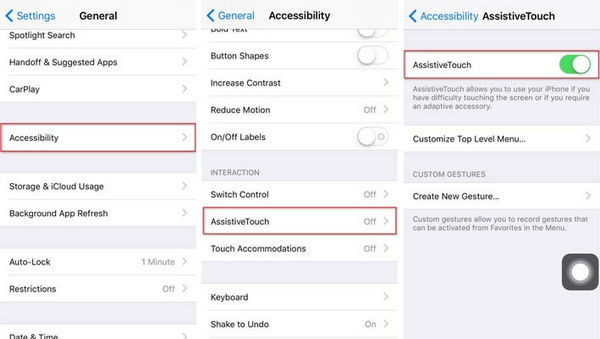
Paso 2Toque Personalizar menú de nivel superior y agregue Captura de pantalla al menú táctil de asistencia.
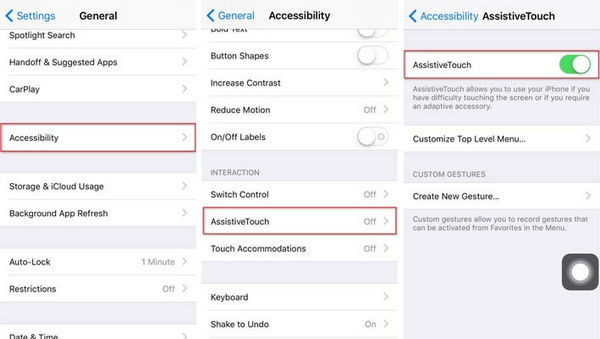
Paso 3Ahora estás preparado. Encuentre la imagen exacta que desea capturar en el iPhone 6s y luego toque el botón Assistive Touch seguido del botón de captura de pantalla. Luego, la pantalla parpadeará en blanco, escuchará el sonido del obturador de la cámara, lo que significa que la captura de pantalla de su iPhone 6s se guardó correctamente.
A través de cualquiera de las formas que hemos mencionado anteriormente, sus capturas de pantalla se guardarán en el Captura de pantalla álbum a través de la aplicación Fotos. Este álbum, al igual que el álbum Selfies, se crea automáticamente. Cada captura de pantalla que tome en iPhone SE/6s Plus/6s/6/5s/5c/5/4 se agregará a este álbum automáticamente.
Si desea ver sus capturas de pantalla, simplemente abra la aplicación Fotos, diríjase a la pestaña Álbum, luego al álbum Captura de pantalla en la lista, puede ver todas las capturas de pantalla del iPhone. Puede configurar estas capturas de pantalla como fondo de pantalla, editarlas, Lanzamiento desde el aire a otros iPhones o haz lo que quieras.