Esta publicación recopila información completa sobre AirDrop, para que pueda usarla fácilmente para compartir contenido en iPhone, iPad, iPod y Mac.
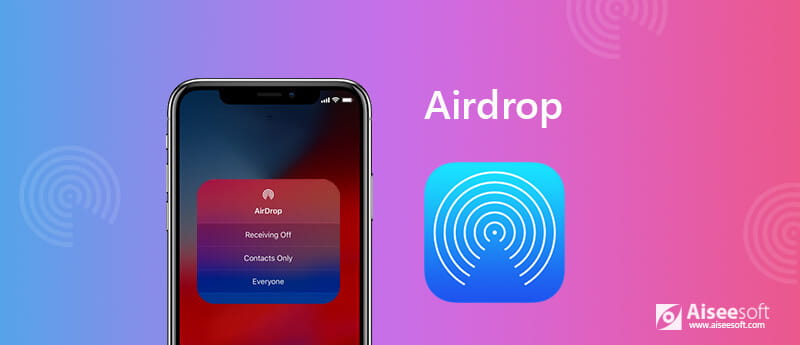
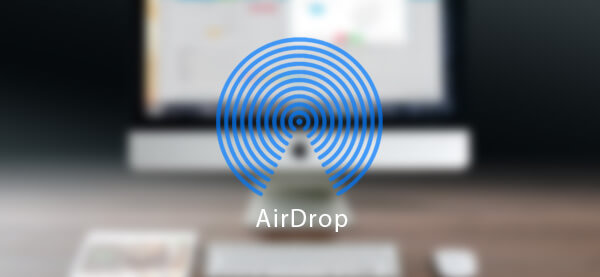
Lo primero que debemos aprender: ¿qué es AirDrop? AirDrop es un servicio ad-hoc que ofrece Apple para los sistemas operativos OS X e iOS. Presentado por primera vez en Mac OS X Lion (OS X 10.7) e iOS 7, AirDrop permite la transferencia de archivos entre computadoras Macintosh compatibles y dispositivos iOS sin usar el correo o un dispositivo de almacenamiento masivo.
Con AirDrop, puede transferir archivos rápida y fácilmente entre dispositivos iOS y Mac como desee, como AirDrop iPhone a Mac, AirDrop de iPhone a Android, AirDrop Mac a iPad y más. Utiliza Bluetooth LE para transmitir, descubrir y negociar conexiones, y Wi-Fi punto a punto para transferir datos. Cuando usa Apple AirDrop en Mac/iPhone/iPad, puede usar AirDrop para fotos, videos, contactos, notas de voz, ubicaciones de mapas y cualquier otra cosa que aparezca en la hoja Compartir.
AirDrop usa Bluetooth para crear una red Wi-Fi punto a punto entre los dispositivos iOS y Mac, luego los dispositivos crearán un firewall alrededor de la conexión y enviarán archivos usando un método de encriptación, lo que en realidad lo hace mucho más seguro que transferir por correo electrónico.
Cuando enciende AirDrop, AirDrop detectará automáticamente los dispositivos compatibles cercanos mediante conexiones Wi-Fi y enviará archivos.
Dado que AirDrop solo necesita una buena conexión Wi-Fi para transferir archivos entre iPhone/iPad o Mac, es muy rápido y conveniente. Por supuesto, puede encontrar bastantes alternativas de AirDrop disponibles para iOS o Android, la mayoría de ellas se basan en Bluetooth o Near Field Communications (NFC), que, en comparación con la conexión Wi-Fi, son relativamente lentas. La forma más común de compartir archivos de Apple es Uso compartido de archivos de iTunes. También hay algunos transferencia de iOS software que puede elegir, que no está limitado por la conexión Wi-Fi o Bluetooth.
AirDrop no funcionará en todas las Mac y todos los dispositivos iOS, así que antes de aprovechar esta función, asegúrese de que su dispositivo Apple la admita. Específicamente, AirDrop es compatible con los siguientes modelos de Mac:
MacBook Pro (finales de 2008 o más reciente)
MacBook Air (último 2010 o más reciente)
MacBook (2008 tardío o más reciente)
iMac (principios de 2009 o posterior)
Mac Mini o posterior (mediados de 2010 o posterior)
Mac Pro
Para iPhone, necesitará uno de estos dispositivos con iOS 7 o posterior:
iPhone 5 o posterior
iPad Pro
iPad (quinta generación) o posterior
iPad mini o posterior
iPod touch (séptima generación) o posterior
AirDrop le permite elegir entre habilitarlo solo para sus contactos o para todos. Los contactos necesitan más preocupación, ya que usted y la persona que desea AirDrop deben iniciar sesión en iCloud y estar en los contactos del otro. Estos son los pasos específicos:
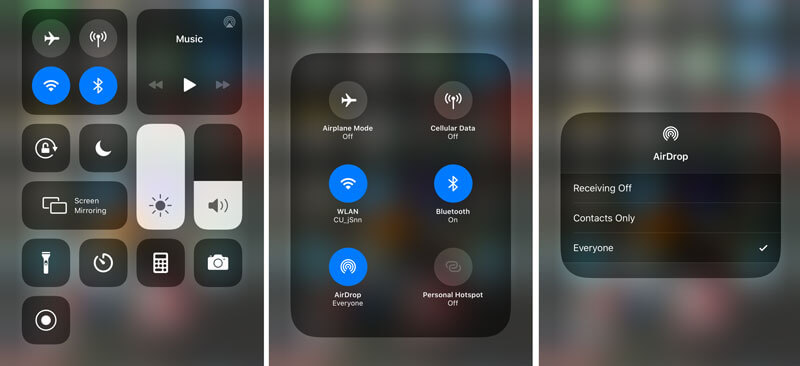
1. Desplácese hacia arriba desde la parte inferior de la pantalla y abra Centro de Control.
2. Asegúrate de que ambos Bluetooth y Wi-Fi están activos. (iPhone no puede conectarse a WiFi?)
3. Grifo Lanzamiento desde el aire.
Hay tres opciones disponibles: Desactivado, Solo contactos, Todos. Grifo Sólo contactos or Todos para activar AirDrop para iPhone/iPad.
Al igual que AirDrop en iPhone/iPad, AirDrop en Mac también te ofrece dos opciones, Solo contactos y Todos. Para habilitar AirDrop solo para Contactos, asegúrese de que usted y la persona que desea usar AirDrop hayan iniciado sesión en iCloud y hayan estado en los contactos del otro.
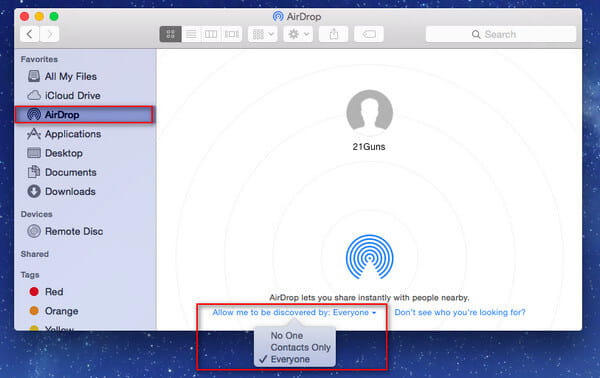
1. Lanza el Finder en tu Mac
2. Haga clic en AirDrop en la barra de navegación de la izquierda y active Bluetooth y Wi-Fi.
3. Hay tres opciones disponibles en la configuración "Permitir que me descubran". Seleccionar DESC para desactivar AirDrop, Sólo contactos para permitir que tus contactos usen AirDrop en tu Mac. Grifo Todos para recibir archivos de todos los AirDrops cercanos.
Entonces puedes fácilmente transferir contactos de iPhone a Mac.
iPhone AirDrop le permite transferir archivos adjuntos que incluyen fotos, videos y más desde cualquier aplicación de iPhone o iPad que tenga la hoja Compartir incorporada, y puede AirDrop desde iPhone a Mac, iPhone a iPhone o iPhone a Mac como desee. Tome AirDrop de iPhone a Mac como ejemplo, aquí está la guía paso a paso:
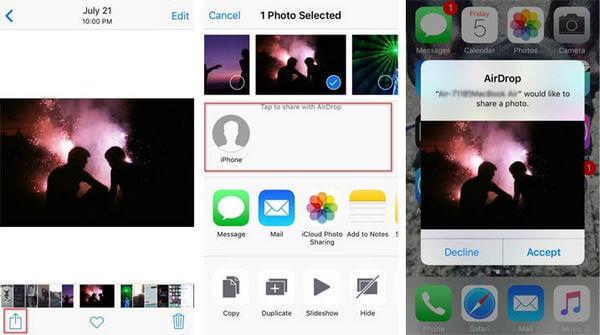
1. Asegúrese de que AirDrops en el iPhone y Mac estén activados.
2. Navegue hasta el archivo que desea enviar con AirDrop en su iPhone.
3. Toque el botón Compartir.
4. Toca el nombre de Mac AirDrop.
5. Los usuarios de Mac pueden recibir la notificación de AirDrop. Haga clic en Aceptar, y ahora ha transferido el archivo de iPhone a Mac usando AirDrop con éxito.
AirDrop Mac facilita que Mac transfiera archivos, incluidas fotos, videos, contactos, mensajes y más archivos. Puede AirDrop Mac a Mac o AirDrop Mac a iPhone/iPad según lo necesite. Para usar AirDrop de Mac a iPhone, existen varios métodos, puede usar el simple arrastrar y soltar en Mac, usar el menú contextual o usar la hoja para compartir más común. Tome AirDrop de Mac usando la hoja Compartir como ejemplo:
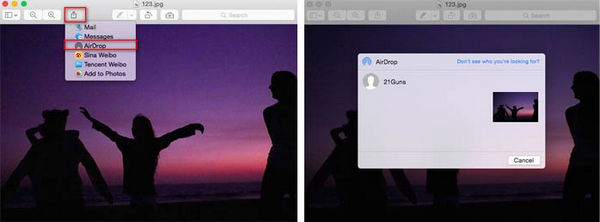
1. Asegúrese de encender Mac AirDrop y iPhone AirDrop.
2. Inicie Finder en su Mac y busque el archivo que desea compartir.
3. Haga clic en el botón Compartir, normalmente en la parte superior derecha.
4. Selecciona AirDrop.
5. Haga clic en la imagen del iPhone con el que desea compartir.

Como si AirDrop fuera una de las tecnologías más incompletas de Apple, la cantidad de veces que simplemente no funciona sin ninguna razón es francamente exasperante. ¿AirDrop no funciona como se esperaba? Consulte estas preguntas frecuentes y vea si hay la respuesta que espera.
R: Como mencionamos anteriormente, AirDrop no es compatible con todos los dispositivos iOS y Mac. Apple ha incluido AirDrop en iOS 7 y Mac OS X Lion (OS X 10.7) para simplificar el proceso de compartir archivos entre usuarios de iPhone cercanos. También hay algunos requisitos de firmware. Entonces, antes de decidir usar AirDrop en su iPhone/Mac, verifique los requisitos de AirDrop y asegúrese de que sea compatible. Por ejemplo, aunque iOS 7 se puede instalar en el iPhone 4S y el iPad 2, algunas funciones del firmware más reciente no están disponibles. AirDrop es una de estas características a las que solo se puede acceder en el iPhone 5 o posterior. Por lo tanto, iPhone 4S o iPad 2 no pueden usar AirDrop.
R: AirDrop requiere que tanto Bluetooth como Wireless estén encendidos. Verifique cada servicio en Configuración y asegúrese de que ambos estén activados. O simplemente puede deslizar hacia arriba desde la parte inferior de la pantalla y encenderlos tocando el ícono en el Centro de control. Sin embargo, simplemente encender Bluetooth y Wi-Fi puede no activar AirDrop. El segundo servicio a verificar es el propio servicio AirDrop. También puede encontrar el icono de AirDrop en el Centro de control.
Si nada de esto ayuda, la mejor acción que puede tomar es mantener presionado el botón de encendido y deslizarlo para apagar el dispositivo, luego reinicie su dispositivo iOS. iOS inicializa todo el software y los archivos del sistema, y el dispositivo se coloca en un estado listo para aceptar comandos una vez más. El hecho es que muchos problemas de iOS pueden resolverse simplemente apagando el dispositivo, y AirDrop no es una excepción.
R: Al activar AirDrop para iPhone/Mac con éxito, todavía hay muchas posibilidades de que el usuario al que desea enviar AirDrop no aparezca. Si eso sucede, aquí hay algunas cosas que debe verificar:
1. El problema básico, asegúrese de que AirDrop en ambos dispositivos esté encendido.
2. Verifique la distancia entre sus dispositivos. AirDrop usa el descubrimiento de Bluetooth, así que asegúrese de que el dispositivo al que está tratando de usar AirDrop se encuentre dentro de los 30 pies (9 metros) del suyo. Si es necesario, acerque los dispositivos para mejorar la recepción de Bluetooth.
3. ¿AirDrop está configurado en Solo contactos? Solo contacto AirDrop en Mac/iPhone le permite transferir archivos con usuarios de iOS que están almacenados en su contacto y tienen una ID de Apple válida registrada en sus dispositivos. Para que Solo contactos funcione, su dispositivo iOS debe tener una ID de Apple válida registrada y también debe iniciar sesión en iCloud. Dado que la seguridad debe ser la máxima preocupación, se recomienda utilizar la selección Solo contactos siempre que sea posible. Sin embargo, si tiene dificultades para conectarse a otros dispositivos iOS usando AirDrop o no tiene al destinatario de AirDrop como contacto, debe usar la selección Todos para descartar cualquier problema relacionado con el software que impida que AirDrop se comunique.
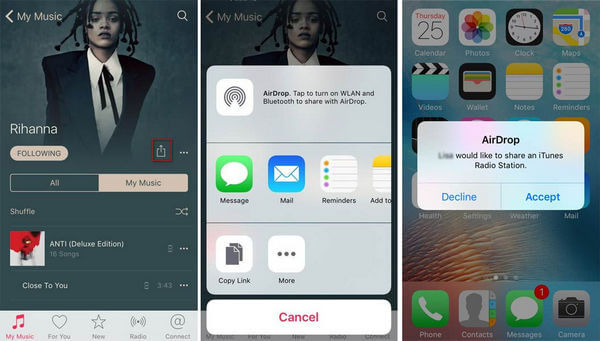
R: Puede enviar fotos, videos, sitios web y otros archivos de forma inalámbrica mediante AirDrop. Para las personas que pueden encontrar el botón para compartir de AirDrop disponible en la aplicación de música del iPhone, AirDrop no les permite transferir el archivo de música en reproducción a otro iPhone o Mac. Es posible que te encuentres con algunos tutoriales que te dicen cómo reproducir música mediante AirDrop, pero el hecho es que solo puede enviar mediante AirDrop un enlace al artista o al álbum, pero no a la canción real. Dicho esto, es posible que todavía se le permita enviar archivos de música AirDrop a iPhone/Mac utilizando herramientas de música de terceros.
Si tiene una gran necesidad de compartir música, hay mejores formas de hacerlo. transferir música de iPhone a iPhone.
AirDrop permite a los usuarios de iOS 7 compartir una amplia gama de archivos con sus amigos y familiares. Aquí está la lista de cosas que puede compartir con otros usuarios de iPhone, iPad o iPod touch usando AirDrop:
Fotos
Videos
Contacto
pases de libreta
Notas
Memos de voz
URL web
Enlaces a las páginas de la aplicación (App Store)
Direcciones de mapas
Nota: para los archivos que no puede compartir con AirDrop, siempre puede encontrar otras herramientas de transferencia de iOS. Por ejemplo, puedes usar iTunes o alguna alternativas de iTunes para transferir archivos de Apple.