"Hice una copia de seguridad de miles de fotos para mi iPad en iTunes. Después de un accidente, hice mi iPad a la configuración de fábrica. Ahora quiero copiar las fotos seleccionadas en el iPad desde la copia de seguridad de iTunes. Pero la restauración de iTunes solo me permite restaurar la copia de seguridad con todas las fotos y imágenes. ¿Cómo puedo transferir fotos seleccionadas de la computadora a mi iPad?" – Chelsea
"Descargué muchos archivos de música de SoundCloud. Sé que iTunes puede ayudar a copiar música de la computadora al iPad, pero no sé cómo transferir música descargada de la computadora al iPad. Si no tengo iTunes, ¿puedo copiar música al iPad?" - Varsani

En comparación con el iPhone como herramienta de comunicación, el iPad se vuelve más popular como utilidad de entretenimiento y ayudante de oficina. iPad le muestra una pantalla grande para ver películas y editar o leer su archivo de Word cómodamente. El amplio uso del iPad le obliga a mover archivos al iPad con frecuencia. Debe transferir películas al iPad para verlas de forma portátil. También desea transferir imágenes desde iPhone o computadora a iPad para una visión o edición clara. No perderá la transferencia de archivos PDF a iPad para un trabajo continuo cuando esté preparando una negociación comercial ocupada en su viaje.
Entonces, ¿cómo transferir archivos al iPad? Siga leyendo para copiar archivos al iPad desde Windows o Mac de acuerdo con la siguiente descripción.
iTunes es una aplicación para iPad, iPhone y iPod. Puede sincronizar el iPad con iTunes para hacer una copia de seguridad. También puedes restaurar el iPad desde iTunes. Consulte los siguientes pasos:
Paso 1 Conectar iPad a iTunes
Inicie iTunes en su computadora y conecte el iPad a la computadora para que iTunes lo detecte. Si el iPad está deshabilitado para conectarse a iTunes, consulte este artículo: ¿iTunes no reconoce el iPhone, iPad o iPod? Mira aquí
Paso 2 Transferir archivos de la computadora al iPad
Busque y haga clic en el icono de su iPad, elija "Fotos" > "Sincronizar fotos" > "Copiar fotos de" > "Elegir carpeta..." para abrir el archivo local de su computadora haciendo clic en la lista desplegable de "Mis fotos" para copiar Fotos de PC a iPad.
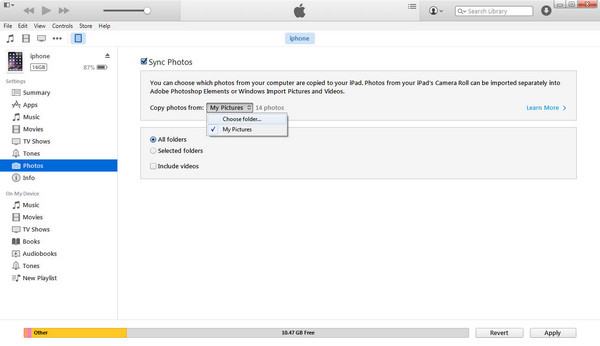
Cuando transfiere música y películas de iTunes a iPad, hay un recordatorio que dice que una vez que coloque la música o las películas de la copia de seguridad de su computadora en su iPad, su música y películas existentes en el iPad se eliminarán y sincronizarán con esta nueva sincronización. Para sus contactos, mensajes, calendarios y marcadores, solo si restaura toda la copia de seguridad de iTunes, transferirá los contactos de la copia de seguridad de iTunes al iPad.
Sin iTunes, también puede descargar archivos de iCloud a iPad. En primer lugar, necesitas descargar iCloud para Windows e instale este programa en su computadora. Tenga en cuenta que iCloud Drive viene integrado en Mac OS X Yosemite y debe descargarse en su Windows 7 o posterior.
Paso 1 Inicie iCloud Drive en su computadora e inicie sesión con su ID y contraseña de Apple.
Paso 2 Abra su carpeta de iCloud Drive y arrastre cualquier archivo que desee eliminar de la PC al iPad. La cuenta gratuita puede compartir un almacenamiento gratuito de 5 GB en iCloud Drive. Llevará unos minutos pasar los archivos de la PC a iCloud Drive en la computadora.
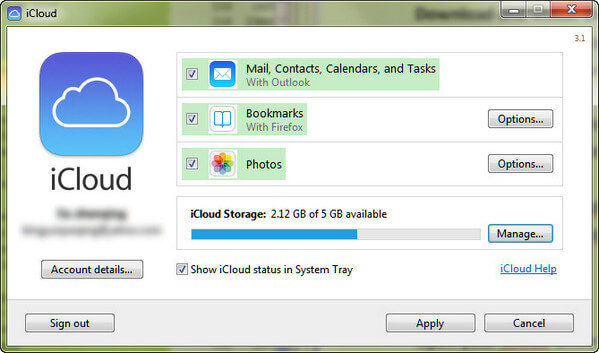
Paso 3 En su iPad, encontrará que no puede usar iCloud Drive. En cambio, los archivos que obtiene del paso 2 solo se pueden mostrar en sus aplicaciones apropiadas. Por ejemplo, si obtiene un archivo TXT en iCloud Drive, puede leer este archivo con su aplicación TXT Reader en su iPad. Debe actualizar su aplicación para que sea compatible con iCloud Drive. De lo contrario, no podrá ver los archivos transferidos desde una PC o Mac a su iPad.
La característica más atractiva de Mac X Yosemite es Lanzamiento desde el aire. Antes de transferir datos de Mac a iPad/iPhone, debe asegurarse de que su iPad ejecute iOS 7 o posterior y Mac con OS X Yosemite o superior.
Paso 1 En su Mac, haga clic en "Ir" > "AirDrop". Encontrarás todos los dispositivos cercanos compatibles con AirDrop.
Paso 2 En su iPad, deslice hacia arriba desde la parte inferior para abrir el "Centro de control". Toque AirDrop y seleccione "Todos".
Paso 3 En Mac, busque su iPad, navegue por el archivo que desea transferir al iPad y arrástrelo al ícono de su iPad. Y en su iPad, haga clic en el botón "Aceptar" para copiar videos, imágenes, música, etc., a su iPad.
◆ Cuando transfiere películas, fotos, música, contactos, etc., al iPad, debe activar Wi-Fi y Bluetooth.
◆ El dispositivo iOS debe tener "Personal Hotspot" desactivado en "Configuración" > "Celular".
◆ Debe asegurarse de que ambos dispositivos estén a una distancia máxima de 30 pies (9 metros) entre sí.
También te gustará leer: Transferir de iPhone a Android
En comparación con las tres formas mencionadas anteriormente, encontrará que las formas anteriores son un poco complicadas y algunas de ellas tienen algunas limitaciones para transferir archivos de la PC al iPad. Así que aquí, mostramos la cuarta forma con el software de sincronización de iPad, Transferencia iOS. Esta herramienta es lo suficientemente fuerte como para transferir todos los archivos (fotos, música, películas, documentos, contactos, SMS, etc.) desde una PC o Mac a un iPad. Descarga gratis esta utilidad aquí.
Paso 1 Instale y ejecute esta transferencia de iOS en su computadora. Conecte su iPad a la PC con un cable USB. Si desea transferir datos de Mac a iPad, descargue la versión para Mac.
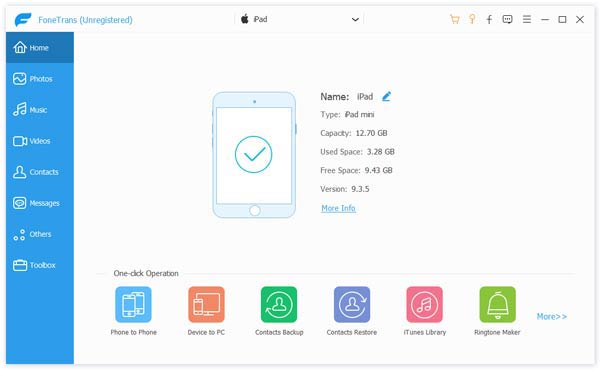
Paso 2 Haga clic en "Medios" > "Agregar" para importar música o películas seleccionadas desde la PC a su iPad. Haga clic en "Fotos" > "Agregar" para transferir imágenes desde la computadora al iPad. Del mismo modo, puede transferir documentos (archivos PDF o ePub) al iPad para leerlos.
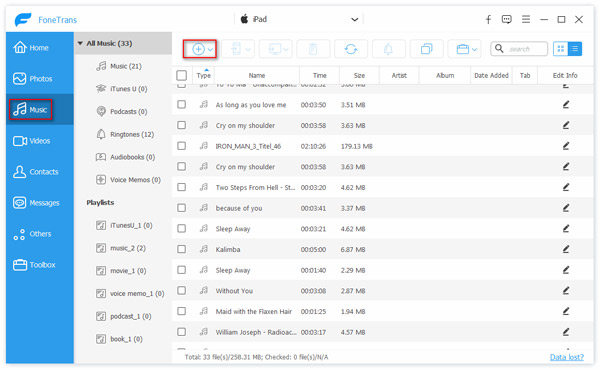
1. Si ha realizado una copia de seguridad de los contactos en un archivo CSV, un archivo vCard, la libreta de direcciones de Windows o Outlook en su computadora, entonces puede importar esos contactos al iPad ahora. Y eliminará la duplicación de sus contactos automáticamente.
2. No solo transfiere archivos de PC o Mac a iPad, también funciona como el mejor software de transferencia de iPad a PC para copia de seguridad del iPad a la computadora. Te permite transferir canciones, películas, fotos, mensajes, contactos, etc.
3. Alternativamente, también transferirá archivos (música, películas, contactos, mensajes) de iPhone a iPad, de iPad a otro iPad, entre iPad y iPod.
Después de aprender las cuatro formas anteriores, cuál es el mejor software de transferencia para agregar archivos al iPad. Puede que hayas encontrado la respuesta.