Cuando se trata de restaurar un iPad, muchos de ustedes sugerirán restaurar el iPad con iTunes. Puede decir porque es fácil, conveniente, gratuito y rápido recuperarse con iTunes. ¿Es realmente así? Alguien también se queja de que usar iTunes para restaurar el iPad es demasiado complicado y difícil. Es necesario actualizar a la última versión de iOS de su iPad antes de restaurarlo con iTunes. Y a veces, el iPad está deshabilitado, se conecta a iTunes y iTunes lo expulsa. En este caso, debe probar otras formas de restaurar el iPad sin iTunes. Aquí es cómo.
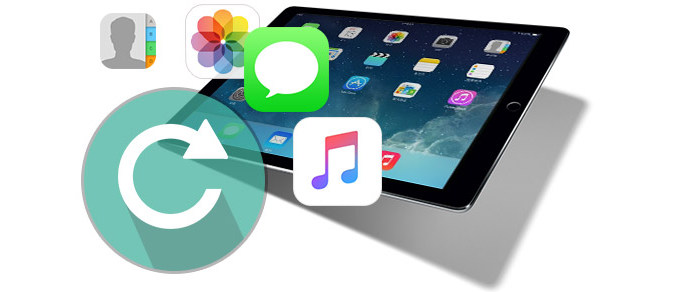
Restaurar iPad sin iTunes
iPad Recuperación de datos le permite restaurar su iPad sin iTunes. Es una aplicación profesional de recuperación de datos de iOS. Puede restaurar los datos existentes y los datos borrados o perdidos en su iPad, iPhone, iPod touch. Ciertamente, puede seleccionar el archivo de datos que necesita restaurar con iPad Data Recovery. Además, está armado con tres modos de restauración: Restaurar desde la copia de seguridad de iCloud, Recuperar desde el dispositivo iOS y Recuperar desde la copia de seguridad de iTunes. Puedes usar cualquiera de ellos para restaurar tu iPad.
Paso 1 Descargue e instale iPad Data Recovery en su computadora.
Paso 2 Inicie la aplicación y conecte su iPad a la computadora a través de USB.
Después de instalar el software en su computadora, inícielo. Luego, conecte su iPad a la computadora a través del cable USB.
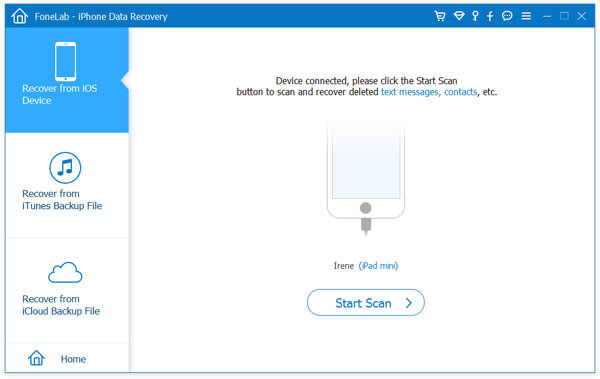
Paso 3 Elija Recuperar desde el modo iOS.
Una vez conectado a la computadora, la aplicación reconocerá automáticamente su dispositivo. Haga clic en Recuperar desde dispositivo iOS en la columna de la izquierda.
Paso 4 Escanea tu iPad.
Después de elegir el modo de recuperación, haga clic en el botón Iniciar escaneo en la esquina inferior derecha de la interfaz.
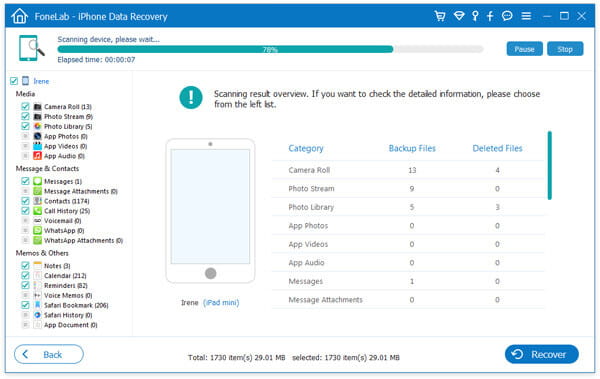
Paso 5 Seleccione y obtenga una vista previa de la categoría de datos que desea restaurar.
Después de escanear, puede obtener una vista previa y elegir todos o parte de los archivos de datos en su iPad.
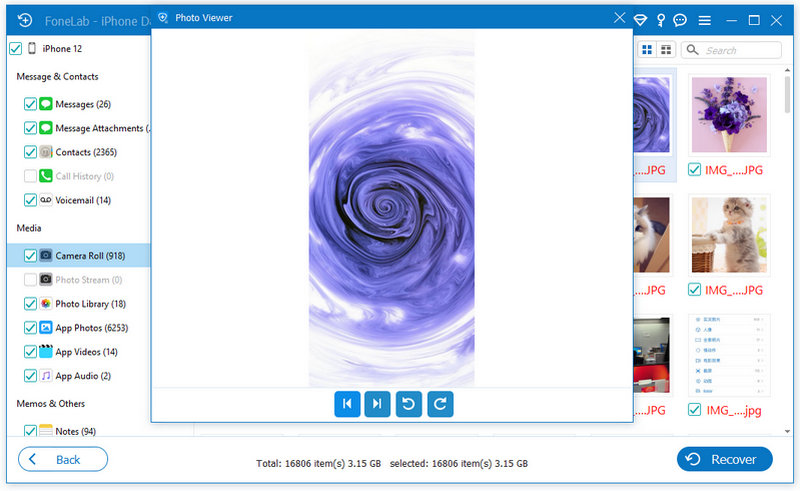
Paso 6 Restaure sus datos seleccionados desde su iPad.
Cuando marque los archivos de datos que desea restaurar desde su iPad deshabilitado, haga clic en el botón Recuperar en la parte inferior de la interfaz para volver y transferir todos los archivos de datos seleccionados a la computadora.
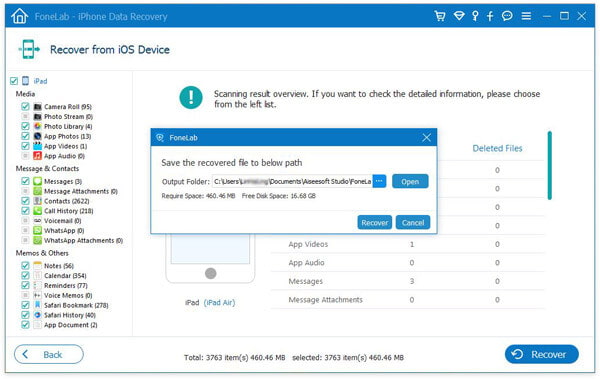
Si ha realizado una copia de seguridad de su iPad con iCloud por adelantado, también puede restaurar el iPad desde la copia de seguridad de iCloud con iPad Data Recovery.
Paso 1 Descargue e instale iPad Data Recovery en su computadora.
Paso 2 Inicie la aplicación y conecte su iPad a la computadora.
Paso 3 Elige Recuperarse de iCloud.
Paso 4 Inicie sesión en iCloud con su cuenta de Apple. (Olvidé la contraseña de iCloud?)
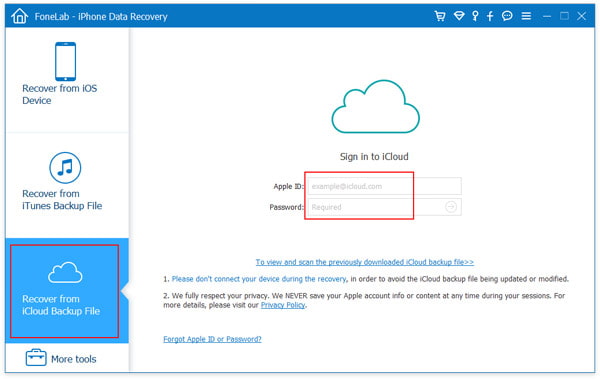
Paso 5 Descargue la copia de seguridad de iCloud de su iPad a la PC.
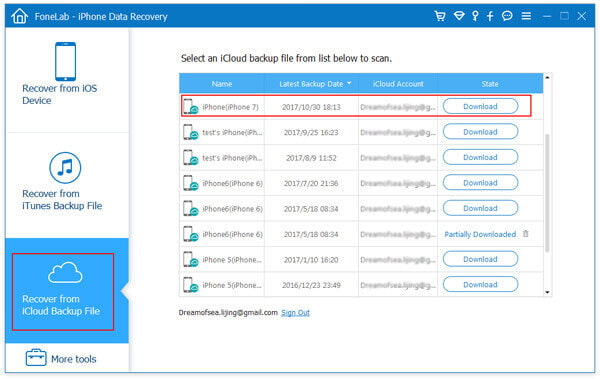
Paso 6 Obtenga una vista previa y restaure los archivos de datos de su iPad desde iCloud.
Para los pasos detallados, puede saltar a restaurar desde la copia de seguridad de iCloud.
Restaurar el iPad sin iTunes no significa que no pueda restaurar el iPad desde las copias de seguridad de iTunes. Si ha realizado una copia de seguridad de su iPad con iTunes, también puede recuperar su iPad desde la copia de seguridad de iTunes después de un restablecimiento de fábrica del iPad. Aprende cómo restaurar tu iPad desde las copias de seguridad de iTunes.
Paso 1 Descargue e instale iPad Data Recovery en su computadora.
Paso 2 Inicie la aplicación y conecte su iPad a la computadora.
Paso 3 Elige Recuperar de iTunes.
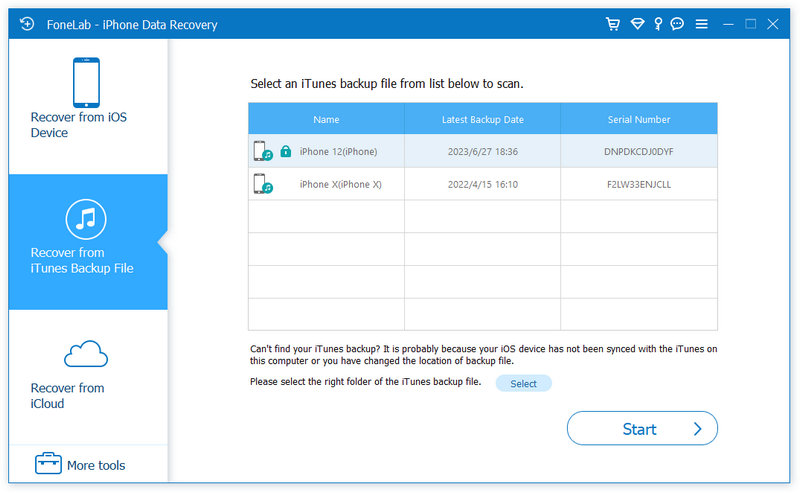
Paso 4 Seleccione un archivo de respaldo de iTunes de su iPad y comience a escanearlo.
Paso 5 Obtenga una vista previa y restaure los archivos de datos de su iPad desde iCloud.
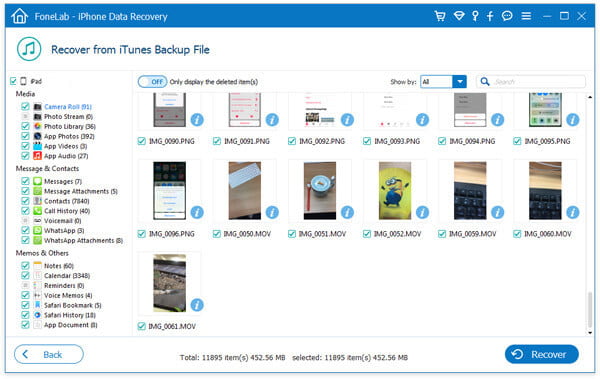
Encuentre los pasos detallados para recuperar datos de la copia de seguridad de iTunes.
Cabe señalar que necesita hacer una copia de seguridad de su iPad con frecuencia para restaurarlo más tarde.
En este artículo, le mostramos principalmente cómo restaurar iPad con iTunes en tres opciones. ¿Todavía tienes más preguntas? Siéntete libre de dejar tus comentarios abajo.