Resumen
Quieren saber cómo restaurar el iPhone desde la copia de seguridad de iCloud? Este artículo le muestra dos métodos sobre cómo restaurar desde la copia de seguridad de iCloud, incluso sin tener que reiniciar su iPhone.
Resumen
Quieren saber cómo restaurar el iPhone desde la copia de seguridad de iCloud? Este artículo le muestra dos métodos sobre cómo restaurar desde la copia de seguridad de iCloud, incluso sin tener que reiniciar su iPhone.
¿Cómo restaurar desde la copia de seguridad de iCloud?
iCloud realiza una copia de seguridad automática y segura de su iPhone/iPad/iPod touch todos los días a través de Wi-Fi cada vez que su dispositivo iOS está conectado a una fuente de alimentación. Una vez que lo conecta, se realiza una copia de seguridad de todo lo que hay en el iPhone de manera rápida y eficiente. Por ejemplo, iCloud almacena la música, las aplicaciones, los libros y la secuencia de fotos que haya comprado, realiza una copia de seguridad de las fotos y los videos de su iPhone en Camera Roll, la configuración del dispositivo, los datos de la aplicación, la pantalla de inicio y la organización de la aplicación, los mensajes y los tonos de llamada. Incluso puede ayudarlo a configurar un nuevo dispositivo iOS sin perder ningún dato de los anteriores. Básicamente, se encarga de todo. Las preguntas, no siempre es fácil restaurar desde la copia de seguridad de iCloud. Incluso si sabe cómo, probablemente termine de reiniciar su iPhone. Cómo restaurar iPhone desde iCloud Backup sin reiniciar? Continúe leyendo este artículo y encuentre la respuesta.
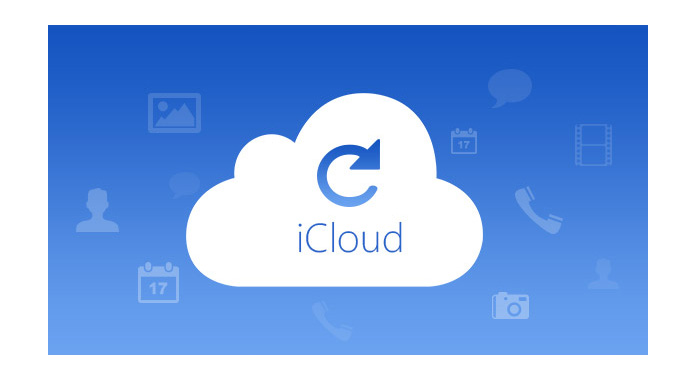
Si obtiene un nuevo iPhone/iPad/iPod touch, inicie Asistencia de configuración para configurar su nuevo dispositivo > Toque Restaurar desde iCloud Backup > Introduce tu identificación de Apple y contraseña > Seleccione el archivo de copia de seguridad de iCloud > Comience a restaurar la copia de seguridad de iCloud en el nuevo iPhone.
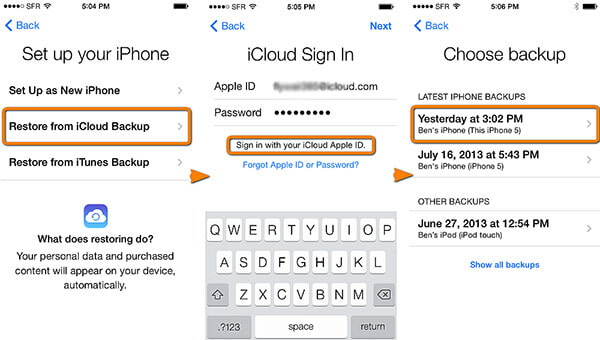
Si tiene la intención de recuperarse de la copia de seguridad de iCloud en un iPhone usado, primero debe borrar todos los archivos de datos de contenido en su iPhone/iPad/iPod touch y configurarlo como uno nuevo, de lo contrario, los archivos de copia de seguridad de iCloud recuperados serán duplicaciones de algunos archivos de datos existentes en su iPhone. Luego restaure todos los archivos de datos, incluidos Contacto, SMS, fotos, medios, etc. desde la copia de seguridad de iCloud a su iPhone, iPad, iPod touch.
Cabe señalar que el método mencionado anteriormente requiere un nuevo dispositivo iOS y recupera todos los archivos de datos de una copia de seguridad de iCloud. Sin embargo, si solo necesita restaurar desde una copia de seguridad de iCloud de forma selectivao quieres restaurar desde la copia de seguridad de iCloud sin reiniciar su iPhone, recomendamos una herramienta de terceros, particularmente Recuperación de datos iPhone, la herramienta para restaurar datos desde la copia de seguridad de iCloud.
iCloud Data Recovery es una poderosa herramienta de recuperación de datos para recuperar la copia de seguridad de iCloud para usuarios de Apple. Le permite restaurar todos los archivos de datos de su iPhone desde su copia de seguridad de iCloud de forma selectiva y segura. Se le permite escanear y obtener una vista previa de todos los archivos de datos antes de restaurarlos desde la copia de seguridad de iCloud. Puedes usarlo para recuperar tus fotos o videos perdidos, recuperar mensajes de texto eliminados por error o restaurar notas y más. Ahora, permítanos mostrarle los pasos detallados para restaurar el iPhone/iPad/iPod touch desde la copia de seguridad de iCloud en la PC. Además, es compatible con iPhone 15/14/13/12/11/XS/XR/X/8/7/SE/6/5/4/3GS, iPad Pro, iPad Air 2/1, iPad mini 4/3. /2/1, iPad 4/3/2/1 y iPod touch 2/1.
Paso 1 Descarga e instala Recuperación de datos de iCloud
Descarga e instala iCloud Data Recovery en tu PC o Mac.
Paso 2 Inicie sesión en su cuenta de iCloud
Después de la instalación, abra la aplicación y elija Recuperarse del archivo de copia de seguridad de iCloudy luego debe iniciar sesión en su cuenta de iCloud con su ID de Apple (Olvidé la contraseña de iCloud?).
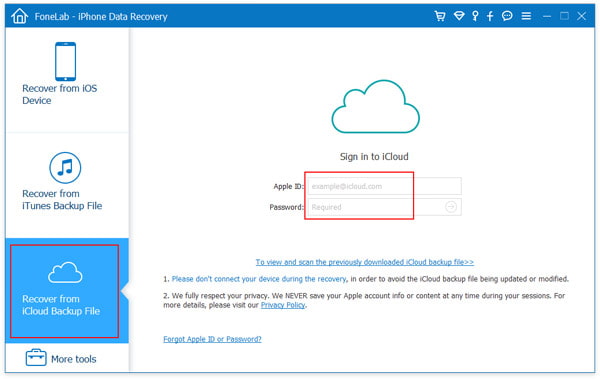
Paso 3 Seleccione y descargue los archivos de respaldo de iCloud a la computadora
Verá su historial de copias de seguridad de iCloud cuando inicie sesión en su iCloud. Puede escanear y ver esos archivos de copia de seguridad de iCloud y elegir los archivos de datos que desea restaurar desde iCloud. Y luego, haga clic en el Descargar a la derecha de los archivos seleccionados.
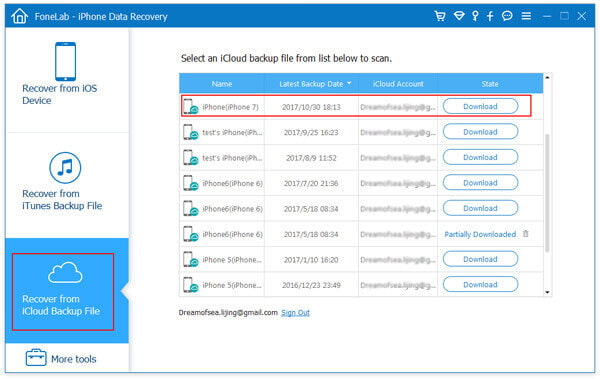
Paso 4 Restaurar desde la copia de seguridad de iCloud
Haga clic en el botón Recuperar en la esquina derecha de la interfaz principal. Espere unos segundos, luego podrá ver la copia de seguridad de iCloud restaurada en su iPhone con éxito. Ahora usted puede obtener contactos de iCloud, fotos, videos, notas, etc., en su iPhone.
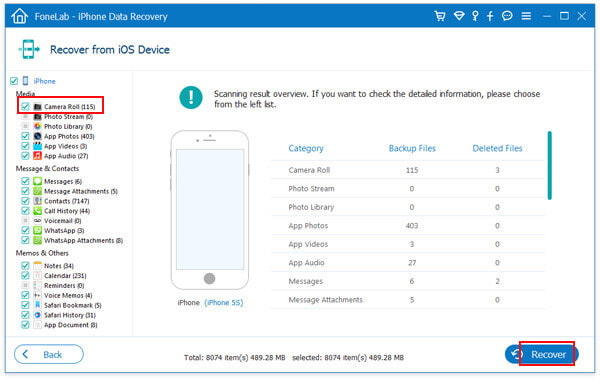
Para restaurar desde la copia de seguridad de iCloud, asegúrese de que hacer una copia de seguridad del iPhone en iCloud. De hecho, le sugerimos que haga una copia de seguridad de sus fotos, contactos, notas, videos y otros archivos de datos importantes desde iPhone/iPad a iCloud con regularidad para restaurarlos desde iCloud a su iPhone más tarde.
En este artículo, le mostramos principalmente dos métodos para restaurar el iPhone desde la copia de seguridad de iCloud. En resumen, puede optar por restaurar el iPhone desde la copia de seguridad de iCloud en dispositivos iOS directamente, o restaurar desde la copia de seguridad de iCloud sin reiniciar. ¿Todavía tienes más preguntas? Siéntete libre de dejar tus comentarios abajo.