Hay varias razones por las que a las personas les gustaría restaurar el iPad desde un archivo de copia de seguridad de iCloud, incluida la restauración de archivos de iPad perdidos o eliminados, la transferencia de algunos datos importantes de un iPad antiguo a uno nuevo, etc. Cómo restaurar iPad desde iCloud? Hay dos formas principalmente. Puede optar por restaurar el iPad desde iCloud reiniciando el iPad previamente, o restaurar el iPad desde iCloud sin reiniciar. Esta publicación mostrará ambas formas en detalle, y luego puede tomar una decisión final.

Cuando tiene que formatear el iPad a la configuración de fábrica o conseguir un nuevo iPad, este método funciona. Primero, nos gustaría referirnos a cómo restablecer el iPad si es necesario.
Paso 1 Desbloquee su iPad y vaya a Ajustes aplicación.
Paso 2 Toque en General.
Paso 3 Toque en Reanudar.
Paso 4 Elige la segunda opción, Borrar contenidos y ajustes.
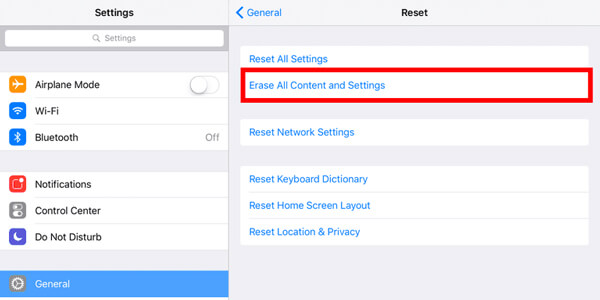
Paso 5 Confirmar a borrar iPad.
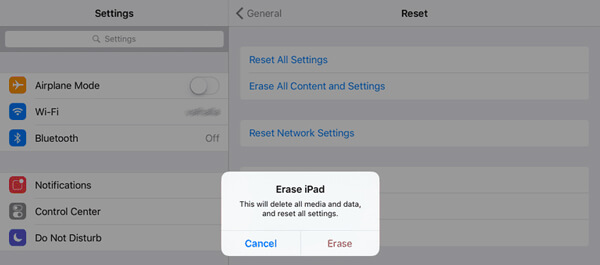
Cuando obtenga un nuevo dispositivo iPad, o simplemente restablezca el contenido y la configuración del iPad, debería ver su pantalla de configuración. Sigue las instrucciones en la pantalla.
Paso 1 Después de algunos pasos de configuración en pantalla, llegará a "Datos de aplicación" pantalla, debería ver varias opciones para la restauración de datos.
Paso 2 Toca la primera opción, Restaurar desde iCloud Backup.
Paso 3 Iniciar Sesión a iCloud con tu ID de Apple y su contraseña.
Paso 4 Elija una copia de seguridad de iCloud. Puede decidir cuál es el más relevante según el tiempo y el tamaño de la copia de seguridad. Si hay un mensaje que dice que se necesita una nueva versión de iOS para descargar e instalar, siga los pasos para continuar.
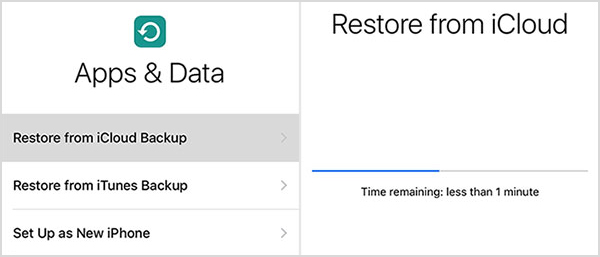
Paso 5 Inicie sesión en su ID de Apple para restaurar sus aplicaciones y comprar. También puede tocar Omitir este paso para continuar con el siguiente paso.
Paso 6 Espere a que se complete el proceso de restauración. Si el tamaño de la copia de seguridad de iCloud es demasiado grande, necesitará más tiempo. Mantén tu iPad conectado en una red WiFi estable, o tendrás que volver a conectarlo para continuar con el proceso.
Eso es todo. Cuando el elemento principal se haya restaurado en el iPad, podrá disfrutar de su iPad. El otro contenido continuará restableciéndose desde la copia de seguridad de iCloud en el futuro, siempre que el dispositivo esté conectado a la red WiFi.
En esta parte, le mostraremos la mejor herramienta, que le permitirá restaurar el iPad de forma selectiva o completa desde la copia de seguridad de iCloud sin ningún reinicio. El profesional iPad Recuperación de datos es lo que necesitas Puedes descargar gratis el programa y seguir los pasos para restaurar tu iPad desde iCloud.
Paso 1 Abra Recuperación de datos del iPad y conecte el iPad
Instale e inicie el software de restauración de datos del iPad en su PC o Mac. Conecte su iPad a la computadora con un cable que viene con él. El programa detectará automáticamente su ipad y mostrará su información básica en la interfaz.
Paso 2 Elija el modo de recuperación e inicie sesión en iCloud
Elija el tercer modo de recuperación, Recuperarse de la copia de seguridad de iCloud. Debe iniciar sesión en iCloud con su ID y contraseña de Apple, lo que permite que iPad Data Recovery acceda a todos sus archivos de copia de seguridad de iCloud.
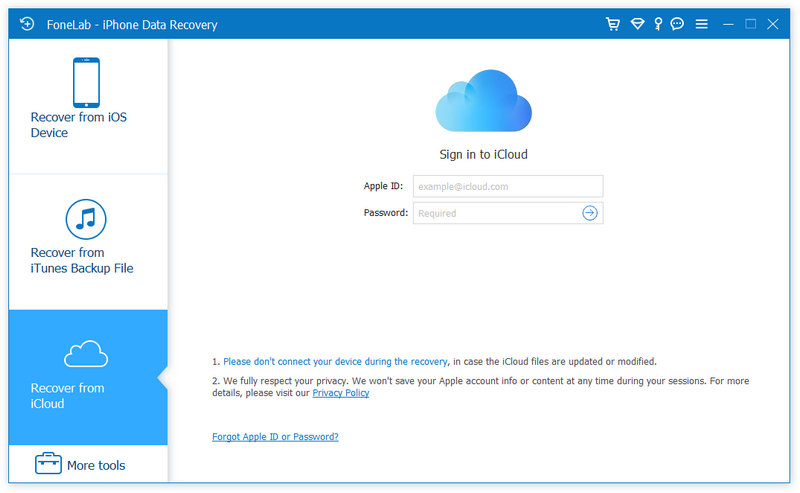
Después de firmar, puede ver 2 formas de escanear y recuperar datos eliminados de iCloud: seleccione el tipo de datos que desea recuperar de iCloud y elija escanear desde iCloud Backup.
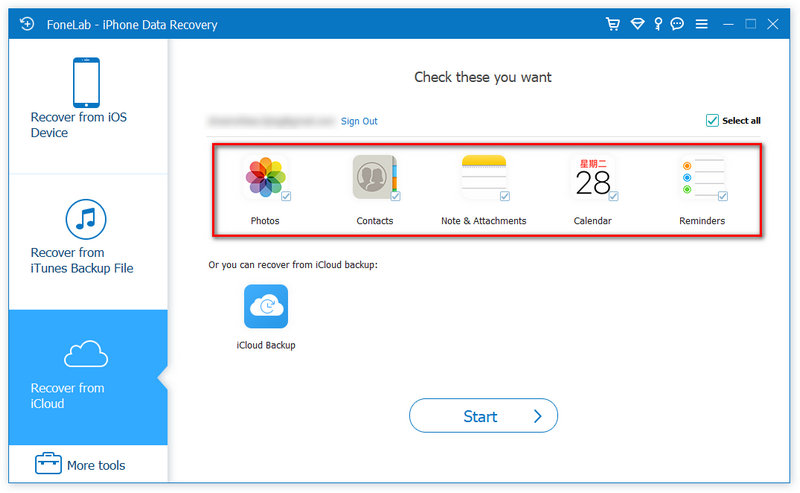
Paso 3 Descargar el archivo de copia de seguridad de iCloud
Si escanea desde iCloud Backup, podrá acceder a todos los archivos de copia de seguridad de iCloud disponibles que se enumeran en la interfaz principal. Elija una copia de seguridad de iCloud para iPad según el tiempo y el tamaño de la copia de seguridad. Luego haga clic en su Descargar del botón.
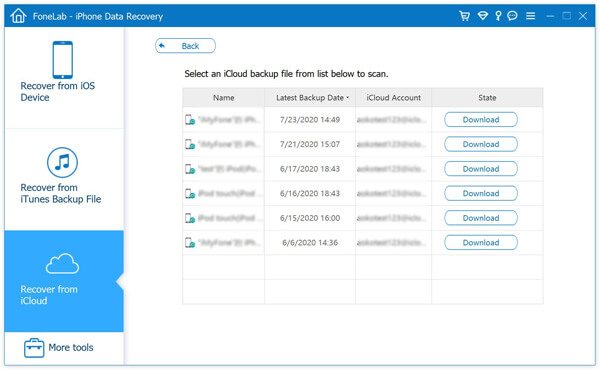
Paso 4 Elija el tipo de archivo para la recuperación
Puede optar por restaurar selectivamente los datos del iPad, incluidos los contactos, mensajes de texto, Videos, buenas fotos, notas, mensajes y archivos adjuntos de WhatsApp, historial de llamadas, etc.
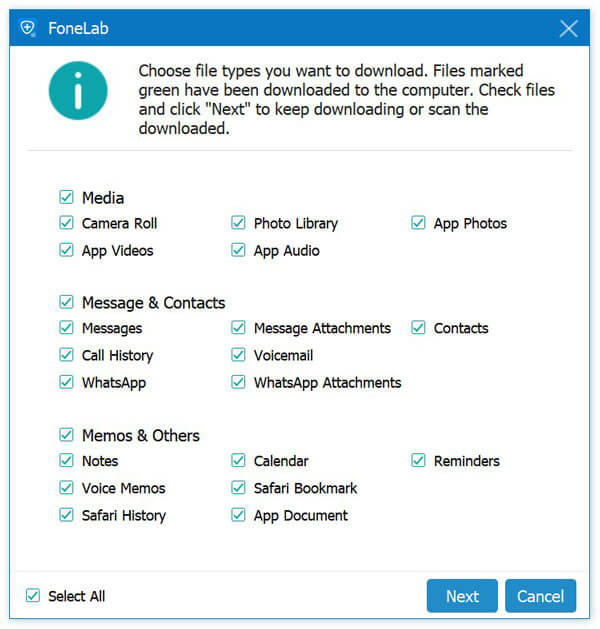
Paso 5 Restaurar iPad desde iCloud
Todos los datos eliminados y existentes se clasificarán en categorías después del proceso de escaneo. Ahora puede ver archivos eliminados y existentes, distinguidos por separado en color rojo y negro. Elija los archivos de iPad que desea restaurar y establezca una ruta para guardarlos. Finalmente, haga clic en el Recuperar botón para restaurar el iPad desde la copia de seguridad de iCloud.
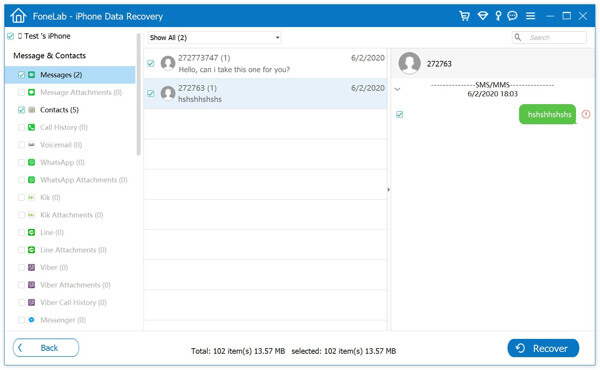
Para obtener más información sobre la recuperación de datos del iPad, puede ver el video:
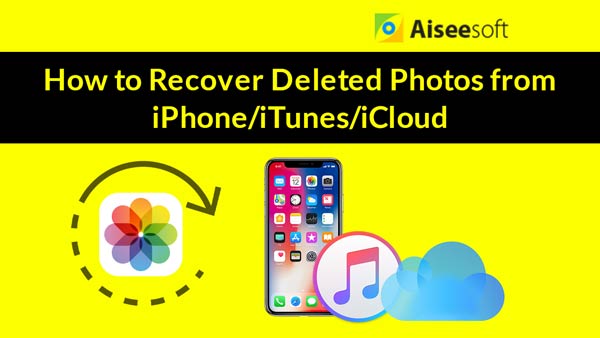

En este artículo, le mostramos principalmente cómo restaurar iPad desde iCloud de dos maneras. Puede optar por restaurar los datos del iPad desde iCloud después de reiniciar el dispositivo, o restaurar el iPad desde la copia de seguridad de iCloud con iPad Data Recovery. Si tienes alguna idea mejor, bienvenido a contarnos.