Resumen
¿Cómo restaurar aplicaciones desde iCloud? Esta publicación lo ayudará y le brindará cuatro formas útiles que le permitirán restaurar fácilmente aplicaciones y datos de aplicaciones desde iCloud.
La App Store de Apple juega un papel vital en nuestra vida. Siempre buscamos y descargamos varias aplicaciones útiles en iPhone, iPad o iPod, que van desde una increíble aplicación de juego hasta una nota práctica o una aplicación de oficina. ¿Qué sucede si pierde alguna aplicación por razones inesperadas, como reiniciar el dispositivo? Entonces iCloud puede ser de gran ayuda.
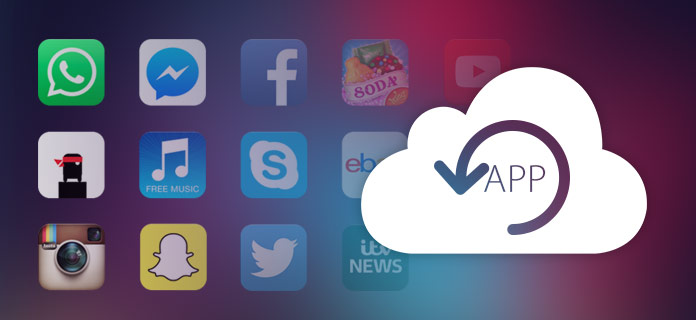
Cómo restaurar aplicaciones desde iCloud
Muchos usuarios preguntan si es posible restaurar aplicaciones desde iCloud. La respuesta es absolutamente sí. Esta publicación mostrará las dos formas que le permiten restaurar aplicaciones y datos de aplicaciones desde iCloud con facilidad.
podemos volver a descargar aplicaciones de iCloud sin volver a comprarlas. Simplemente abra App Store > Vaya a "actualizaciones" > Toque el botón "Comprado" en la parte superior de la pantalla > Seleccione la opción "No en este dispositivo" > Toque el icono de iCloud para restaurar las aplicaciones de forma gratuita.
Puede ver que es fácil restaurar la aplicación comprada desde iCloud. Pero, ¿qué pasa con esas aplicaciones no compradas? ¿Es posible obtener una copia de seguridad de esas aplicaciones en el iPhone? ¿Cómo restaurar aplicaciones desde iCloud? En realidad, Apple ofrece otra forma, pero debe perder sus datos actuales.
Paso 1Borrar todos los contenidos y configuraciones del iPhone
Si usa la forma de Apple para restaurar aplicaciones desde iCloud, debe restablecer todo el contenido y la configuración. Hay una guía paso a paso. En su iPhone, vaya a "Configuración" > "General" > Desplácese por la pantalla hasta el final y toque "Restablecer" > "Borrar todo el contenido y la configuración".
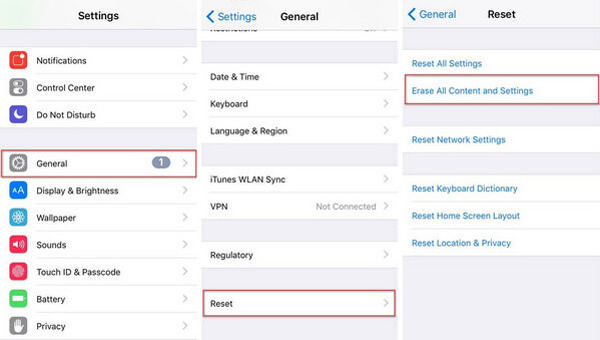
Cómo restaurar aplicaciones desde iCloud - Borrar todo el contenido y la configuración
Después de configurar su teléfono como uno nuevo, accederá a la pantalla de configuración. Aquí puede optar por restaurar iPhone desde la copia de seguridad de iCloud.
Paso 2Restaurar iPhone desde iCloud
En la pantalla de configuración, elija la segunda opción, Restaurar desde iCloud Backup. Inicie sesión en su cuenta de iCloud con su nombre de usuario y contraseña. Haga clic en el archivo de copia de seguridad que desea restaurar desde iCloud. Después de eso, el iPhone se reiniciará y encontrará que se recuperaron todos los datos de la copia de seguridad. Si el dispositivo iOS es nuevo, la restauración de aplicaciones desde iCloud a la manera de Apple es una buena opción. Pero si está intentando restaurar aplicaciones en su dispositivo en funcionamiento, puede perder más que aplicaciones. Por supuesto, puede hacer una copia de seguridad nuevamente y luego tendrá que perder mucho más tiempo.
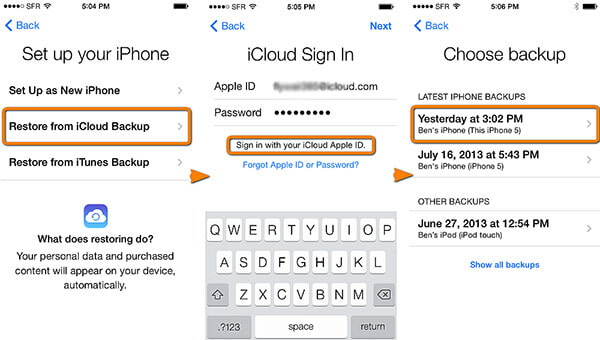
Cómo restaurar aplicaciones desde iCloud - Restaurar desde iCloud Backup
Otra forma de restaurar aplicaciones desde iCloud es usando iTunes. Es una especie de solución alternativa, pero puede ayudarlo a lograr la restauración de la aplicación:
Paso 1Haga una copia de seguridad de su dispositivo en iTunes.
Paso 2Restaure su última copia de seguridad de iCloud en su dispositivo, una en la que la aplicación en cuestión todavía tenía los datos que deseaba.
Paso 3 Vaya a iTunes > [Nombre de su dispositivo] > Aplicaciones > Documentos para guardar y exportar los datos desde la aplicación, si es posible.
Paso 4 Restaura la copia de seguridad de iTunes que hiciste anteriormente.
Paso 5 Vuelva a instalar la aplicación e intente guardar los datos que recuperó.
Como puede ver, este es un método demasiado complicado para algo tan simple, y es posible que no pueda hacerlo en todas las situaciones.
Si desea restaurar fácilmente los datos de la aplicación y FoneLab - Recuperación de datos de iOS Te ayudará. Puede restaurar fotos de aplicaciones, videos de aplicaciones, audio de aplicaciones, mensajes de WhatsApp y archivos adjuntos de manera efectiva. Además, puede elegir selectivamente qué restaurar desde iCloud.
iPhone Data Recovery le permite restaurar fácilmente los datos de la aplicación desde la copia de seguridad de iCloud. Descargue gratis esta excelente recuperación de datos de iOS en su computadora o Mac, y siga los pasos a continuación para aprender cómo recuperar datos de aplicaciones en su iPhone X/8/8 Plus/7 Plus/7/6s Plus/6, etc. desde la copia de seguridad de iCloud archivo.
Paso 1iniciar FoneLab - Recuperación de datos de iPhone
Instale y abra FoneLab, elija la función Recuperación de datos de iPhone en la interfaz principal. Entonces entrarás Recuperación de datos iPhone ventana.
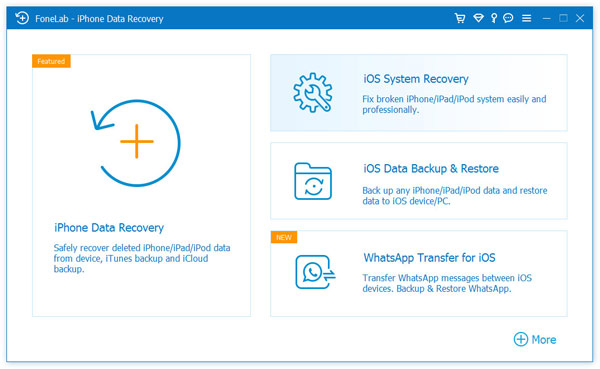
Cómo restaurar aplicaciones desde iCloud - Inicie FoneLab iPhone Data Recovery
Paso 2Elija el modo de recuperación "Recuperar desde el archivo de copia de seguridad de iCloud"
Haga clic en el tercer modo de recuperación, Recuperarse del archivo de copia de seguridad de iCloud. Aquí debe iniciar sesión en su cuenta de iCloud con su ID y contraseña de Apple.
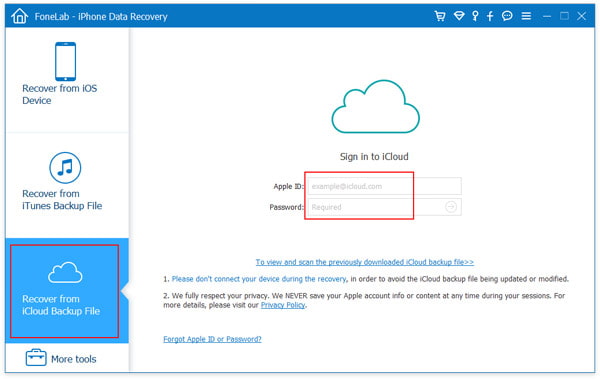
Cómo restaurar aplicaciones desde iCloud - Recuperar desde el archivo de copia de seguridad de iCloud
Paso 3Elija y descargue el archivo de copia de seguridad de iCloud
Después de firmar la cuenta de iCloud, verá todas las copias de seguridad de iCloud con esta cuenta de iCloud. Seleccione el que desea restaurar, haga clic en el Descargar del botón.
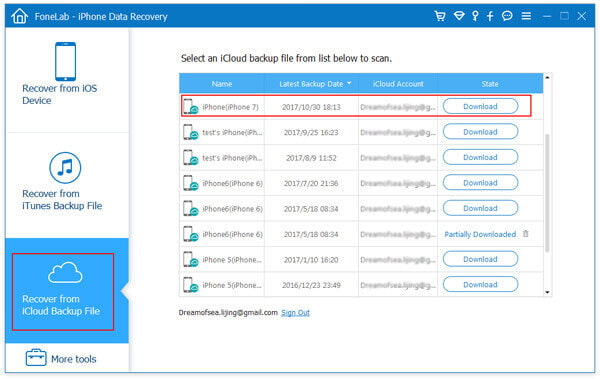
Cómo restaurar aplicaciones desde iCloud - Descargar archivo de copia de seguridad de iCloud
Paso 4Seleccione el tipo de datos para escanear
En la ventana emergente, se le dará la opción de seleccionar el tipo de datos para escanear en iCloud. Seleccione los tipos de datos. Aquí debe marcar la casilla de "fotos de la aplicación", "videos de la aplicación", "audio de la aplicación", "WhatsApp" y "archivo adjunto de WhatsApp". Haga clic en el Siguiente botón para escanear la copia de seguridad de iCloud.
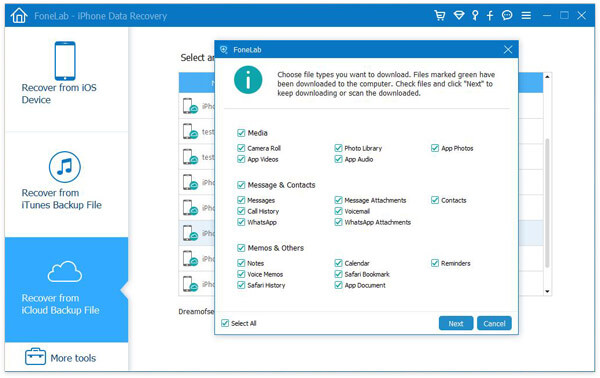
Cómo restaurar aplicaciones desde iCloud: seleccione el tipo de archivo para escanear
Paso 5Restaurar datos de aplicaciones desde iCloud
Después del escaneo, verá que todos los tipos de datos seleccionados se muestran en la barra lateral izquierda. Haga clic en "fotos de la aplicación", "videos de la aplicación", "audio de la aplicación", "WhatsApp" y "archivo adjunto de WhatsApp" desde la izquierda. Elija los datos de la aplicación que desea restaurar desde iCloud y finalmente haga clic en el Recuperar para guardar los datos restaurados de la aplicación de iCloud en su computadora.
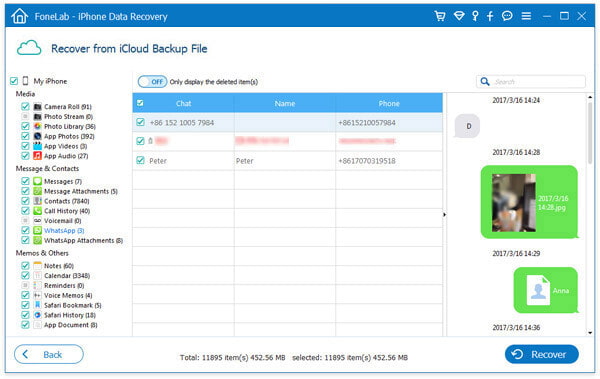
Cómo restaurar aplicaciones desde iCloud - Restaurar datos de aplicaciones desde iCloud Backup
Ahora puede verificar todos los datos de la aplicación en su computadora. Como puede ver, iPhone Data Recovery puede permitirle restaurar de forma fácil y selectiva los datos de la aplicación desde iCloud de forma selectiva y segura. Además, también puede usarlo para recuperar otros archivos de iOS directamente desde el dispositivo o desde el archivo de copia de seguridad de iTunes.
En esta publicación, se proporcionan cuatro formas útiles para ayudarlo a restaurar aplicaciones y datos de aplicaciones desde iCloud. Si tiene algún otro método para restaurar la aplicación desde la copia de seguridad de iCloud, bienvenido a mostrarnos.