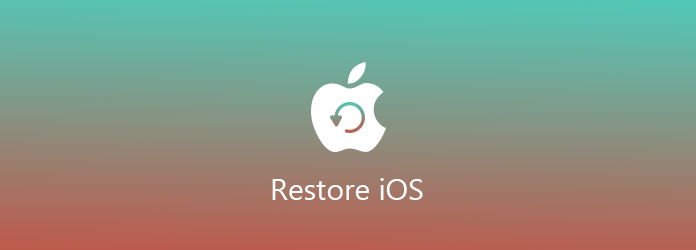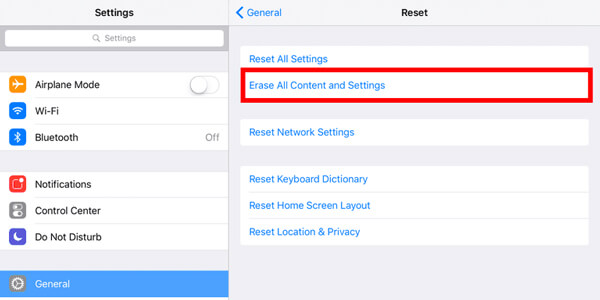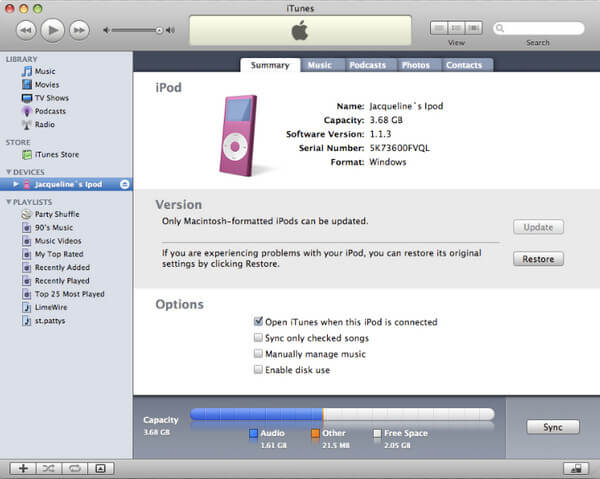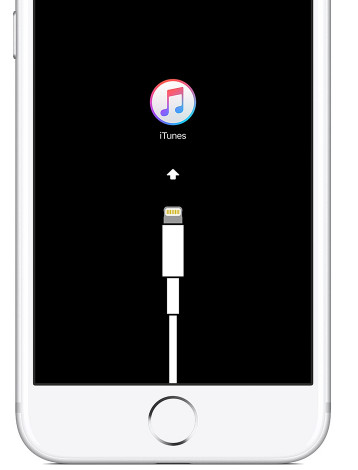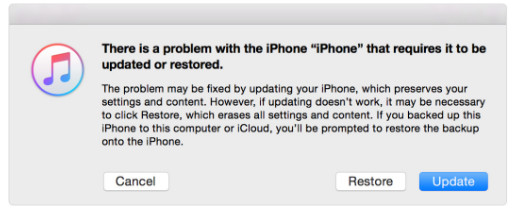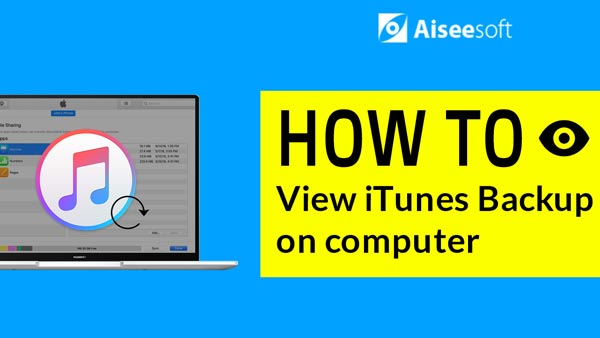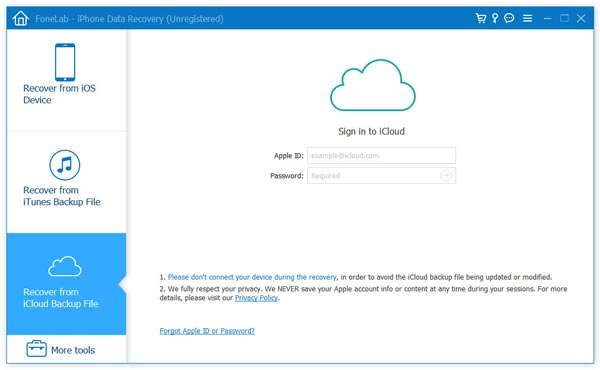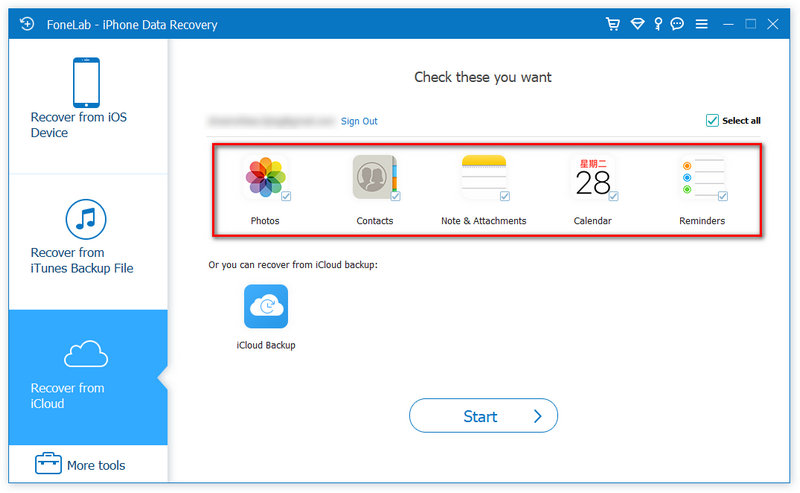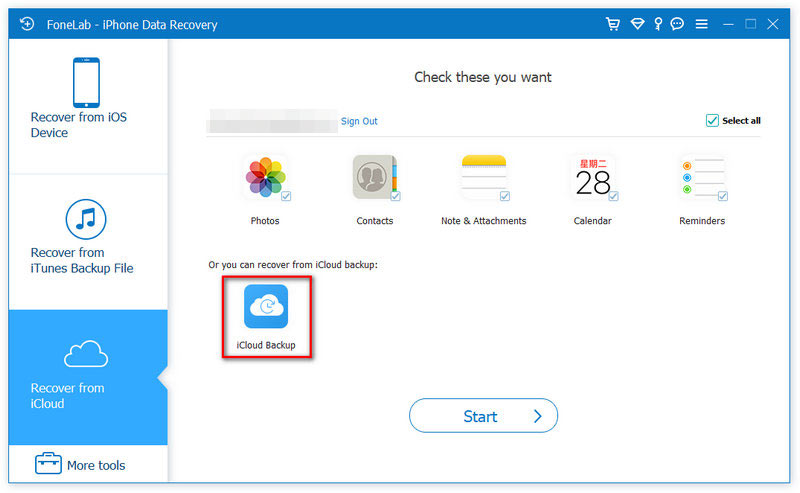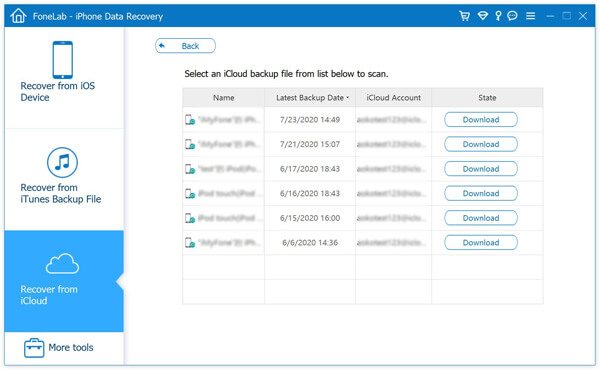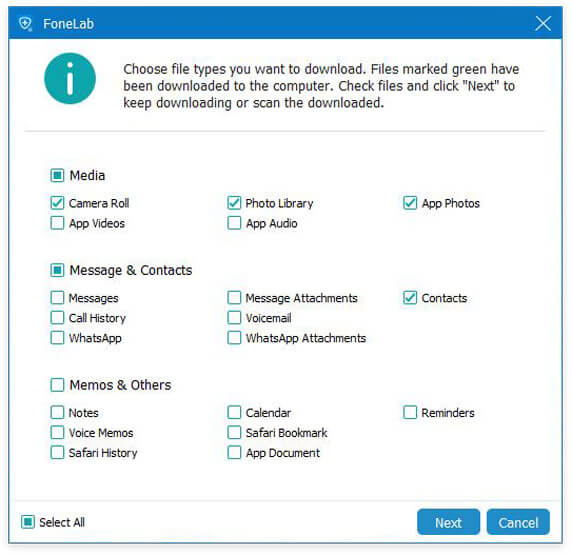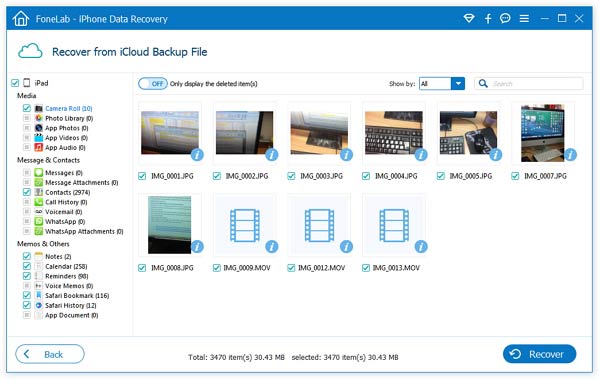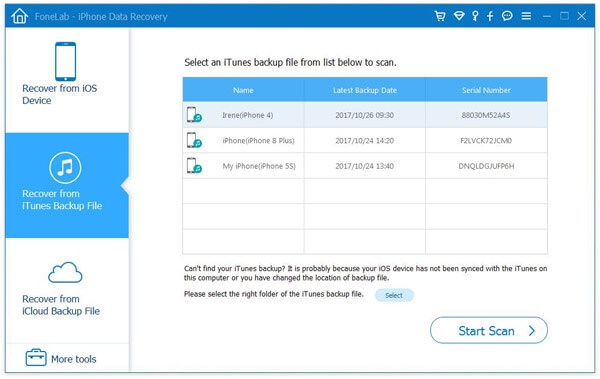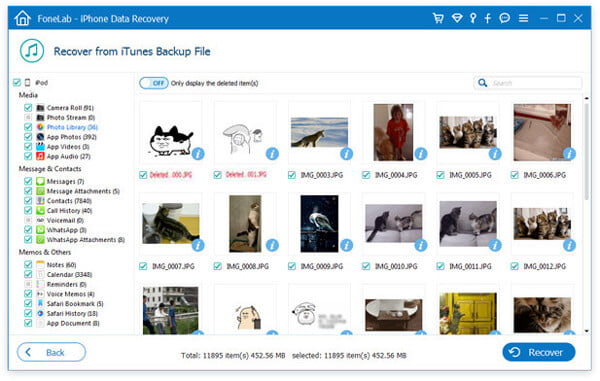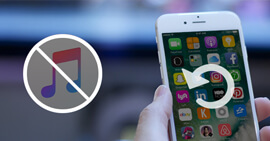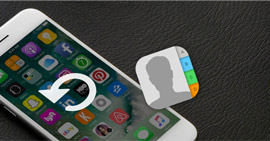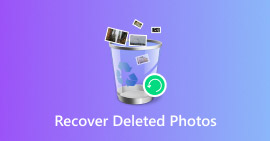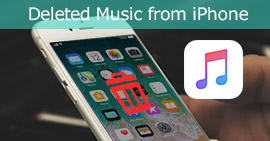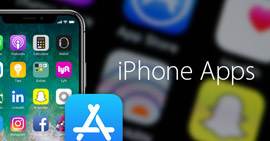La gente está impulsando 6 habilidades para restaurar iOS más fácilmente
Resumen
Cuando esté atascado en el problema de restauración de iOS, esta publicación lo arrastrará. Esta página le muestra 6 habilidades que necesitará para restaurar su dispositivo iOS a la configuración de fábrica y restaurar los datos de iOS desde la copia de seguridad después de reiniciar.
Cuando tiene problemas con un dispositivo iOS, la primera solución que se le ocurre es restaurar iOS. En realidad, la restauración de iOS puede considerarse la mejor manera de hacerlo. Sin embargo, ¿realmente adquiere todas las formas de restaurar iOS? Al igual que las solicitudes de la siguiente manera:
"¿Qué hacer para restaurar iOS si olvidaste la contraseña de tu iPhone?"
"¿Cómo restaurar el iPhone a la configuración de fábrica?"
"¿Cómo restaurar iPad sin iTunes?"
"¿Cómo cambiar mi iOS 17 a iOS 16?"
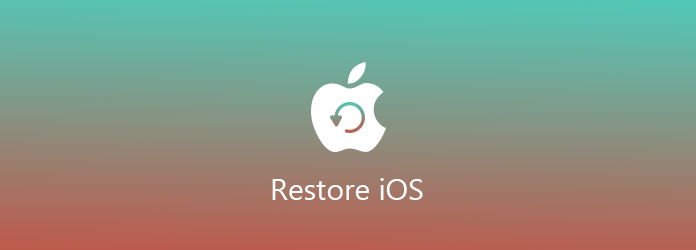
restaurar iOS
Eso es lo que haremos hoy:
Mostrar una guía completa de restaurar iOS, ya sea que use iTunes, o sin iTunes, olvidó la contraseña o se quedó atascado en el modo de recuperación, incluso rebajó la versión de iOS.
Parte 1. ¿Qué hace la restauración de iOS?
La restauración de iOS, comúnmente es una restauración de fábrica, que borrará la información y la configuración en su dispositivo iOS (iPhone, iPad y iPod) e instalará la última versión del software iOS o iPod.
La restauración de iOS solo sería útil cuando hay un problema con el dispositivo iOS que otras opciones no han podido resolver.
Así que aquí, es muy claro.
Para restaurar Para restaurar su dispositivo iOS, en la siguiente parte, es mejor que primero haga una copia de seguridad de su dispositivo iOS, en caso de pérdida de datos.
Aprender aqui para copia de seguridad del dispositivo iOS.
Parte 2. Cómo restaurar iOS a la configuración de fábrica
En esta parte, recopilamos 4 situaciones en las que puede restaurar iOS de acuerdo con sus necesidades reales.
Cómo restablecer el dispositivo iOS directamente sin computadora/iTunes
Aquí, tome el iPad como ejemplo.
En su iPad, vaya a Configuración, seleccione General, desplácese hacia abajo para encontrar Restablecer, presione Borrar todo el contenido y la configuración.
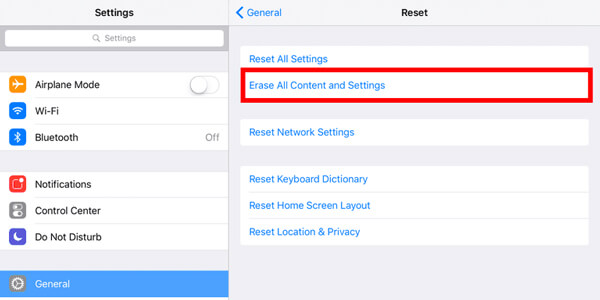
Muy fácil, ¿verdad?
Aquí debe escribir su ID de Apple o contraseña.
Sin embargo, para aquellos que olvidaron la contraseña, pueden tomar otras dos formas a continuación para restaurar iOS.
Cómo restaurar iOS sin contraseña a través de iTunes
Antes de usar iTunes para restaurar iOS sin contraseña, debe apague Buscar mi iPhone.
Paso 1 Conecte su dispositivo iOS a la computadora con la que se sincronizó.
Paso 2 Abra iTunes y espere a que iTunes sincronice su dispositivo iOS.
Paso 3 Haga clic en Restaurar su dispositivo iOS y siga las instrucciones en pantalla para continuar con el proyecto.
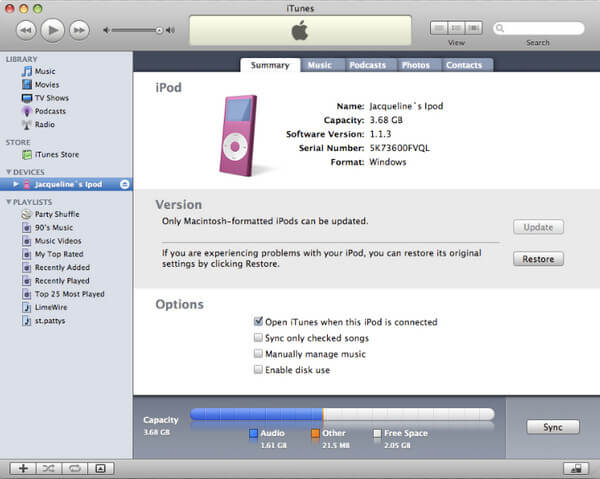
Lamentablemente, si nunca sincronizó iTunes o configuró Find My iPhone en iCloud con contraseña olvidada, simplemente tome el modo de recuperación para restaurar su dispositivo iOS en la siguiente parte.
Cómo restaurar un dispositivo iOS sin contraseña a través del modo de recuperación
Paso 1 Conecte su dispositivo iOS a la computadora con un cable USB.
Paso 2 Poner el dispositivo iOS en modo de recuperación
En un iPhone X, iPhone 8 o iPhone 8 Plus: presione y suelte rápidamente el botón Subir volumen. Presione y suelte rápidamente el botón para bajar el volumen. Luego, mantenga presionado el botón lateral hasta que vea la pantalla del modo de recuperación.
En un iPhone 7 o iPhone 7 Plus: mantén presionados los botones lateral y de bajar volumen al mismo tiempo. Manténgalos presionados hasta que vea la pantalla del modo de recuperación.
En un iPhone 6s y anterior, iPad o iPod touch: mantén presionados los botones Inicio y Superior (o Lateral) al mismo tiempo. Manténgalos presionados hasta que vea la pantalla del modo de recuperación.
Para iPad en modo de recuperación, simplemente visite: modo de recuperación de iPad.
Si usa iPod, simplemente vaya a Modo de recuperación de iPod.
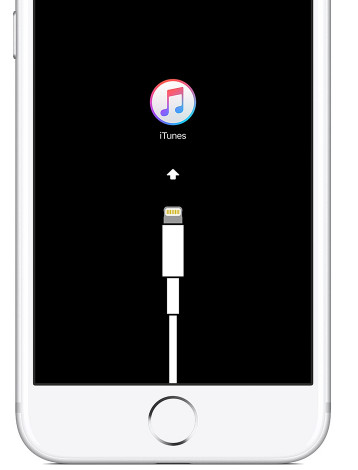
Paso 3 Luego verás la opción de Restaurar o Actualizar. Aquí debe elegir Restaurar.
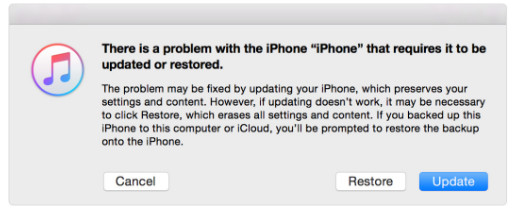
iTunes descargará el último iOS de su servidor, y solo necesita esperar pacientemente para restaurar su dispositivo iOS.
Cómo restaurar iOS para degradar de 14 a 13
Siempre podría divertirse más con el último iOS 17. Sin embargo, mientras tanto, está experimentando dolores cada vez mayores, como un sistema operativo no demasiado estable, la corta duración de la batería, etc.
Entonces surge la pregunta: ¿es posible iOS anterior 14 a 13?
Sí exactamente.
Verifique los pasos a continuación:
Paso 1 Descargue la imagen de restauración de la versión anterior de iOS directamente desde Apple. Puede seleccionar la versión exacta de iOS que desee, como iOS 13.
Paso 2 Conecte su dispositivo iOS a la computadora. Ponga su dispositivo iOS en modo de recuperación (mencionado anteriormente).
Paso 3 Después de poner el dispositivo iOS en modo de recuperación, iTunes le dará la opción de restaurar su dispositivo.
Solo necesita mantener presionada la tecla Opción (Shift en Windows) y hacer clic en Presionar, seleccione la imagen del software iOS descargada previamente.
Luego, solo necesita esperar a que su dispositivo iOS se instale y restaure.
A partir de las 4 habilidades anteriores, puedes restaurar el dispositivo iOS a la última versión de iOS o cambiar de iOS 17 a iOS 16.
No importa qué camino tome, se le indicará que restaure su dispositivo iOS desde una copia de seguridad, si lo hizo antes.
Sin embargo, de esa manera le permitirá obtener una copia de seguridad anterior completa a la vez. Si solo necesita archivos parciales de la copia de seguridad, siga leyendo.
Parte 3. Cómo restaurar iOS desde iTunes y la copia de seguridad de iCloud sin reiniciar
En esta parte, para restaurar iOS desde una copia de seguridad sin reiniciar, necesita un extractor de copia de seguridad de iOS, iPhone Data Recovery, para ayudarlo.
FoneLab - Recuperación de datos del iPhone Para Mac
- Ver y restaurar iOS desde la copia de seguridad de iTunes.
- Ver y acceder al dispositivo iOS desde la copia de seguridad de iCloud.
- Recupere los elementos eliminados del iPhone, iPad, iPod sin ninguna copia de seguridad.
- Compatible con todos los dispositivos iOS como iPhone 15/14/13/12/11/XS/XR/X/8/7/6/5/4, iPad Pro, iPod, etc.
Aprenda del video tutorial para restaurar iOS desde iTunes y la copia de seguridad de iCloud.
Cómo restaurar iOS desde la copia de seguridad de iCloud sin reiniciar
En los pasos a continuación, tome iPad como ejemplo.
Paso 1 Iniciar sesión iCloud
Descargue, instale y ejecute este software en su computadora. Haga clic en Recuperar desde el archivo de copia de seguridad de iCloud. Inicie sesión en su cuenta de iCloud.
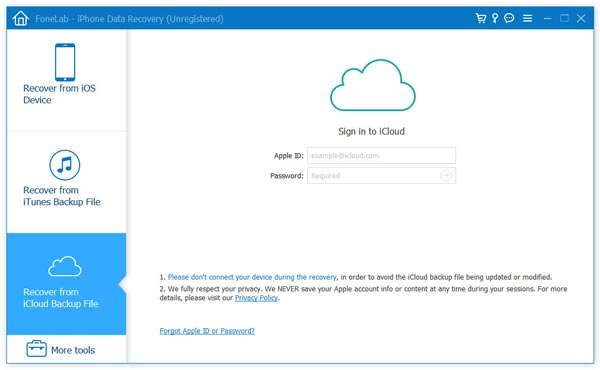
Luego, hay 2 formas de escanear datos desde la copia de seguridad de iCloud.
1. Seleccione los tipos de datos que desea recuperar de iCloud como Contactos, Notas, Recordatorios, Fotos, Calendarios, etc.
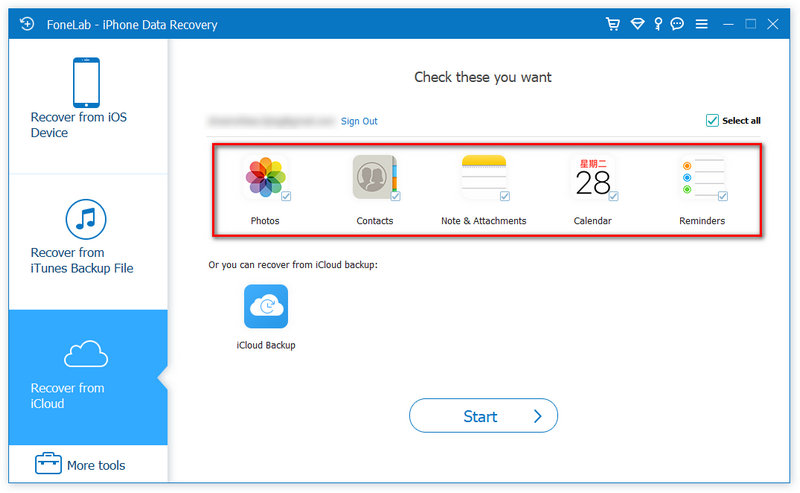
2. Otra opción que le queda es escanear desde "iCloud Backup".
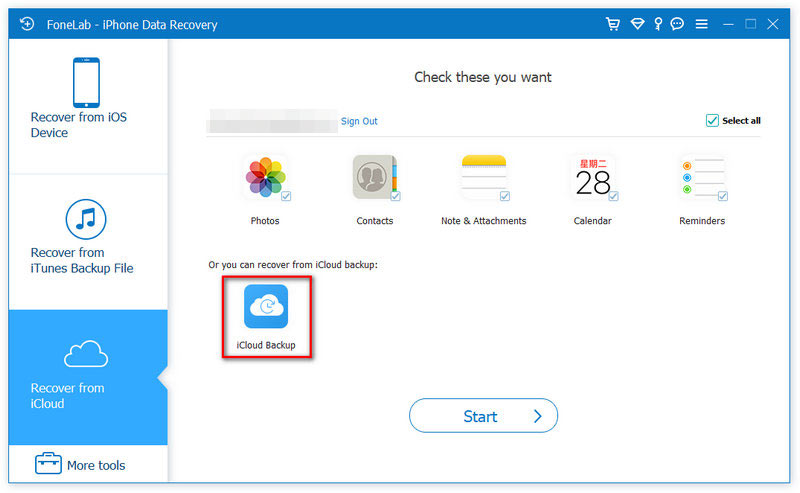
Luego haga clic en "Iniciar" para comenzar a escanear su copia de seguridad de iCloud para la opción 1.
Y debe elegir el archivo de copia de seguridad de iCloud que desea descargar de la opción 2.
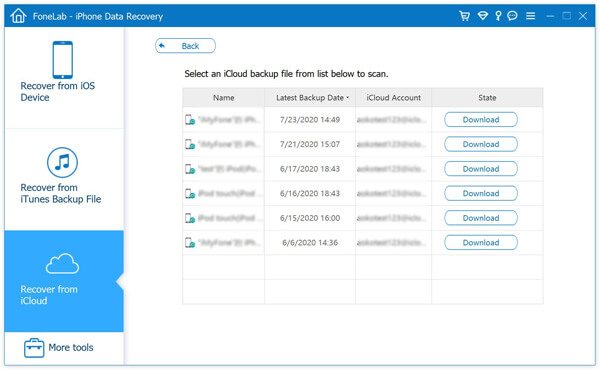
Paso 2 Escanear copia de seguridad de iCloud
Marque los datos que desea restaurar y haga clic en Siguiente para comenzar a escanear los datos de iCloud.
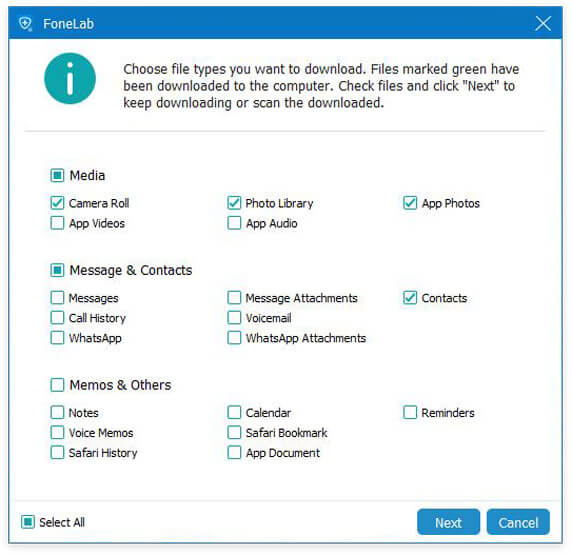
Paso 3 Restaurar iOS desde iCloud
A partir del resultado del escaneo, puede ver todos los tipos de datos en el panel izquierdo. Haz clic para ver los detalles. Marque y confirme los datos que desea restaurar y haga clic en el botón Recuperar para guardar la copia de seguridad de iCloud en la computadora.
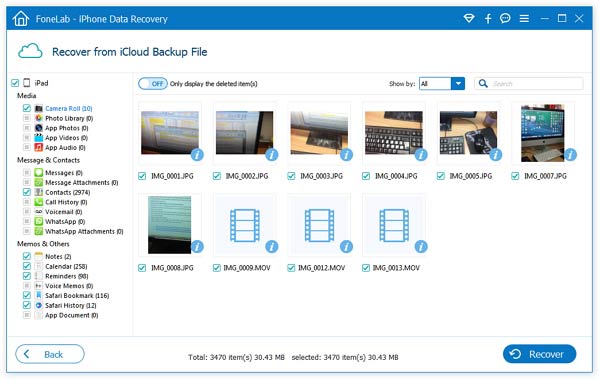
Cómo restaurar iOS desde la copia de seguridad de iTunes sin reiniciar
Aún así, puede usar este programa para ayudarlo a obtener la restauración del dispositivo iOS desde la copia de seguridad de iTunes.
Paso 1 Escanear el archivo de copia de seguridad de iTunes
Descargue, instale y ejecute este software en su computadora con la que ha sincronizado su dispositivo iOS. Haga clic en Recuperar desde el archivo de copia de seguridad de iTunes. Seleccione una copia de seguridad de iTunes y haga clic en Iniciar escaneo para escanear la copia de seguridad.
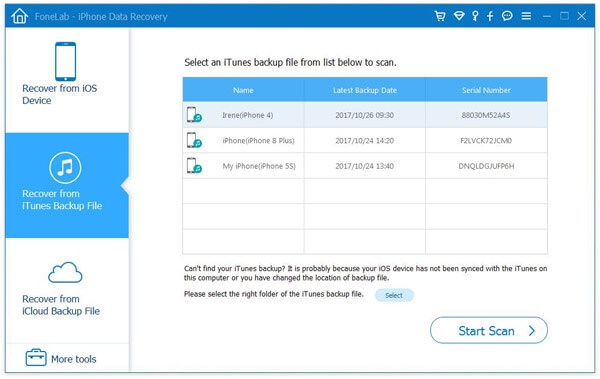
Paso 2 Restaurar iOS desde iTunes
Una vez que se completa el escaneo de la copia de seguridad de iTunes, puede ver los detalles de los datos haciendo clic en el tipo de datos en el panel izquierdo. Marque los archivos que desea restaurar y haga clic en Recuperar para comenzar a extraer los archivos de respaldo de iTunes a la computadora.
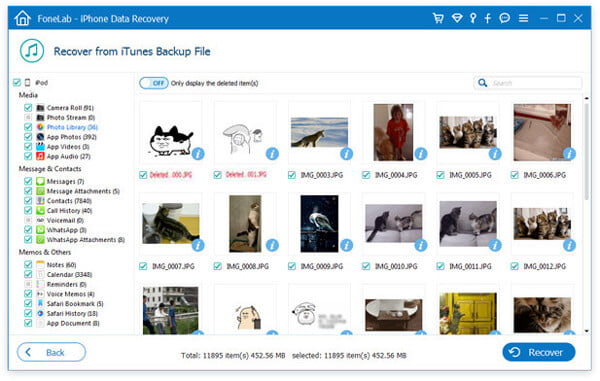
Después de guardar los archivos de copia de seguridad en la computadora, puede transferir los archivos de la computadora al dispositivo iOS.
Esta página le muestra las estrategias para restablecer de fábrica el dispositivo iOS y restaurar iOS desde la copia de seguridad después de restablecerlo. Si tiene alguna sugerencia, simplemente no dude en dejar sus comentarios a continuación.