Restaurando iPad a su configuración original de fábrica o desde una copia de seguridad anterior puede ayudar a resolver varios problemas, como rendimiento lento, fallas de software o al preparar el dispositivo para la reventa. Esta publicación comparte tres métodos diferentes para restaurar un iPad: usar iTunes, Copia de seguridad y restauración de datos de iOS e iCloud.
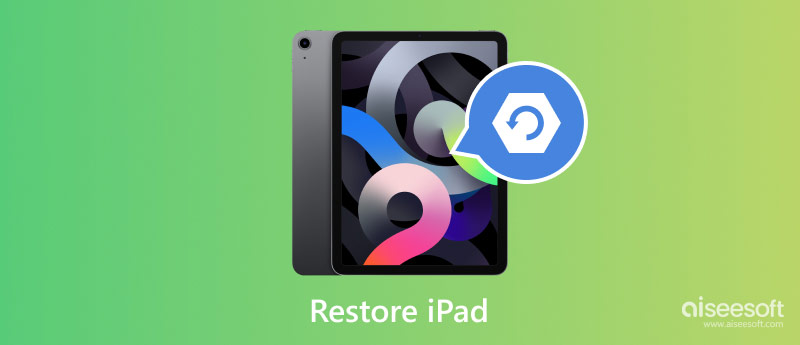
Si su iPad tiene problemas de software o de rendimiento, o simplemente desea borrar todos los datos y comenzar de nuevo, restaurarlo a la configuración de fábrica es una solución confiable. Este proceso ayuda a eliminar todos los datos personales, configuraciones y aplicaciones, dándole a tu iPad un nuevo comienzo. Esta parte lo guiará para restaurar su iPad a la configuración de fábrica usando iTunes.
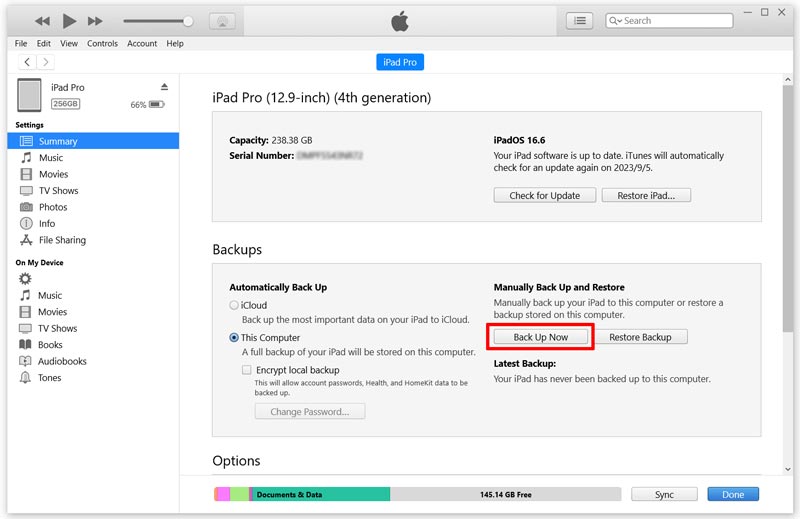
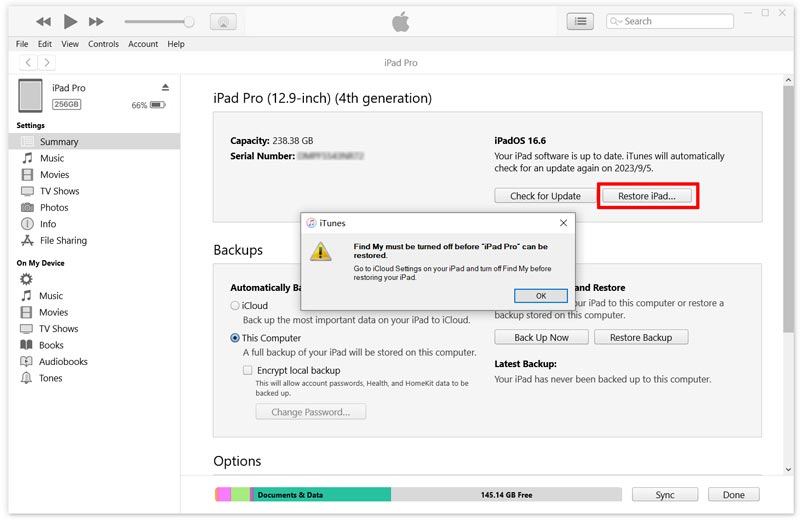
iTunes instalará la última versión de iOS y restaurará su iPad a la configuración de fábrica. Una vez finalizada la restauración, el iPad se reiniciará y mostrará la pantalla Hola, indicando que se ha restaurado a la configuración de fábrica.
Cuando se trata de restaurar un iPad, la mayoría de la gente piensa inmediatamente en usar iTunes. Sin embargo, existe un método alternativo que es igualmente eficaz y sencillo. A veces, restaurar un iPad sin usar iTunes puede resultar más conveniente. Copia de seguridad y restauración de datos de Aiseesoft iOS es una alternativa confiable para este propósito.

Descargas
Respaldo y restauración de datos de iOS
100% Seguro. Sin anuncios.
100% Seguro. Sin anuncios.
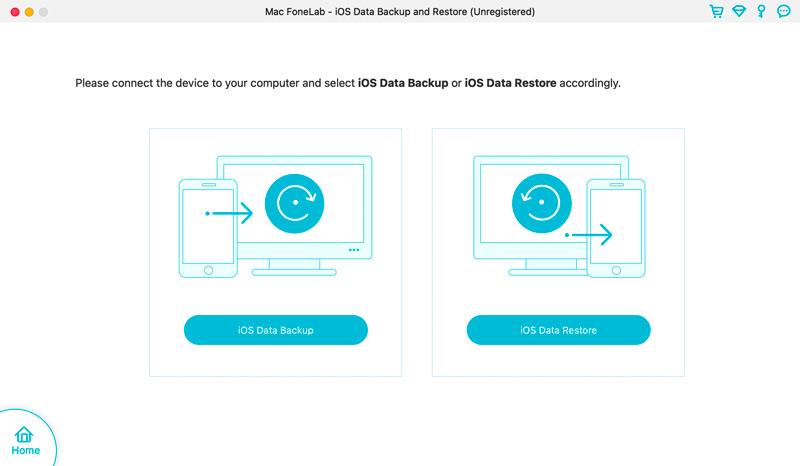
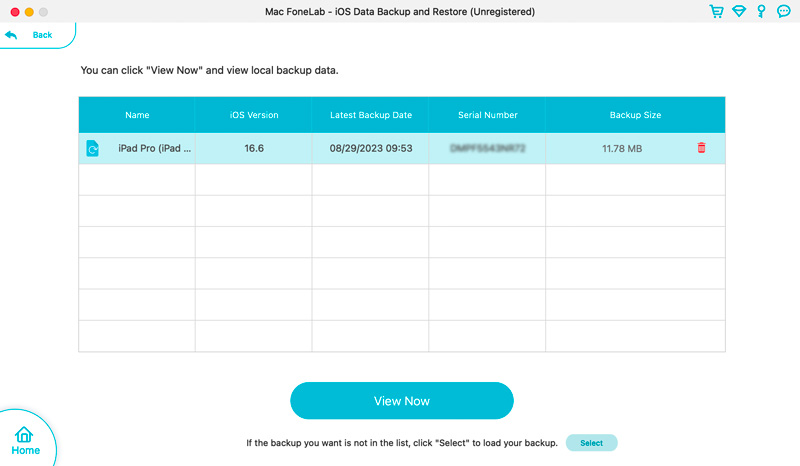
Haga clic en el tipo de datos para comprobar los archivos relacionados. Seleccione todos los datos del iPad que desea restaurar y haga clic en Restaurar al dispositivo or Restaurar a PC del botón.
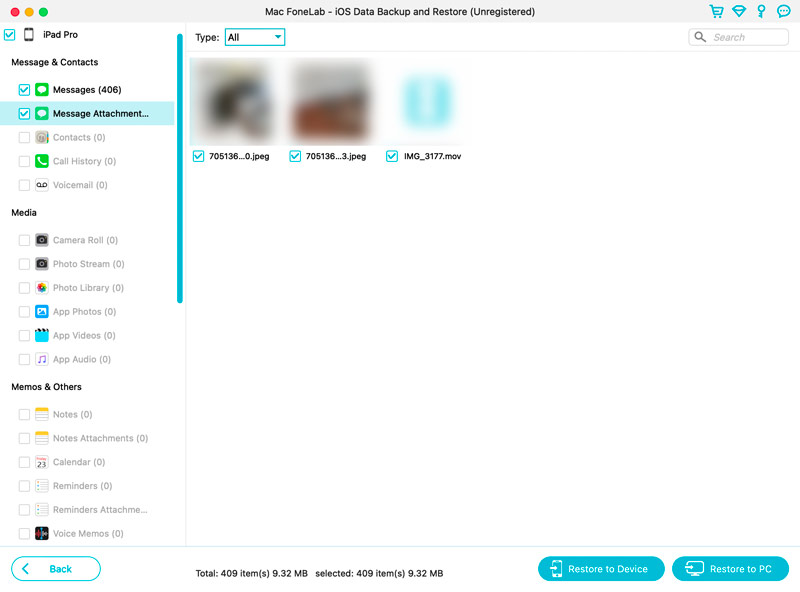
Apple proporciona una solución de respaldo confiable a través de iCloud, que le permite restaurar fácilmente su iPad y recuperar sus datos. Restaurar un iPad desde un copia de seguridad de iCloud es una solución eficaz si previamente ha realizado una copia de seguridad de su dispositivo.
Antes de restaurar su iPad desde iCloud, es importante preparar su dispositivo asegurándose de que tenga una conexión a Internet estable y esté suficientemente cargado. Conecte su iPad a una fuente de alimentación para evitar interrupciones durante el proceso de restauración. Además, asegúrese de tener a mano su ID de Apple y su contraseña, ya que debe iniciar sesión para acceder a su copia de seguridad de iCloud.
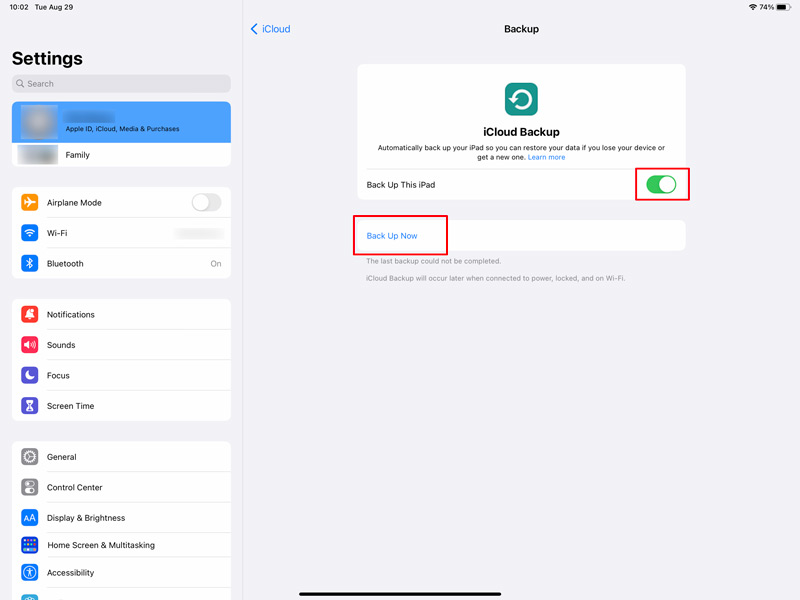
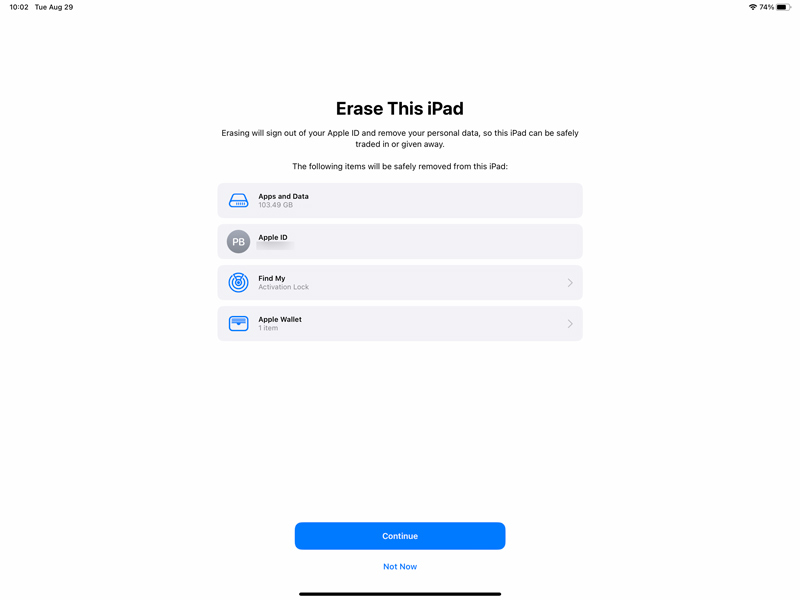
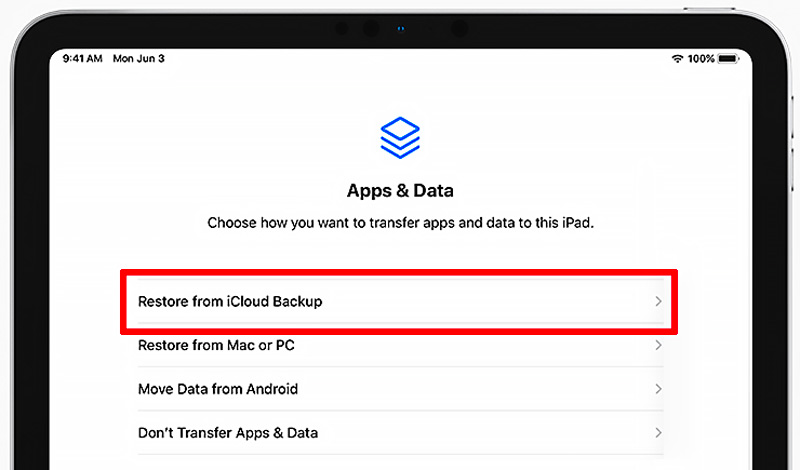
Después de restaurar su iPad desde iCloud, es posible que necesite volver a descargar contenido adicional, como aplicaciones, música o libros. Abra la App Store u otras aplicaciones relevantes y navegue hasta las secciones respectivas para descargar el contenido que compró o descargó anteriormente. iCloud automáticamente restaurar fotos, contactos, eventos del calendario y otros datos específicos de Apple.
¿Cómo restauro mi iPad Pro a la configuración de fábrica en modo de recuperación?
Para restaurar su iPad a la configuración de fábrica usando el modo de recuperación, abra iTunes y conecte su iPad. Mantenga presionados los botones según el modelo de su iPad hasta que vea la pantalla del modo de recuperación. En iTunes, debería ver un mensaje que le pide que restaure o actualice su iPad. Haga clic en el botón Restaurar. iTunes instalará el software necesario y restaurará su iPad a la configuración de fábrica.
¿Cómo restableces tu iPad a la configuración de fábrica sin el código de acceso?
Conecte su iPad a su computadora y abra la última versión de iTunes. Pon tu iPad en modo DFU. Una vez que su iPad esté en modo DFU, iTunes debería detectarlo y mostrar un mensaje que indique que es necesario restaurar su dispositivo. Haga clic en Restaurar para iniciar el proceso de restauración del iPad. Esto borrará todos los datos de su iPad e instalará la última versión de iOS.
¿Dónde está el botón Restaurar en el iPad?
Puede acceder al botón Restaurar en iTunes y Finder mientras conecta su iPad a una computadora. Cuando su computadora reconozca el dispositivo, puede abrir iTunes o Finder y hacer clic en el botón Restaurar iPad. O puedes conectar tu iPad a iTunes y ponerlo en modo de recuperación. iTunes le pedirá que restaure el dispositivo Apple.
Conclusión
Restaurando tu iPad puede ayudar a resolver varios problemas y devolverle su antiguo esplendor. En esta publicación, analizamos tres métodos para restaurar su iPad y brindamos algunos consejos útiles. Recuerde realizar copias de seguridad periódicamente y mantenerse actualizado con actualizaciones de software para optimizar el rendimiento de su iPad.
Restaurar iPad/iPod
1.1 restaurar iPad
1.3 Restaurar iPad a la configuración de fábrica
1.5 restaurar iOS

Su mejor opción para realizar copias de seguridad de datos desde iPhone/iPad/iPod a Windows/Mac y restaurar desde la copia de seguridad de datos de iOS a un dispositivo/computadora iOS de manera segura y eficiente.
100% Seguro. Sin anuncios.
100% Seguro. Sin anuncios.