Crear una copia de seguridad de su dispositivo iOS usando iTunes es un paso inteligente para salvaguardar sus datos valiosos, garantizando que sus fotos, mensajes, configuraciones y más estén seguros en caso de que suceda algo inesperado. Sin embargo, aunque crear copias de seguridad es un enfoque proactivo, saber cómo restaurar su dispositivo iOS desde iTunes realizar copias de seguridad de manera efectiva es igualmente esencial. Ya sea que actualice a un nuevo dispositivo, solucione problemas o se recupere de una pérdida de datos, restaurar su dispositivo iOS desde iTunes le brinda el poder de devolverlo a su estado original. Si te preguntas cómo restaurar tu iPhone con iTunes, lee los pasos completos que agregamos aquí y la forma alternativa de restaurar la copia de seguridad sin iTunes.
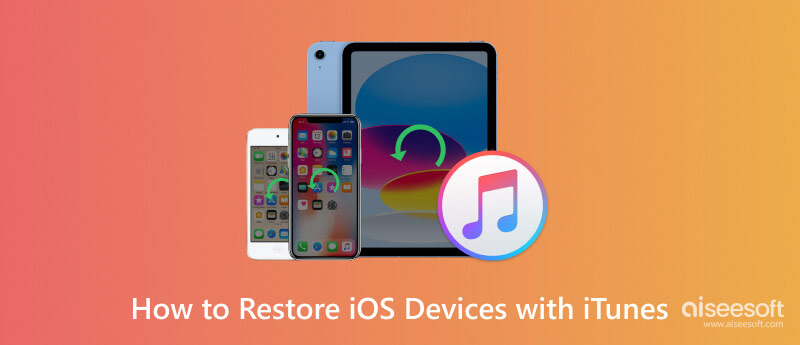
Debes tener una copia de seguridad antes de poder restaurar el iPhone con iTunes. Si aún necesita crear una copia de seguridad, aquí es fácil siguiendo los pasos que agregamos aquí mientras le enseñamos cómo hacerlo en Windows y Mac. Además, puedes crear una contraseña de respaldo de iTunes para cifrar el archivo para que nadie pueda acceder a él. Pero si ha creado una copia de seguridad y desea restaurarla ahora, omita esta parte y continúe con la siguiente.
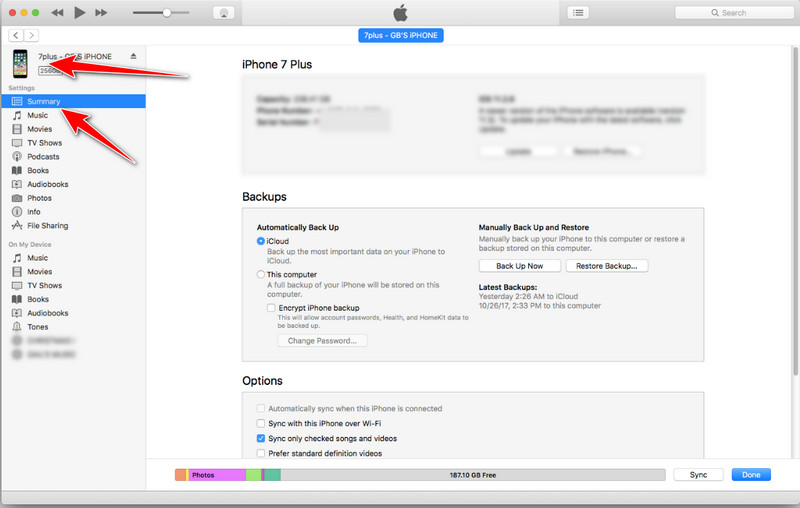
Para la copia de seguridad de iCloud:
Si desea hacer una copia de seguridad de su dispositivo en iCloud, deberá seleccionar Este computador bajo el Copia de seguridad automática sección y luego presione el botón Retroceder Ahora botón.
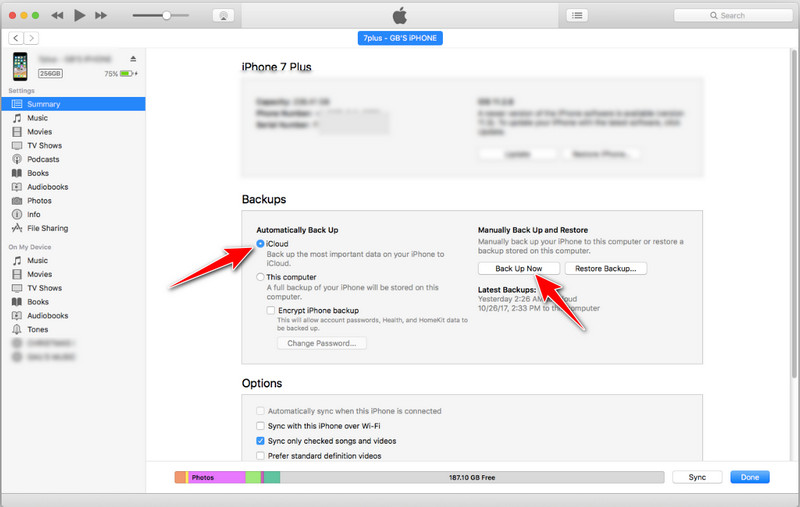
Para copia de seguridad local:
Para hacer una copia de seguridad de su dispositivo en la computadora, toque Este computador y marque la Copia ahora para guardar los archivos en su disco local.
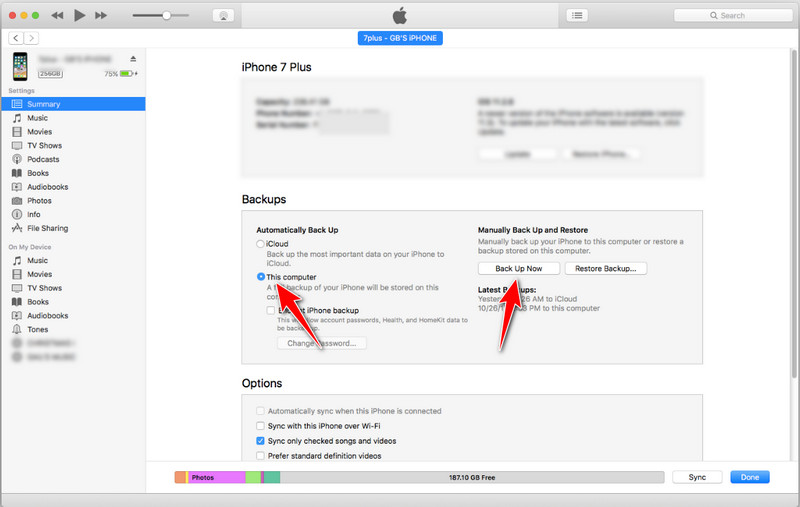
Los pasos proporcionados aquí le enseñarán cómo restaurar su iPhone desde iTunes en una computadora portátil o computadora. Asegúrese de seguir los pasos completos que hemos escrito para usted para que pueda restaurar con éxito la copia de seguridad de iOS en su dispositivo o en una versión más reciente. No hay de qué preocuparse porque el proceso es similar en Windows y Mac.
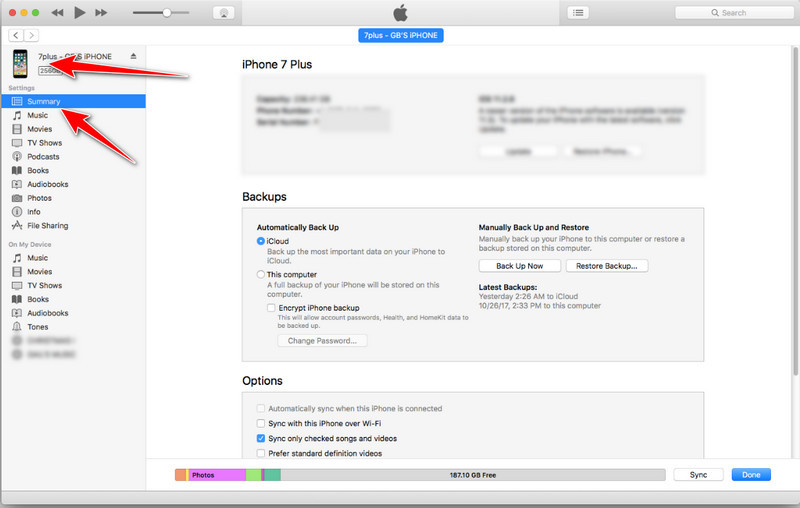
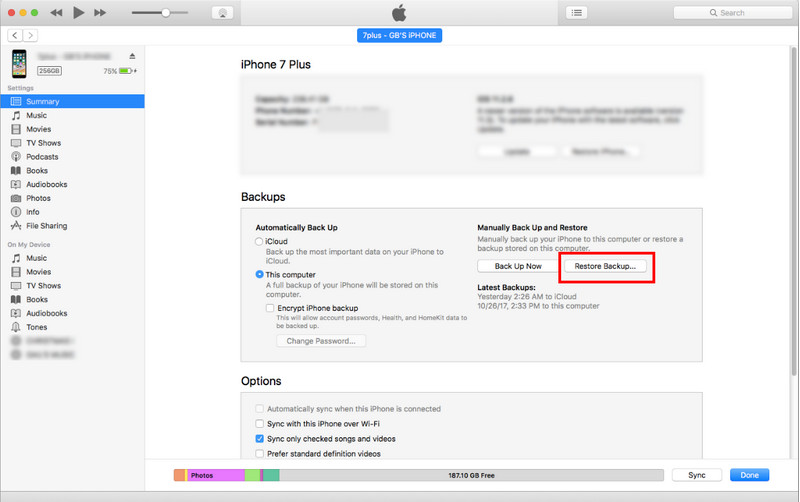
Copia de seguridad y restauración de datos de Aiseesoft iOS es un software de terceros diseñado para proporcionar un método alternativo para realizar copias de seguridad y restaurar datos almacenados en sus dispositivos iOS, como iPhone o iPad. A diferencia de depender únicamente de iTunes, Aiseesoft ofrece un enfoque mucho mejor y también tiene muchas funciones para administrar sus datos de iOS. Además, iTunes no te permite elegir selectivamente los tipos de datos que deseas respaldar y restaurar, pero si usas esto, puedes realizar la copia de seguridad selectiva y restaurar fácilmente. ¿Agregarle cifrado? Bueno, también puedes hacerlo aquí.
Además, no enfrentarías un problema como Error de iTunes 9, en el que no se puede realizar una copia de seguridad debido a problemas de comunicación y otros problemas. Incluso si no eres un intelectual, puedes recuperar los datos de iOS respaldados inmediatamente con esta herramienta. ¿Quieres saber cómo? Lea este artículo para aprender cómo restaurar su iPhone sin iTunes lo más rápido posible.
100% Seguro. Sin anuncios.
100% Seguro. Sin anuncios.
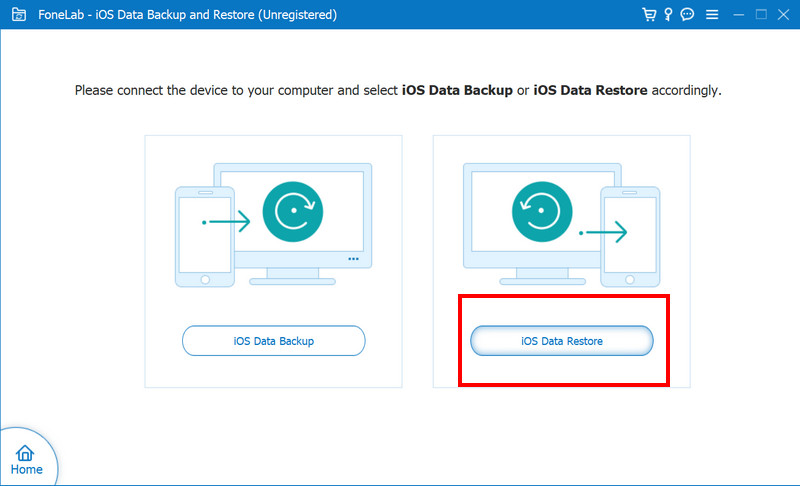
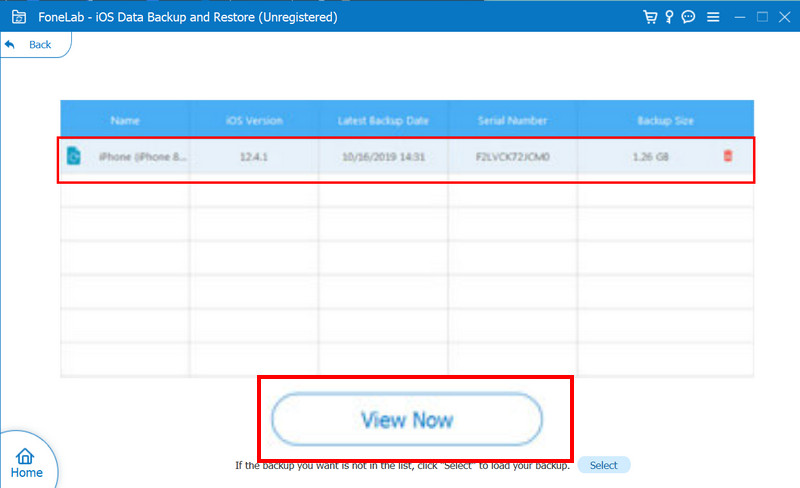
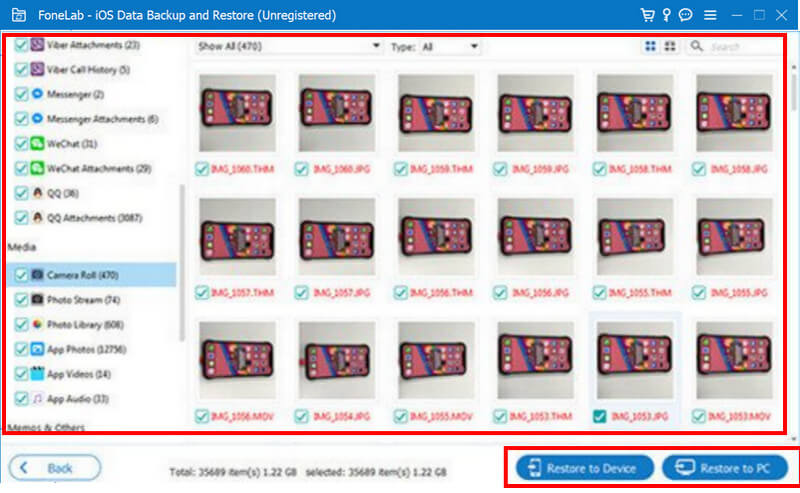
¿Cómo restaurar la biblioteca de iTunes?
Restaurar la biblioteca de iTunes implica reemplazar su biblioteca existente con una versión previamente respaldada. Para hacerlo, abra iTunes, vaya al menú Archivo, seleccione Biblioteca y haga clic en Importar lista de reproducción. Busque el archivo con la extensión .xml, del cual se realiza una copia de seguridad en su mayor parte, y haga clic en Abrir si está usando Windows o Elegir si está usando Mac.
¿Por qué iTunes no restaura el iPhone?
iTunes seguramente no podrá restaurar un iPhone si el archivo respaldado está dañado, la aplicación es un software desactualizado, tiene un problema de conectividad o tiene un problema en el dispositivo conectado. La solución de problemas es importante cuando llegue este momento, como actualizar iTunes, reiniciar el dispositivo, usar un cable o puerto diferente y garantizar una conexión a Internet activa.
¿Cómo recuperar una cuenta de iTunes?
Para recuperar la cuenta de iTunes, visite la página de la cuenta de ID de Apple, haga clic en Olvidé mi ID o contraseña de Apple e ingrese la ID de Apple. Complete las indicaciones para restablecer su contraseña o recuperar su cuenta.
¿Cuántas copias de seguridad puedo crear en iTunes?
Afortunadamente, iTunes no tiene una limitación establecida de copias de seguridad que puedes crear, pero puede mantener varias copias de seguridad según el límite de almacenamiento disponible de tu dispositivo. Es posible que el respaldo más antiguo se sobrescriba cuando el almacenamiento es limitado.
¿Puedo elegir qué datos restaurar en iTunes?
La función selectiva no es compatible con dicha aplicación, lo que significa que cuando realiza una restauración en iTunes, restaurará toda la copia de seguridad, incluidas la configuración y otros datos. Si desea tomar el control de qué datos se restaurarán, es mejor utilizar Aiseesoft iOS Data Backup & Restore cuando desee restaurar.
Conclusión
Fácil ¿verdad? Aprendiendo como iTunes se restaura desde la copia de seguridad es una habilidad esencial que ayuda a cualquiera que quiera recuperar sus datos y configuraciones de manera efectiva a través del archivo respaldado de iTunes. Siguiendo los pasos descritos en este artículo, puedes navegar rápidamente para restaurar un dispositivo iOS desde una copia de seguridad de iTunes. Ya sea que estés usando Windows o Mac, la clave está en conectar tu dispositivo, elegir la copia de seguridad almacenada y permitir que finalice el proceso de restauración.
Aparte de iTunes, hay otra forma que puedes tomar para restaurar la copia de seguridad: utilizando la aplicación de elección de expertos, Aiseesoft iOS Data Backup & Restore. Comparta esta información con otras personas que quieran saber cómo restaurar su copia de seguridad en iTunes.
restaurar de iTunes
1.1 Restaurar iTunes 1.2 Restaurar compras de iTunes 1.3 Restaurar la biblioteca de iTunes 1.4 Errores de restauración de iTunes
Su mejor opción para realizar copias de seguridad de datos desde iPhone/iPad/iPod a Windows/Mac y restaurar desde la copia de seguridad de datos de iOS a un dispositivo/computadora iOS de manera segura y eficiente.
100% Seguro. Sin anuncios.
100% Seguro. Sin anuncios.