Cuando perdiste toda tu música u otros archivos en tu iTunes, no te preocupes, hay algunas formas que puedes usar para restaurar la biblioteca de iTunes. Si usted hizo una copia de seguridad de su iTunes anteriormente, es mucho más fácil restaurar iTunes. Si no, también puede seguir este artículo para restaurar su biblioteca de iTunes con facilidad. Este artículo es muy adecuado para aquellos que desean restaurar las listas de reproducción y la biblioteca de iTunes. Entonces, si está buscando una solución de este tipo para resolver este problema, simplemente lea este artículo.

Si desea restaurar la biblioteca de iTunes pero sin descargar ningún software de terceros, puede probar la forma básica recomendada por Apple para restaurar la biblioteca de iTunes. Antes de seguir los pasos a continuación, asegúrese de actualizar iTunes a la última versión en su computadora.
Paso 1Salga de iTunes primero y luego vaya a la carpeta de iTunes que contiene los archivos de la biblioteca de iTunes.
(1) Para Mac: elija la opción Ir de la barra de menú que se encuentra en la parte superior de la pantalla de su computadora. A continuación, elija Inicio. Luego abra la carpeta Música y abra la carpeta iTunes.
(2) Para Windows: vaya a C:\Usuarios\nombre de usuario\Música\iTunes\.
Paso 2Busque el archivo iTunes Library.itl y arrástrelo a su escritorio. Luego abra la carpeta Bibliotecas de iTunes anteriores en la carpeta de iTunes.
Paso 3Busque el archivo llamado Biblioteca de iTunes AAAA-MM-DD (AAAA-MM-DD es la fecha en que actualizó iTunes). Si no ve un archivo Bibliotecas de iTunes anteriores o un archivo YYYY-MM-DD, es posible que su archivo de la Biblioteca de iTunes esté en una ubicación personalizada. Puedes intentar buscarlos en tu computadora.
Paso 4Ahora debe seleccionar el archivo y luego
(1) Para Mac: presione Comando + C, luego presione Comando + flecha hacia arriba, luego presione Comando + V para copiar el archivo.
(2) Para Windows: primero presione Ctrl + C y luego presione Alt + flecha arriba. A continuación, presione Ctrl + V para copiar el archivo.
Paso 5Ahora el archivo AAAA-MM-DD debe copiarse en su carpeta de iTunes. Debe cambiar el nombre de la copia a "iTunes Library.itl" (sin las comillas).
Paso 6Mantenga presionada la tecla Opción en su Mac y abra iTunes. Para usuarios de Windows, mantenga presionada la tecla Shift.
Paso 7Cuando vea un mensaje que le pide que elija la biblioteca de iTunes, simplemente haga clic en Elegir biblioteca. Y luego apunte su iTunes al archivo que cambió de nombre en el Paso 5. Ahora está restaurando la biblioteca de iTunes con éxito y puede ver todos sus archivos y listas de reproducción en iTunes.
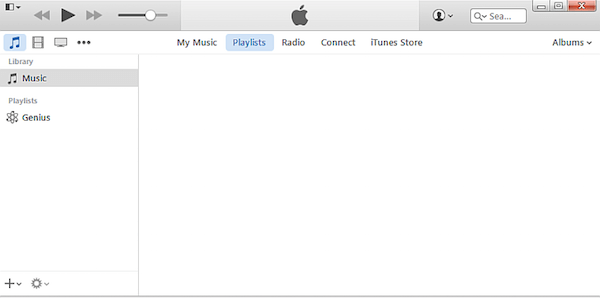
También puede restaurar la biblioteca de iTunes desde un disco CD/DVD, pero esta forma no es adecuada para todos los usuarios. Si ya ha realizado una copia de seguridad de su biblioteca de iTunes en un disco CD/DVD, es muy fácil y recomendable que restaure la biblioteca de iTunes desde su disco CD/DVD del que realizó una copia de seguridad de iTunes anteriormente. De lo contrario, solo puede probar la forma básica que mencionamos anteriormente, o usar la mejor manera que recomendamos en la Parte 3. Y aquí están los pasos detallados de cómo restaurar la biblioteca de iTunes desde un disco CD/DVD.
Paso 1Abra iTunes en su computadora y luego inicie sesión con su ID y contraseña de Apple.
Paso 2Inserte su disco CD/DVD donde guardó su copia de seguridad de iTunes en su computadora.
Paso 3Luego, iTunes le preguntará si desea restaurar iTunes desde este disco. Simplemente haga clic en Restaurar para comenzar el proceso de restauración de la biblioteca de iTunes.
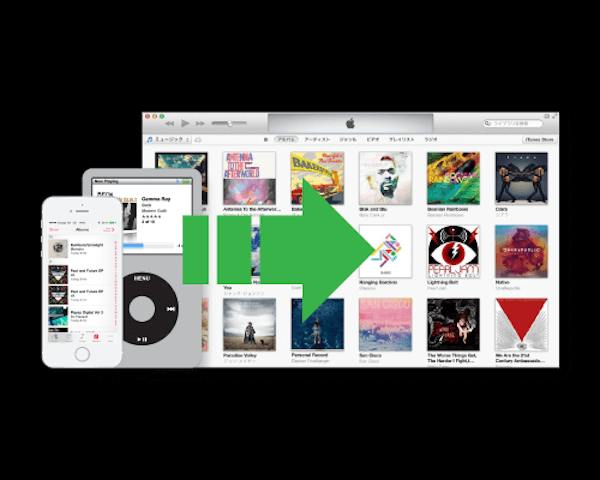
Si realizó una copia de seguridad de su lista de reproducción de iTunes en un disco duro externo u otros lugares, también puede importar sus listas de reproducción de iTunes siguiendo los pasos a continuación para restaurar la lista de reproducción de iTunes.
Paso 1Abra iTunes en su computadora y luego inicie sesión con su ID y contraseña de Apple.
Paso 2Conecte el disco duro externo donde realizó una copia de seguridad de las listas de reproducción de iTunes antes a su Mac.
Paso 3Haga clic en el botón Archivo que se encuentra en la barra de herramientas superior. Y luego elija Biblioteca > Importar listas de reproducción... para restaurar las listas de reproducción de iTunes.
Si ha sincronizado todos los elementos de iTunes con su dispositivo iOS antes de que se bloquee la biblioteca de iTunes, es posible recuperar toda la biblioteca de iTunes. Mac FoneTrans es uno de los mejores software de transferencia de iOS que puede usar para restaurar la biblioteca de iTunes. También es un software de administración que puede transferir contactos/fotos/canciones/videos y más entre dispositivos Mac e iOS. Le permite editar listas de reproducción/podcasts y otros archivos de manera efectiva. Su vida digital se puede administrar más fácilmente con un software tan bueno. También le brinda la función de exportar archivos de dispositivos iOS a iTunes. Entonces, si ha sincronizado su biblioteca de iTunes en su dispositivo iOS, puede usar fácilmente este software para restaurar la biblioteca de iTunes. Y en lo que sigue está la guía de cómo restaurar la biblioteca de iTunes en Mac con FoneTrans.
Paso 1 Descargar FoneTrans para Mac
En primer lugar, descargue Aiseesoft Mac FoneTrans desde su sitio web oficial. Luego instálelo en su Mac arrastrando el ícono a Aplicaciones. También puede descargarlo gratis para disfrutar de la versión de prueba gratuita.
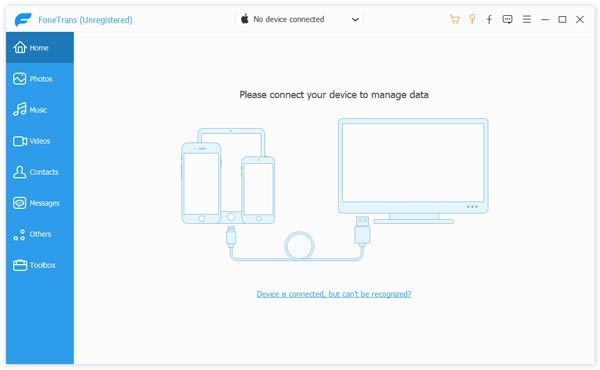
Paso 2Conecte el dispositivo iOS
Inicie Mac FoneTrans en su Mac después de instalarlo. Luego, conecte su dispositivo iOS que ha sincronizado su iTunes a su Mac a través de un cable USB. A continuación, puede ver los programas de su dispositivo en la interfaz.
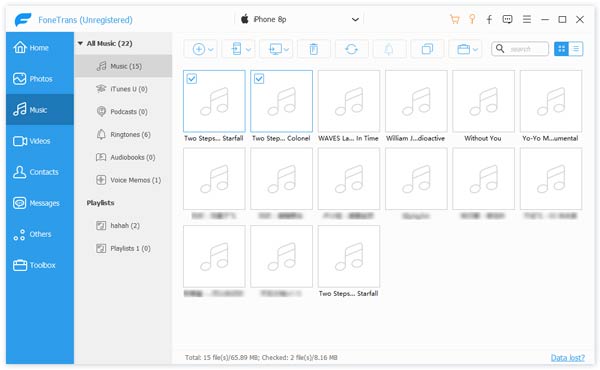
Paso 3Restaurar la biblioteca de iTunes
Haga clic en el nombre de su dispositivo iOS desde el que desea exportar archivos. Y luego puede elegir los tipos de archivos y los datos que desea recuperar. Luego haga clic en el botón Exportar a y elija Exportar a la biblioteca de iTunes. Ahora restauras con éxito la biblioteca de iTunes con FoneTrans.
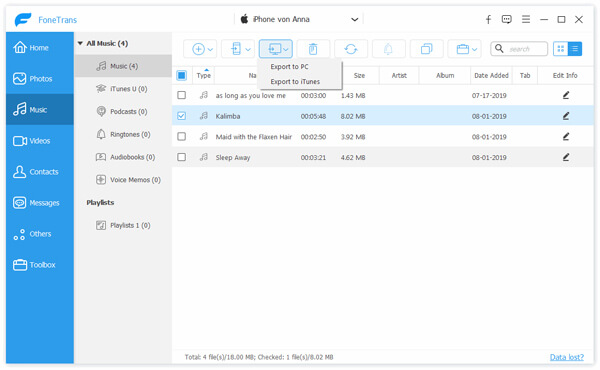
Para aquellos que no saben cómo restaurar la biblioteca de iTunes, tenemos una lista de tres métodos útiles para que finalicen su recuperación. Puedes encontrarlo fácilmente para restaurar listas de reproducción de iTunes u otros archivos siguiendo la guía que te enseñamos. O tu puedes reconstruir la biblioteca de iTunes en cambio. Y si te gusta este artículo, simplemente compártelo con tus amigos. Espero que puedas obtener algo útil de este artículo.