El iPad se aseguró su lugar como dispositivo revolucionario con un diseño elegante y capacidades más potentes que la mayoría de los dispositivos móviles. De hecho, ha redefinido cómo interactuamos con los demás en el mundo digital. Incluso los dispositivos más avanzados pueden encontrar su parte de desafíos. En este artículo, exploraremos los problemas que pueden alterar la facilidad de uso de este dispositivo, como la falta de respuesta táctil, la pantalla rota, enigmáticos puntos blancos, inquietantes tintes amarillos y problemas de rotación. No sólo eso, también te daremos una reparación de la pantalla del iPad método para solucionarlo, por lo que deberá leer este artículo detenidamente.
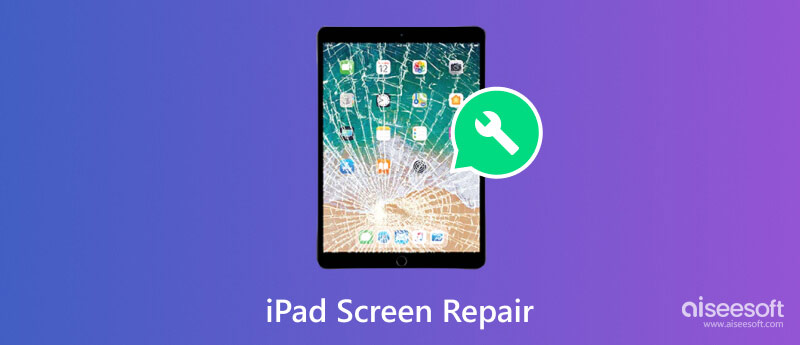
Hay casos en los que la pantalla táctil del iPad no funciona debido a suciedad, aceite o residuos acumulados en la pantalla, ya que afecta la sensibilidad táctil. Puedes limpiarlo de la pantalla con un paño de microfibra para limpiar la suciedad y realizar el proceso con cuidado. Repita el proceso hasta que haya una mancha visible en su pantalla.
Bajar volumen. Luego, mantenga presionado el botón superior hasta que aparezca el logotipo de Apple para reiniciar el dispositivo.
Cuando se le cae el iPad y la pantalla se daña físicamente, puede provocar problemas de sensibilidad táctil. Debido a esto, no puedes utilizar el iPad correctamente, especialmente cuando el hardware está dañado. Cuando la pantalla del iPad no responde al tacto, verifique si hay grietas, vidrios rotos o áreas donde la pantalla pueda estar dañada, luego lea la parte 2 para saber cómo reemplazarla.
Además de verificar físicamente el dispositivo, también puedes actualizar el firmware de tu iOS a la última versión, ya que este problema puede ocurrir debido a errores o fallas técnicas. Dicho esto, así es como puedes actualizar los iPad software.
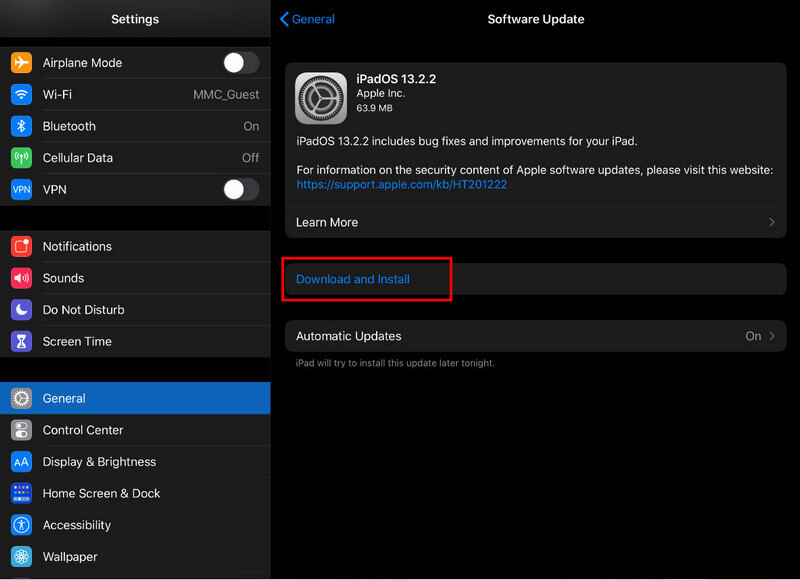
Un simple reinicio puede solucionar el problema de la pantalla del iPad, ya que puede actualizar el software solucionando fallos menores. Puede seguir los pasos a continuación para mostrar cómo hacerlo.
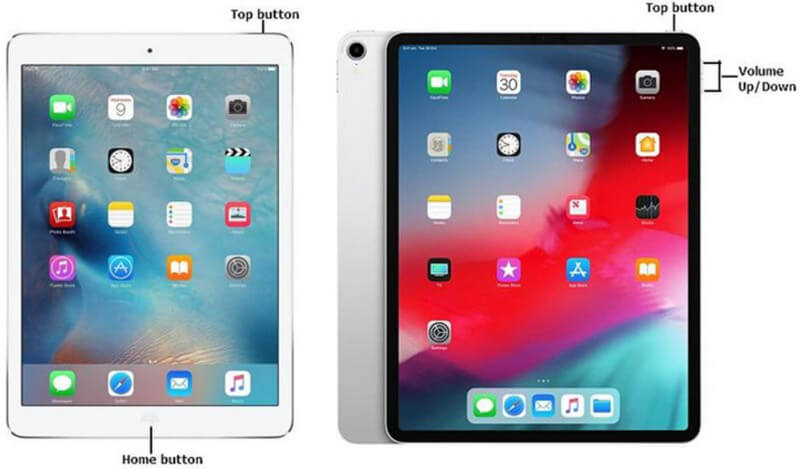
Para iPad con botón de inicio:
Mantenga presionado el botón de Encendido en la parte superior de su iPad hasta que aparezca el control deslizante Deslizar para apagar en su pantalla. Arrastre el control deslizante para apagar el dispositivo. Una vez apagado, mantenga presionado el botón nuevamente hasta que aparezca el logotipo de Apple, lo que indica que el dispositivo se está reiniciando.
Para iPads sin botón de inicio (iPad Pro 2018 o posterior):
Presione y suelte rápidamente el botón Subir volumen, luego realice la misma acción en el V
Recuperación del sistema iOS de Aiseesoft es una solución popular que muchos utilizan para resolver diferentes problemas en iPhones y iPads. Con él, puede restablecer el iPad inmediatamente y descargar un firmware más nuevo si el problema está dentro de su sistema. Aprenda cómo arreglar la pantalla táctil del iPad que no se toca siguiendo los siguientes pasos a continuación.
100% Seguro. Sin anuncios.
100% Seguro. Sin anuncios.
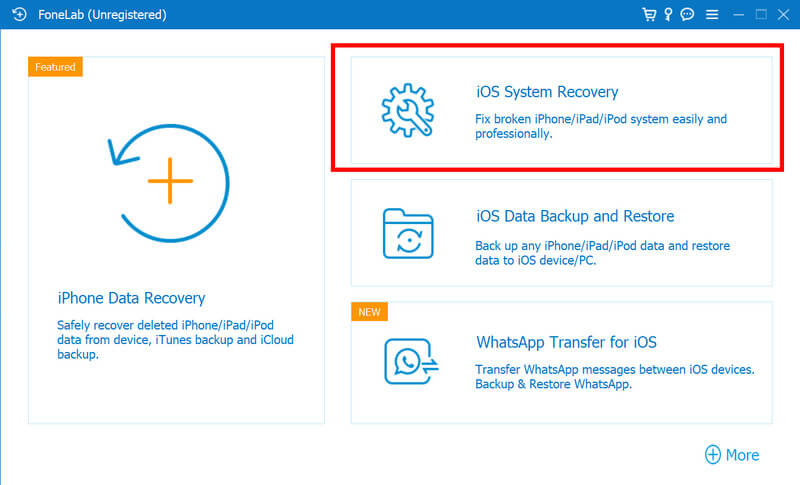
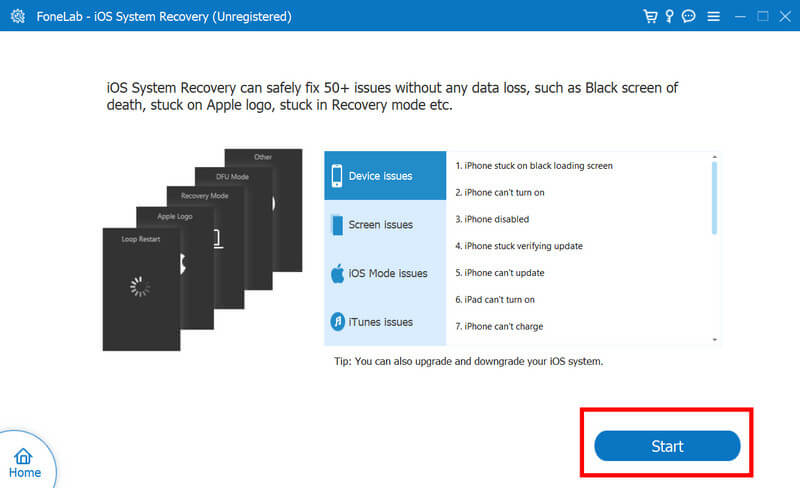
Aquí, le enseñaremos cómo lidiar con una pantalla de iPad rota y cambiarla nuevamente a una pantalla brillante. Antes de continuar, cada herramienta que necesita se menciona en los pasos. Además, también necesitará la orientación de un experto si suceden cosas innecesarias.
En lugar de hacerlo solo, es mucho mejor llamar a un experto para que arregle la pantalla rota del iPad. Es más seguro de esa manera, pero gastará más dinero que con nuestro método presentado.
Cuando experimenta un punto blanco en la pantalla del iPad, significa que un píxel muerto no pudo mostrar ningún color. A Aparece un punto blanco en los iPads. debido a fallas comunes de hardware, actualizaciones de software fallidas o jailbreak. Dado que es un problema que puede ocurrirle a usted, ahora le brindaremos un tutorial sobre cómo solucionarlo de inmediato.
Inicie un reinicio del software manteniendo presionado el botón Suspender/Activar hasta que aparezca el control deslizante en su pantalla. Apáguelo y luego vuelva a encenderlo. Esta simple acción rectificará fallas menores.
Descarga una aplicación que pueda ejecutar pruebas de color en tu iPad. Con él, puedes comprobar si el punto blanco persiste en todos los colores y puede ayudarte a identificar píxeles muertos. Aparte de eso, también puedes utilizar aplicaciones que cambian rápidamente de color en la pantalla, lo que a veces puede estimular al píxel para que vuelva a su funcionamiento normal.
Aplique presión en el área afectada con un paño suave o con las yemas de los dedos. A veces, aparece un punto blanco debido a una obstrucción física menor que se puede resolver con una presión suave. No presione demasiado el área dañada, ya que existe la posibilidad de que se extienda por la pantalla.
Encontrar un tono amarillento puede ser una alteración visual, especialmente si estás mirando, jugando o haciendo algo con tu iPad. No se preocupe, porque nos embarcaremos en un viaje en el que podrá restaurar sus colores naturales. Conozca los métodos que puede utilizar cuando aparezca la pantalla amarilla de su iPad Pro.
A veces, el problema es que se ve amarillento debido a las condiciones de iluminación que te rodean. La iluminación ambiental puede arrojar un tinte amarillento en la pantalla y la mejor manera de solucionarlo es reubicarse en un entorno sin demasiada luz. Pero si el problema persiste, siga los métodos siguientes.
El iPad Pro tiene funciones como Night Shift y True Tone que pueden afectar la temperatura de color real del dispositivo. Pero también puede resultar en una pantalla amarilla. Para desactivar estas funciones, abra la aplicación Configuración y vaya a Pantalla y brillo. Apague el turno de noche y ajuste la configuración de True Tone para ver si se ha eliminado el tinte amarillo.
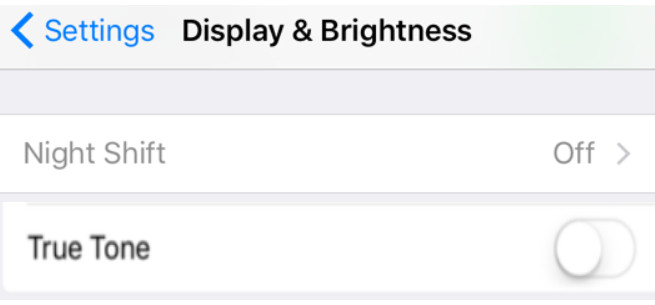
Cuando se activan los filtros de color, puede provocar decoloración, ya que la pantalla de su iPad aparecerá como una pantalla amarilla. Puede cambiar el color a su estado normal yendo a Configuración, Accesibilidad y Tamaño de pantalla y texto. Dentro de él, vaya a Filtros de color y tóquelo para desactivar estas funciones.
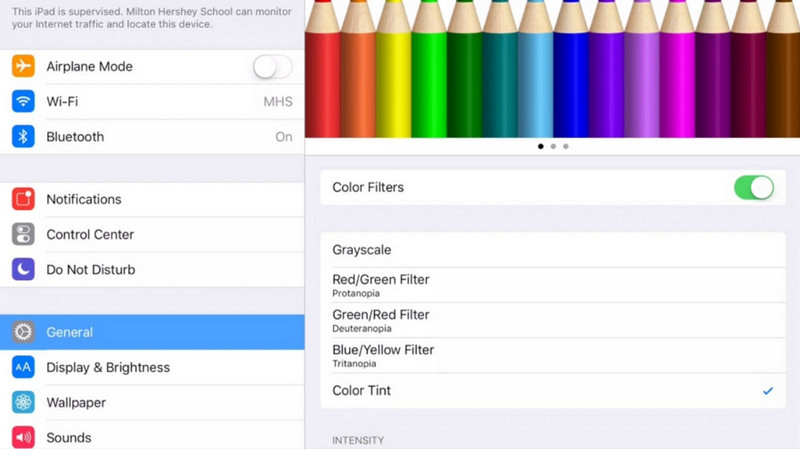
Asimismo, la configuración de la temperatura de color del iPad Pro puede ser el principal problema por el que sucede. Puede cambiarlo yendo a Configuración, Pantalla y brillo y Temperatura de color. Aquí, puede ajustar manualmente el control deslizante de temperatura de color para reducir el tinte amarillento en su pantalla.
El iPad puede adaptar la orientación de la pantalla, añadiendo elegancia a su experiencia digital. Sin embargo, puede resultar desorientador cuando la rotación de la pantalla no se mueve ni un centímetro. Cuando la pantalla del iPad no gira, puede utilizar los métodos agregados aquí.
Comience verificando el bloqueo de rotación de la pantalla. Desliza el dedo hacia arriba desde la parte inferior de la pantalla o hacia abajo desde la esquina superior derecha para iPads sin botón de Inicio para acceder al Centro de control. Asegúrese de que el icono de bloqueo de rotación no esté activado. Activar o desactivar esto a veces puede resolver el problema.
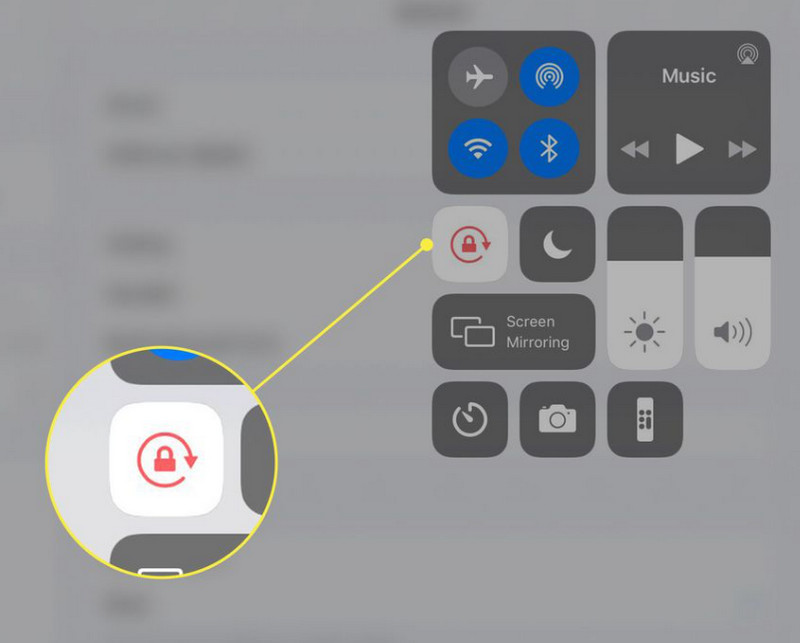
Habilite el bloqueo de orientación vertical temporalmente. Si su iPad está atascado en modo horizontal, esta acción podría hacer que vuelva a reconocer los cambios de orientación. Accede al Centro de control y toca el icono de bloqueo de rotación.
¿Cuáles son las líneas en la pantalla del iPad?
Las líneas en la pantalla de un iPad indican un problema que ocurre en la pantalla, desde fallas menores hasta problemas de hardware. Puedes reiniciar tu iPad si se debe a algún problema técnico. Pero es mejor contactar con el Soporte técnico de Apple si se trata de algo grave, como un problema de hardware.
¿Qué es la pantalla verde del iPad?
El tinte verde en la pantalla de un iPad puede indicar un problema de visualización que afecta la precisión del color de la pantalla del iPad. Dado que se trata de un problema, debe solucionarlo comprobando si alguna función de ajuste de color está activada.
¿Qué es la pantalla roja de un iPad?
La pantalla roja del ipad indica un problema con el hardware, el software o el componente de pantalla del dispositivo. Cuando su iPad muestra una pantalla roja, significa que hay un problema importante en comparación con una pantalla verde en un iPad. El potencial podría deberse a problemas de hardware, problemas de GPU, daños físicos, problemas de firmware o software, sobrecalentamiento y una conexión interna suelta.
¿Qué es la falla de la pantalla del iPad?
Cuando hay una distorsión visual irregular o anomalías en la pantalla de su iPad, está experimentando una falla en la pantalla del iPad. Estos fallos pueden manifestarse de varias maneras, incluyendo parpadeos, destellos, artefactos, líneas, distorsiones de color, congelación u otros comportamientos visuales inusuales.
¿Qué pasos puedo seguir si la pantalla de mi iPad se congela?
Si La pantalla del iPad está congelada, realice un restablecimiento completo presionando y manteniendo presionados los botones Sleep/Wake y Home o los botones para bajar el volumen para los modelos más nuevos hasta que aparezca el logotipo. Debería reiniciar el dispositivo.
Conclusión
¿Su La pantalla del iPad se congela y no se puede deslizar? Aquí incluimos una guía de solución de problemas que puede seguir siempre que encuentre este problema. Incluso si no tienes experiencia con estos problemas, puedes seguir los pasos correspondientes.
Solucionar problema de iPad
1.1 Reparar la pantalla del iPad1.2 Reparar la pantalla negra del iPad1.3 Reparar la pantalla azul del iPad1.4 Arreglar iPad se congela1.5 Arreglar iPad atascado en el logotipo de Apple1.6 Arreglar iPad corriendo lento1.7 Reparar el almacenamiento del iPad lleno1.8 Olvidar la contraseña del iPad
Repare su sistema iOS a la normalidad en varios problemas, como estar atascado en modo DFU, modo de recuperación, modo de auriculares, logotipo de Apple, etc. a la normalidad sin pérdida de datos.
100% Seguro. Sin anuncios.
100% Seguro. Sin anuncios.
¡Felicitaciones!
Te has suscrito con éxito a nuestro boletín informativo. El exclusivo hasta un 40 % para los suscriptores es AISEFOKS ¡Ahora puedes copiarlo y usarlo para disfrutar de más beneficios!
¡Copiado exitosamente!