Apple es una de las marcas de tecnología más grandes y ha creado un ecosistema que incluye PC, portátiles, dispositivos inteligentes, dispositivos portátiles y más. Cuando los usuarios encienden estos dispositivos, el logotipo de Apple aparecerá en la pantalla. Sin embargo, algunos usuarios informaron que sus Los dispositivos de Apple se atascaron en el logotipo de Apple y no mostrará la pantalla de inicio. Esta pieza de solución de problemas explicará por qué ocurre este error y qué puede hacer para deshacerse de él.
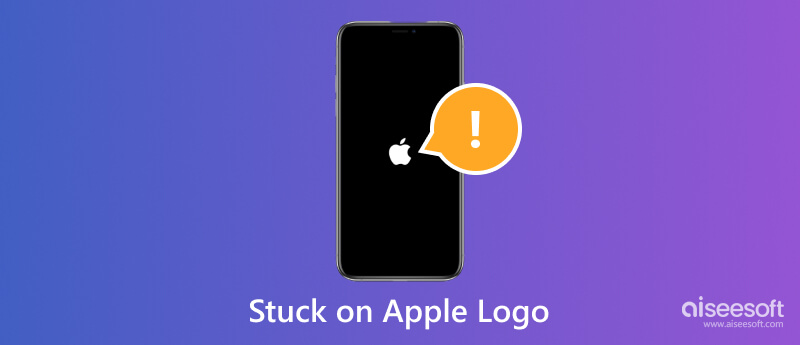
Un Apple Watch se atasca en el logotipo de Apple principalmente debido a conflictos de configuración o software interno. Este error es una recurrencia común en casi todos los modelos de Apple Watch. Las razones principales incluyen:
Durante el proceso de reinicio, su iPhone o iPad puede quedarse atascado en el logotipo de Apple una y otra vez. Para que no puedas entrar en la pantalla de inicio ni acceder a tus archivos. Algunas de las causas comunes incluyen:
Si ve el logotipo de Apple durante hasta cinco minutos al encender su computadora Mac, puede indicar que su dispositivo está atascado. Las razones principales por las que su Mac está atascada en el logotipo de Apple incluyen:
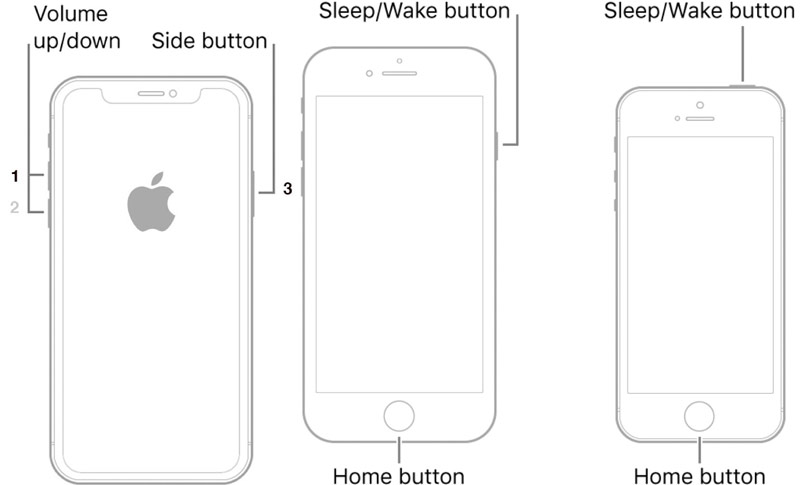
La forma más fácil de reparar un iPhone o iPad que no se enciende y se atasca en el logotipo de Apple es forzar el reinicio. De esta manera, no interrumpirá los datos y la configuración existentes en su dispositivo iOS ni requerirá hardware o software adicional.
iPhone X/XR/XS/8 y posterior: presione y suelte rápidamente el Volumen hacia arriba botón, haz lo mismo con el Volumen de Down y mantenga pulsada la tecla Lado botón hasta que vea el logotipo de Apple.
iPhone 7/7 Plus: mantenga presionados ambos Bajar volumen + Lado botones hasta que aparezca el logotipo de Apple.
iPhone/iPad con un botón de Inicio: mantenga presionado el Dormir/Despertar + Inicio botones a la vez y suéltelos cuando vea el logotipo de Apple.
iPad sin botón de inicio: presione y suelte rápidamente el Volumen hacia arriba botón, haz lo mismo con el Volumen de Down y mantenga pulsada la tecla Mejor botón hasta que vea el logotipo de Apple.
Ahora, su iPhone o iPad debería funcionar normalmente.
El software desactualizado es la causa principal por la que su iPhone o iPad sigue mostrando el logotipo de Apple y apagándose. ¿Puedes actualizar el software sin entrar en tu dispositivo? La respuesta es iTunes. Para macOS 10.15 y superior, use la aplicación Finder.
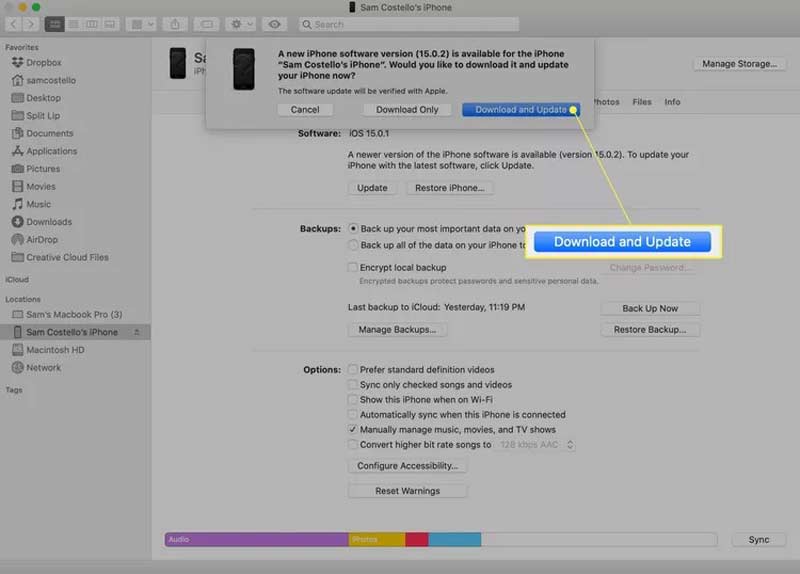
La solución drástica para reparar el iPhone que solo muestra el logotipo de Apple es restaurar su dispositivo. Eso eliminará todas las configuraciones y datos personales de su teléfono y lo devolverá al estado de fábrica. Por lo tanto, será mejor que haga una copia de seguridad primero.
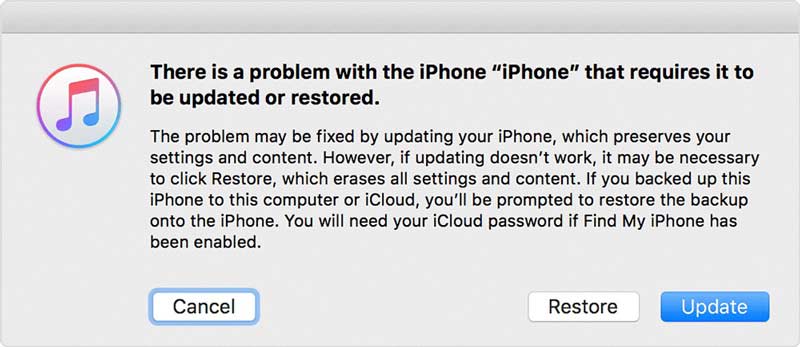
Si probó las soluciones anteriores pero su iPhone aún se atasca en el logotipo de Apple, es posible que necesite una herramienta única, como Recuperación del sistema iOS de Aiseesoft. Le ayuda a solucionar fácilmente una variedad de problemas de software en su iPhone o iPad.

Descargas
Aiseesoft iOS System Recovery: la mejor herramienta de recuperación del sistema de iPhone
100% Seguro. Sin anuncios.
100% Seguro. Sin anuncios.
Inicie iOS System Recovery después de instalarlo en su computadora. Elegir el Reparación del sistema iOS modo. Conecte el iPhone atascado a la misma máquina con un cable Lightning. Haga clic en el Empiece a promover la campaña botón para continuar
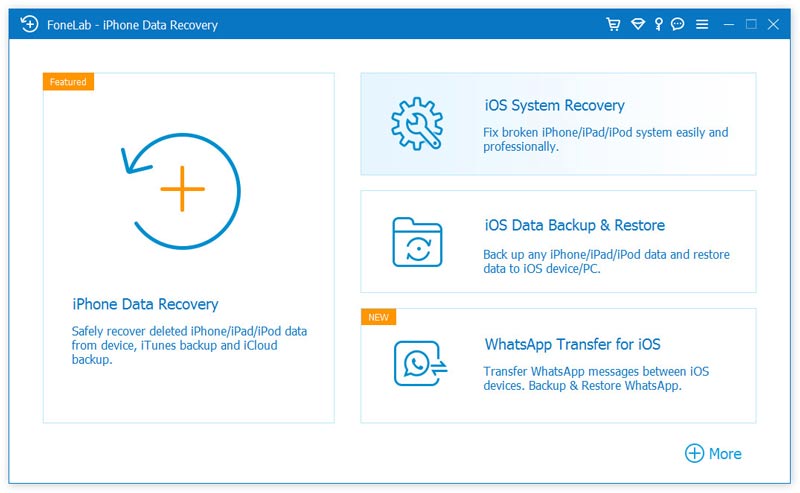
Haga clic Solución rápida gratis enlace para reparar su dispositivo. Si no funciona, haga clic en el Solución botón. Luego seleccione el Modo estandar or Modo avanzado basado en su situación.
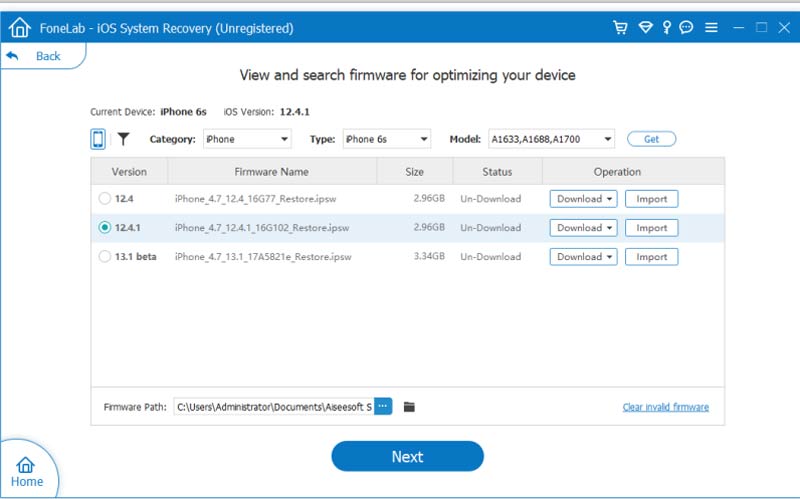
A continuación, verifique la información en su iPhone y descargue el firmware correspondiente. Luego, el software comenzará a solucionar el problema del software automáticamente.
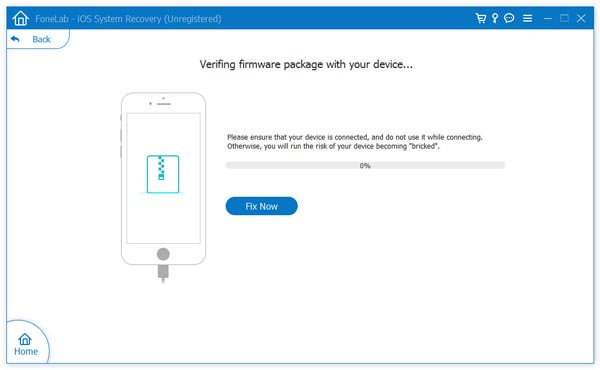
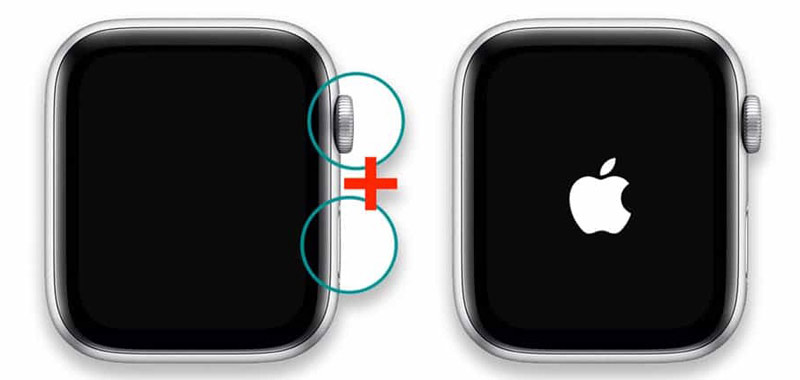
Apple Watch también puede atascarse en el logotipo de Apple debido al problema de software o hardware. Del mismo modo, la solución más fácil es un reinicio forzado.
Mantenga pulsado el botón Lado botón y Corona digitales al mismo tiempo. Déjalos ir hasta que veas el logotipo de Apple en la pantalla de tu Apple Watch. Entonces debería iniciarse en la pantalla de inicio.

Una batería baja es la razón principal por la que un Apple Watch se congela en el logotipo de Apple. Por lo tanto, puede cargar su Apple Watch cuando se atasca.
Asegúrese de que el cable de carga USB esté conectado a una fuente de alimentación. Retire el Apple Watch atascado de su muñeca y coloque el disco de carga en la parte posterior de su dispositivo. Entonces el reloj se alineará suavemente. Una vez que escuche un chirrido corto, la carga está ocurriendo.
Borrar su dispositivo es una forma drástica de deshacerse del error de que el Apple Watch se atasca en el logotipo de Apple. Si empareja el reloj con su iPhone, puede hacerlo directamente en el dispositivo iOS.
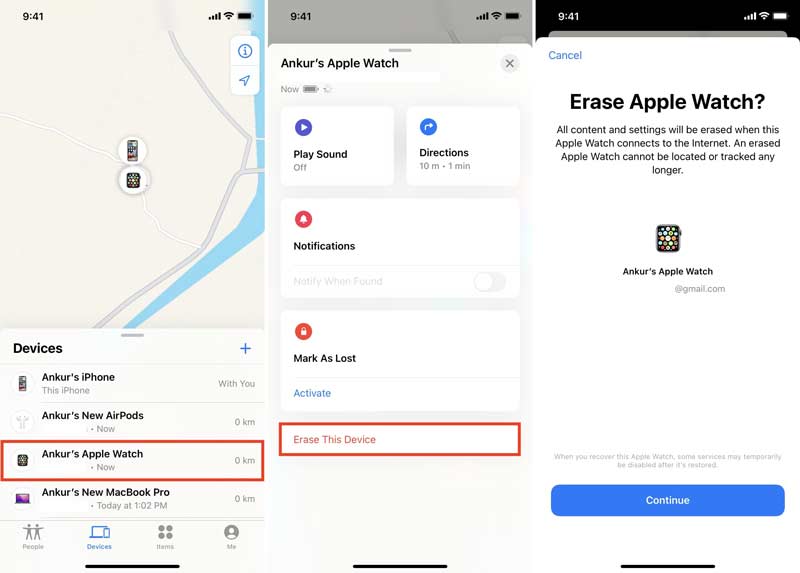
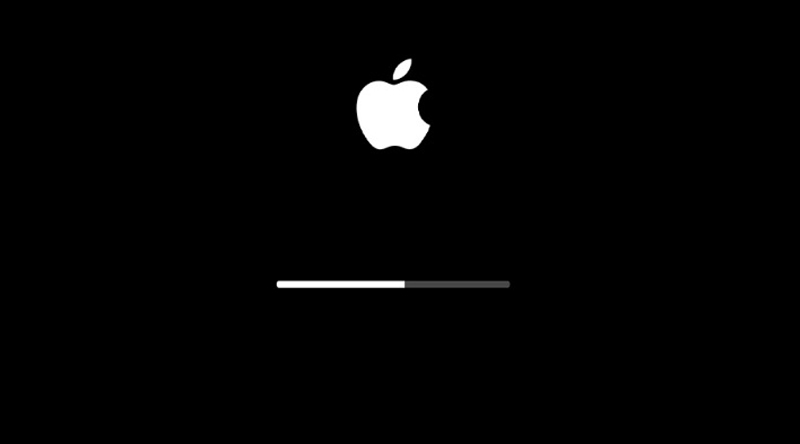
A veces, su Mac simplemente instala una actualización al arrancar. Por lo tanto, lleva más tiempo. En otras palabras, tu Mac no se atasca en el logo de Apple. Puede ver la barra de progreso debajo del logotipo. Todo lo que necesita hacer es darle algo de tiempo para completar el proceso.
Cuando su MacBook o iMac se atasca en el logotipo de Apple, puede forzar el reinicio para solucionar este problema. De esta manera no borrará sus datos y archivos en su dispositivo. Asegúrese de desconectar todos los equipos periféricos antes del proceso.
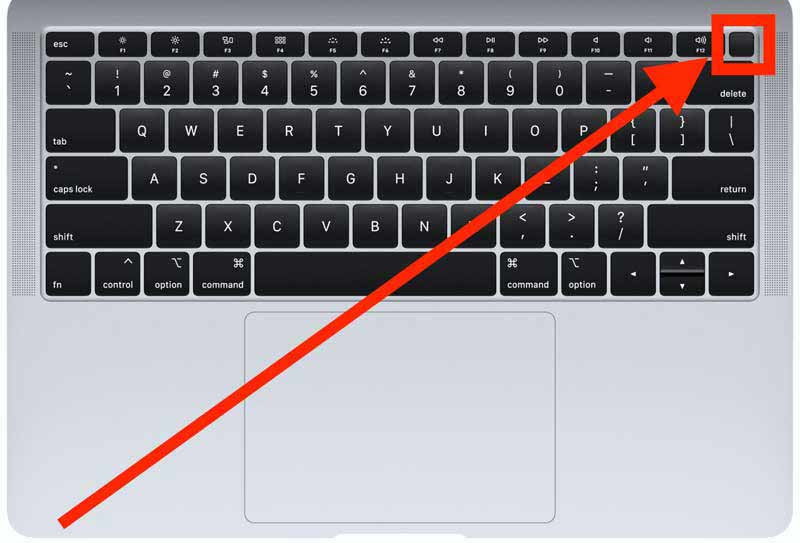
El modo seguro está diseñado para iniciar una Mac con las aplicaciones y el sistema operativo básicos. Le ayuda a solucionar problemas en iMac, MacBook y más. Por supuesto, también te permite reparar Mac atascado en el logotipo de Apple.
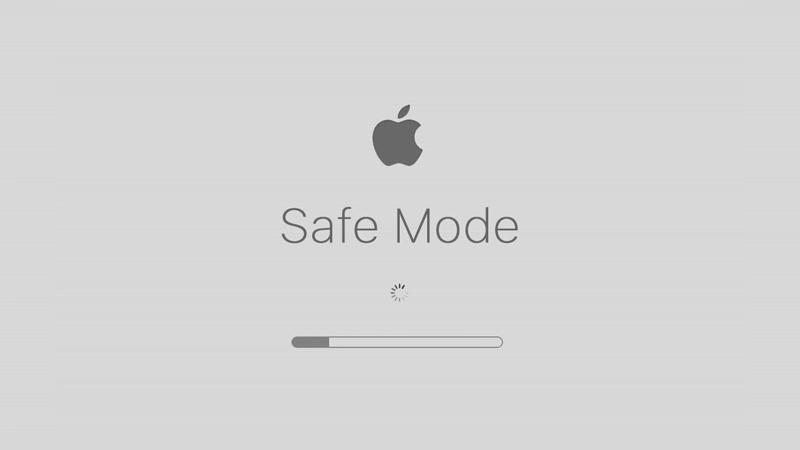
PRAM y NVRAM son donde su Mac almacena el nivel básico de información, como zona horaria, resolución de pantalla y más. SMC o System Management Control es un chip para controlar funciones de bajo nivel. Si los datos allí se corrompen, su Mac puede atascarse en el logotipo de Apple.
En las máquinas M1 Mac, la NVRAM se prueba durante el proceso de inicio. Si algo está mal, Mac lo restablecerá automáticamente. Además, las Mac M1 no tienen un SMC.

Si está utilizando una Intel Mac, apáguela cuando se atasque. Luego enciéndelo e inmediatamente mantén presionado Comando + Opción + P + R simultáneamente hasta que escuche el sonido de inicio.
Para restablecer SMC en una Mac Intel, apague su dispositivo. Sostener Comando + Mayús + Control durante 10 segundos. Entonces presione Comando + Mayús + Poder durante otros 10 segundos. Espere unos segundos y encienda su Mac.
El modo de recuperación es una función integrada para solucionar problemas de software de su Mac, como quedarse atascado en el logotipo de Apple. El procedimiento es un poco complicado y aquí están los pasos a continuación.
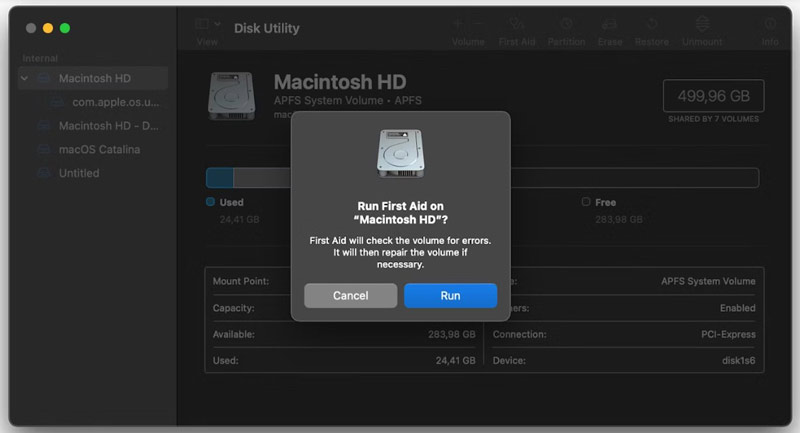
Con un Intel Mac, mantén presionado Comando + R mientras se enciende hasta que aparezca el menú Recuperación.
¿Qué pasa si tu iPhone se queda atascado en el logo de Apple?
Una vez que su iPhone se atasca en el logotipo de Apple, no puede ingresar a la pantalla de inicio ni acceder a ninguna aplicación o archivo en su teléfono.
¿Cómo reinicio un Apple Watch que no responde?
Para restablecer un Apple Watch congelado, puede hacerlo en la aplicación Find My en un iPhone o iPad emparejado.
¿Cómo se descongela un Apple Mac?
Si su Mac se congeló mientras usaba una aplicación, puede solucionarlo forzando el cierre de la aplicación.
Conclusión
Ahora, debe entender lo que puede hacer cuando su El dispositivo de Apple se atasca en el logotipo de Apple en diversas situaciones. No importa si encuentra un problema en un iPhone/iPad, Apple Watch o MacBook, puede encontrar la solución en nuestra publicación. Aiseesoft iOS System Recovery, por ejemplo, es una solución sencilla para iPhones y iPads atascados. ¿Más preguntas? Por favor, escríbalos a continuación.

Repare su sistema iOS a la normalidad en varios problemas, como estar atascado en modo DFU, modo de recuperación, modo de auriculares, logotipo de Apple, etc. a la normalidad sin pérdida de datos.
100% Seguro. Sin anuncios.
100% Seguro. Sin anuncios.
¡Felicitaciones!
Te has suscrito con éxito a nuestro boletín informativo. El exclusivo hasta un 40 % para los suscriptores es AISEFOKS ¡Ahora puedes copiarlo y usarlo para disfrutar de más beneficios!
¡Copiado exitosamente!